Caution:
This topic provides tips for configuring Classic projects that appear in Workforce for ArcGIS. To learn how to create projects that are enabled for offline use, and that appear in ArcGIS Workforce, see Create a project.
Project owners are responsible for creating and configuring Workforce projects, including defining assignment types and user roles. They also configure the maps and apps the project works with and manage the layers that Workforce uses. Learn tips and best practices to make you successful in managing your Workforce projects:
- Project creation tips
- Project management tips
- Tips for supporting mobile workers
Project creation tips
The following are tips for creating Workforce projects.
Tip: Define a project
Workforce is built on assignments: dispatchers create and assign the assignments to mobile workers, and mobile workers see a personalized assignments list. The assignments, along with the dispatchers and mobile workers who will handle the work, are defined in the Workforce project. How you configure your project is up to you, but here are some guidelines to help you set up a successful project.
- Determine the pool of mobile workers and the work that your project is going to handle.
For example, it could involve asset inspections, exercising valves in a water or gas network, or performing maintenance of city property. Mobile workers can be a part of a single project or multiple projects. Each project can have a single type of assignment or multiple types. Often a successful project is one that includes mobile workers who can do the majority of the types of assignments.
Your assignment types describe the work being done in the project and should reflect how the dispatchers and mobile workers talk to each other. A project can have a single type of work or multiple related types of work. To determine the types of work to include in a single project, look for work in which all the mobile workers can do all or at least most of the types. While it can work depending on your use case, having an assignment type that is always assigned to the same mobile worker and no other mobile workers who complete that type of assignment is indicative of a type of work that belongs in its own project.
- Determine the time frame for the project.
Projects can have a finite time frame (for example, a summer inventory of assets) or an infinite time frame (for example, regular building inspections). For an organization looking to get started with Workforce, a finite project is easiest to do as a proof of concept.
- Determine the relationship between your project and assets to best integrate with other apps. For details on integrating, see Integrate other Esri apps.
If your mobile workers need to navigate to their assignments, integrate with ArcGIS Navigator.
The following four common relationships between assets and Workforce assignments will help you determine which other apps to integrate:
- No relationship to assets—These projects have a goal of making sure something is done, but there is no asset driving the work. It is about checking off items on a to-do list. For example, valve exercising needs to be completed, but there is no report to do about each valve. You don't need to integrate with any additional apps to work with your assets directly for this type of work.
- Viewing assets but no data editing—These projects have assignments that are related to or directly tied to assets but don't require (or want) the mobile worker to be able to change the assets. For example, if you assign mobile workers to replace light bulbs, they might need to see details about the light fixture such as the type of bulb, but they wouldn't need to edit or change the fixture's data. They might also want to be able to do some basic markup on the map to share issues noticed in the field with the back office. You'll have an assignment for the task that needs to be completed, and mobile workers will view information about assets using ArcGIS Explorer.
- Asset collection or inventory—These projects have assignments that are tied to multiple assets in the same geographic region. For example, if you assign mobile workers to collect all the light poles on a block, each assignment needs to define the area that it covers. You don't need an assignment for each light pole, but instead for each block. During a single assignment, mobile workers will work with multiple assets using ArcGIS Collector or ArcGIS Survey123.
- Inspection, or work on an asset—These projects have assignments that are directly tied to assets. For example, if mobile workers are assigned a hydrant to inspect, each assignment needs to define the target asset. You'll have an assignment for each hydrant, and mobile workers will work with a single asset using ArcGIS Collector or ArcGIS Survey123.
Tip: Add users from another organization
Note:
Inviting users from outside your organization is not supported with ArcGIS Enterprise.
Your project may involve multiple organizations. You can add users from any organization to your project as follows:
Note:
All users must be part of an organization and have their profile visible to everyone. See Who can see your profile in the ArcGIS Online help. Public accounts are not supported.
- While configuring your project, click the Users tab.
- Uncheck Only search for users in my organization.
- In the Organization User text box, type the name or username of the user you want to add.
Tip:
You'll need to type the user's first name, last name, or username in full; partial matches are not supported.
A list of matching users displays.
- Click the user you want to add.
- In the Project Role drop-down list, choose the role for this user, either mobile worker or dispatcher.
- Click + User.
An entry for this user and role appears in the project's user list, and the user is invited to the project's group. A message appears, informing you they won't have access to the project until they accept the invitation. The user's thumbnail has a badge on it that displays until your invitation is accepted.
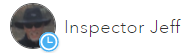
The user is added to the project and invited to the project's group. However, to access the project, the user must accept the invitation to join the project's group before they see the project in the web or mobile Workforce app. See Join groups in the ArcGIS Online help for details.
Tip: Add mobile workers from a file
If you have multiple mobile workers to add to your project, you can upload a .csv file instead of adding them one by one through the Workforce interface. Along with the mobile workers' usernames, the .csv file can include the title, contact number, and notes about each of the mobile workers, and the details will be included for that mobile worker in your project.
- While configuring your project, click the Users tab.
- Click Add workers from file.
- If you don't already have a .csv file, click Download template CSV file.
A .csv file is downloaded to your machine, including the required headers for uploading mobile workers.
Tip:
If you'll be adding the same mobile workers who were involved in another project, you can download a .csv file of the mobile workers through that project, and upload it in your new project. Configure the previous project, go to the Users tab, click Add workers from file, check Pre-populate with existing workers, and download a .csv file of those workers, complete with the information about them. Return to your new project and import that downloaded .csv file to have your mobile worker list match the one from the previous project.
- If you're using the template file, update it to contain the mobile workers you are adding to the project.
Note:
Don't change the columns included in the file; Workforce relies on those. If you don't want to provide information for some of them, leave the cells below the header blank.
If you included your existing workers in the file, updating their rows won't update their information in the project. Existing workers are ignored when the file is uploaded.
- Click Import CSV file, browse to your file, and click Open.
Your file is imported and analyzed, and you'll see information about the number of workers that will be added to your project, as well as how many in the file will be skipped.
Tip:
If the import information doesn't match what you expect, click Clear imported data, update your .csv file, and try again.
- Click Add Users to bring the users from the .csv file into your project.
Your User list updates, showing the added mobile workers.
Tip: Include other features on the maps
Your dispatchers or mobile workers may want to see additional information on the map other than assignments and mobile workers. You can add other layers of your organization's assets to your dispatcher map or worker map. When you add layers, you can also enable search for those layers if your dispatchers or mobile workers need to easily locate them on the map. The dispatcher map and worker map each specify the included layers, as well as those that are searchable and the fields from those layers that can be used in the search. Add layers while editing the map, and specify your searchable layers and their fields on the item details page of your map.
- While configuring your project, click the Overview tab.
- Click the link for the Dispatcher map or Worker map to edit that map.
- Click Add and add the layers of interest. For details, see Add layers to maps (ArcGIS Online or ArcGIS Enterprise).
Tip:
Workforce supports secure layers. Layers secured with PKI and Kerberos are not supported on Android.
- If you want to make your layer searchable, you'll do so on the item details page.
- Go to the Details pane and click About this Map
 to display the map's details.
to display the map's details. - Click More Details to go to the map's item page. It opens in a new browser tab.
- Click the Settings tab on the item page.
- Scroll down to the Application Settings section under Web Map Settings.
- Expand the Find Locations setting if it isn't already expanded. Check the By Layer check box if it isn't already checked.
- Click Add Layer to enable search on another layer.
- In the first drop-down list, choose the layer you want to make searchable.
Note:
Hosted feature layers and ArcGIS Server feature and map service layers with Query enabled are searchable (and therefore appear in the drop-down menu). For example, if you are publishing your feature data from ArcMap, you can enable the Query operation through the Service Editor. See ArcGIS Server help for more information.
- In the second drop-down list, choose the attribute that will be searched.
Note:
For a field to be searchable (and therefore appear in the drop-down menu), it must contain strings or integers and not use a coded domain. Integer fields only support the Equals condition. For the best search results, choose a field with unique values.
- In the third drop-down list, leave Contains if you want to support partial matches, or specify Equals if you want to support exact matches.
- Click Save.
- Go to the Details pane and click About this Map
Tip: Customize feature pop-ups
When you add features to your dispatcher or mobile worker map, create descriptive pop-up titles for those layers and customize the body of the pop-up.
The pop-up provided on the dispatcher map controls the information you see in the web app. The title is used for the feature's description. If you create an assignment from the feature, the pop-up title is used to populate the location text. When you view the details of a feature, the pop-up appears.
The pop-up provided on the mobile worker map controls the feature information that the mobile worker sees.
See Configure pop-ups (ArcGIS Online or ArcGIS Enterprise) for details. Make sure you accept your pop-up changes, and save your map, after editing the pop-up.
Tip: Add labels
Your dispatchers and mobile workers may need to see labels on the map. You can make this available to them by configuring labels for feature layers. See Create labels (ArcGIS Online or ArcGIS Enterprise) for details. For the mobile app, labels need to be configured on the layer; make sure you choose Save Layer to save the configuration as a property of the layer, and not just as part of the map you are using to enable labels. For the web app, labels can be configured either as part of the map or as part of the layer.
If you enable labels on a layer and only want them visible on either the dispatcher or the worker map, disable labels on that layer on the map where you don't want them. You can disable them by selecting the layer in the Contents pane, clicking More Options  , clicking Manage Labels, and unchecking the Label Features check box.
, clicking Manage Labels, and unchecking the Label Features check box.
Note:
Labels are not currently supported on mobile worker features shown in the web app.
Tip: Integrate other Esri apps
Workforce can be configured to launch other Esri apps, providing mobile workers with a seamless experience working with Workforce alongside ArcGIS Collector, ArcGIS Explorer, ArcGIS Navigator, and ArcGIS Survey123. You can integrate the other Esri apps that your mobile workers use by taking the following steps:
- While configuring your project, click the Advanced tab.
- Next to App Integration, click Expand to see the apps that mobile workers can use with Workforce.
Navigator integration is enabled by default, whereas Collector, Explorer, and Survey123 integration are not enabled by default and require configuration. Navigator doesn't need configuration because it uses the map that is currently open in Navigator to get directions. Collector and Explorer open the map, and Survey123 opens the survey, that the Workforce project or assignment types are configured to work with.
- Optionally, add and configure ArcGIS Collector.
- Click Add next to the product name.
The Step 1 of 3: Integrate Collector for ArcGIS dialog box appears, displaying the maps you can configure to work with your project. The maps displayed are those supported by Collector that are shared with a group of which you are a member.
- Click a map your mobile workers need to use when completing their assignments in this project. For example, if they'll be doing hydrant inspections, you should configure Collector to use a map of the hydrants and their inspection reports.
To access the map in Collector, it must be shared with a group. It's recommended that this map be shared with the Workforce project's group to ensure it's accessible by all users participating in the project.
- Click Next.
The Step 2 of 3: Integrate Collector for ArcGIS dialog box appears, displaying the assignment types you can associate with this map. You can choose one or more assignment types, or you can choose to integrate the map with all assignment types in the project. For example, if your project is only about inspecting hydrants, use that same map for all assignment types. If your project is about hydrant work and includes inspections and maintenance, use that map for the inspection assignments (but not maintenance ones).
- Select the assignment types or project that the integration will be associated with and click Next.
The Step 3 of 3: Integrate Collector for ArcGIS dialog box appears; here, you can set up whether and how Collector should use the GlobalID, assignment ID, and location from Workforce as part of a new collection.
- Specify the point layer you'll be collecting in and the fields to use, if any (making sure to click Add
 ). Click Done.
). Click Done.Note:
Only point layers are supported. Because the information is used to start a new collection, which is in a single layer, an integration can only pass information to a single layer. You need to pass the GlobalID, assignment ID, and location to string fields, as they are string fields in Workforce. Make sure the fields you are integrating with are long enough to hold the information you are passing from Workforce.
A green check mark appears next to ArcGIS Collector, and the associated assignment types and name of your map display below the app name. When your mobile worker launches Collector through an assignment of one of those types, the map will open and a pin will be dropped at the assignment location. If the GlobalID, assignment ID, and location are passed to particular fields, a new collection will be started in Collector and will reflect those values.
- Click Add next to the product name.
- Optionally, add and configure ArcGIS Explorer.
- Click Add next to the product name.
The Step 1 of 2: Integrate Explorer for ArcGIS dialog box appears, displaying the maps you can configure to work with your project. The maps displayed are those created after July 2014 that are supported by Explorer and shared with your organization or a group of which you are a member. Public maps (those shared with everyone) can't be integrated with Workforce.
- Click a map your mobile workers need to use when completing their assignments in this project. For example, if they'll be doing light fixture maintenance and replacing light bulbs, you should configure Explorer to use a map of the fixtures.
Ideally, this map should be shared with the Workforce project's group to ensure it's accessible by all users participating in the project.
- Click Next.
The Step 2 of 2: Integrate Explorer for ArcGIS dialog box appears, displaying the assignment types you can associate with this map. You can choose one or more assignment types, or you can choose to integrate the map with all assignment types in the project. For example, if your project is only about light fixture maintenance, use that same map for all assignment types. If your project is about building maintenance and includes light fixtures and landscaping, use that map for the light fixture assignments (but not landscaping ones).
- Select the assignment types or project that the integration will be associated with and click Done.
A green check mark appears next to ArcGIS Explorer, and the associated assignment types and name of your map display below the app name. When your mobile worker launches Explorer through an assignment of one of those types, the map will open and center on the assignment location.
- Click Add next to the product name.
- ArcGIS Navigator is configured by default, so you see a green check mark next to it. If you want to disable it, click Remove next to it.
- Optionally, add and configure ArcGIS Survey123.
- Click Add next to the product name.
The Step 1 of 3: Integrate Survey123 for ArcGIS dialog box appears, displaying the surveys you can configure to work with your project. The surveys displayed are those supported by Survey123 that are shared with your organization or a group of which you are a member. Public surveys (those shared with everyone) can't be integrated with Workforce.
- Click a survey your mobile workers need to use when completing their assignments in this project. For example, if they'll be spotting whales, you should configure Survey123 to use a survey of the whale species seen.
Ideally, this survey should be shared with the Workforce project's group to ensure it's accessible by all users participating in the project.
- Click Next.
The Step 2 of 3: Integrate Survey123 for ArcGIS dialog box appears, displaying the assignment types you can associate with this survey. You can choose one or more assignment types, or you can choose to integrate the survey with all assignment types in the project. For example, if your project is only about whales, use that same survey for all assignment types. If your project is about wildlife sightings and the types include various species, use that map for the whale sighting assignments (but not bird ones).
- Select the assignment types or project that the integration will be associated with and click Next.
The Step 3 of 3: Integrate Survey123 for ArcGIS dialog box appears; here, you can set up whether and how Survey123 should use the GlobalID, assignment ID, and location from Workforce as answers to questions in a new survey.
- Specify the question each value will answer, if any (making sure to click Add
 ). Click Done.
). Click Done.Note:
You need to pass the GlobalID, assignment ID, and location to text questions, as they are string fields in Workforce. Make sure the questions you are integrating with are long enough to hold the information you are passing from Workforce.
A green check mark appears next to ArcGIS Survey123, and the associated assignment types and name of your survey display below the app name. When your mobile worker launches Survey123, the survey will open and a geopoint will be created at the assignment location.
- Click Add next to the product name.
Once you have your integrations set up, you may need to edit them. You can change whether the integrated app is associated with a particular assignment type or all in the project, and you can change how the GlobalID, assignment ID, and location are used in the integrated app. You can't change what map or survey is integrated; instead, remove your integration and integrate with the new map or survey.
If a map or survey changes after you integrated Collector or Survey123 with it, and the field or question is no longer present, you'll see an error message on the Advanced tab: One or more integrations reference a layer or field that is missing from the Collector map or One or more integrations reference a question that is missing from the survey form. If you see this message, you'll either need to update the integration to use a different field or question, or update the map or survey to include the field or question.
Project management tips
The following are tips for managing Workforce projects.
Tip: Automate creation of assignments
Your organization may want to automate creating assignments to save time or work. For example, you may have work orders that are created in another system and want to make an assignment for each one in Workforce. Or you may have a spreadsheet of the tasks for a particular project and want to create an assignment based on each row. Automate and script Workforce, customizing exactly how your assignments are created. Example scripts for administering Workforce projects are available on GitHub. They demonstrate how to create assignments.
Tip: Delete or archive assignments
Based on your workflow, you may not need assignments to remain in Workforce once you have completed them. For example, your workflow may result in updates to data using Collector, and that includes the information that you need to keep going forward. Or you may want to move the features to a different feature service to keep an archive of them. Workforce doesn't offer a way to delete or archive assignments through the web interface, as the dispatcher using the app isn't usually the person responsible for this work. Instead, the project owner can automate and script Workforce to make the changes, providing better flexibility than an in-app experience. Example scripts for administering Workforce projects are available on GitHub. They demonstrate how to delete assignments or copy them to another feature service. The scripts can be set up to run against the Workforce project and can clear out any assignments that satisfy the query.
Tip: Control the size of the location tracking layer
If your project is tracking your mobile workers, the location tracking layer can grow very large. It records a point for each mobile worker's location on a regular interval, which leads to a lot of data. To control the size of the location tracking layer, you can do the following:
- If you don't need tracking in your project, disable mobile worker tracking. While configuring your project, go to the Advanced tab, expand the Location Tracking section, and uncheck Enable.
- Set the tracking interval to as infrequent as possible while still having the tracking logs that your organization requires. For some organizations, this will be every 30 seconds, but other organizations may be able to use 5-, 10-, or 15-minute intervals. Setting a longer interval helps minimize the growth of the layer. While configuring your project, go to the Advanced tab, expand the Location Tracking section, and move the slider to the interval you require. Click Update.
- Regularly trim, clear, or archive the location tracking interval layer. You can automate and script Workforce to do so.
Tip: Remove users from a project
If you add a dispatcher or a mobile worker to a project in error, if they are reassigned to another project, or if they leave your organization, you can remove them from the project, revoking their access.
- While configuring your project, click the Users tab.
- Scroll to find the user (either dispatcher or mobile worker) you need to remove.
- Click the remove button
 to the right of their name.
to the right of their name.If you see Active instead of the remove button
 next to their name, they can't be removed. For mobile workers, you'll see Active if they have assignments assigned to them. You need to reassign those assignments before you can remove the mobile worker. Dispatchers show Active if they have created or assigned any work.
next to their name, they can't be removed. For mobile workers, you'll see Active if they have assignments assigned to them. You need to reassign those assignments before you can remove the mobile worker. Dispatchers show Active if they have created or assigned any work.
Tips for supporting mobile workers
The following are tips for supporting mobile workers.
Tip: Sign in to other Esri apps for smooth transitions
While the Esri apps work together, with Workforce launching the apps you have associated with your project, credentials are not passed between them. As a result, mobile workers could be signed in to the apps on a single device as different users. This could occur if your organization shares devices, and the last user didn't sign out of Collector. If the mobile worker were to sign in to Workforce and launch Collector, they may not have access to the required map, or they may inadvertently collect data as the wrong user. Organizations have been successful by having mobile workers sign in to all the integrated apps they'll be using at the start of their day, then signing in to Workforce with confidence that the right identities are being used in each app.
Tip: Use basemaps and layers supported on mobile devices
Not all of the basemaps and layers you can add to your map in the web app will work on a mobile device. When creating your mobile worker map, make sure you create a map that will work for those users.
The following are not supported on iPad, iPhone, or Android devices:
- Private Bing basemaps (Bing basemaps are supported if shared publicly)
- GeoRSS layers
- KML layers
- KMZ layers
- WMS layers
- WMTS layers
- WFS layers
- Stream service layers