After previewing a survey in Survey123 Connect, but before you deploy it, you need to publish it.
Survey options
Before publishing a survey, you can make changes to its behavior and how users interact with it on the Options tab for the survey in Survey123 Connect. The following settings are available on the Options tab:
- Require update to latest version of this survey—Prevents survey responses from being submitted from the Survey123 field app until the user updates the survey to the latest version. This option requires surveys to be updated on a per-survey basis. Administrators can require updates for all surveys by enabling the Require update setting on the Organization page of the Survey123 website. For more information, see Organization survey and settings management.
- Allow new surveys to be collected—Allows users to submit new responses to the survey in the Survey123 field app. Disable this option to hide the Collect button and restrict users to editing existing records in the inbox.
- Show location indicators and map tab in all folders—Displays the distance and direction from the device's location for each response in the list view in the Inbox, Drafts, Outbox, Sent, and Overview folders in the Survey123 field app and also enables the map view in each of these folders.
- Enable Overview folder—Provides access to the Overview folder in the Survey123 field app, containing every survey record currently stored on the device, color-coded by the folder in which they reside.
- Enable Inbox—Provides access to the inbox, which allows for viewing and editing of existing survey responses stored in the feature layer. Enabling this option reveals additional options to configure which survey responses are listed in the inbox, and how users can interact with these responses. For more information, see Prepare to edit existing survey data.
- Enable Sent folder—Provides access to the Sent folder, which allows access to surveys previously sent from this device. Enabling this option reveals additional options to configure whether these responses can be copied and edited after submission. For more information, see Sent folder.
- Image size on the longest edge—Controls the maximum dimensions for images submitted to the survey. For more information, see Images.
Caution:
Disabling the option to submit new responses to a survey without also enabling the inbox to edit surveys prevents users from interacting with the survey in any way.
Publish a new survey
Complete these steps to publish a newly created survey:
- Select the survey from the Survey123 Connect gallery.
- Sign in to your ArcGIS organizational account.
- Click the Publish button
 .
. When you publish, you are warned that once a survey is published, it may not be possible to change it. This is because feature layers are generated during publication, and editing of existing feature layers can be complex or, in some cases, impossible. When you publish a survey, the following occurs:
- The form is saved as an item in ArcGIS Online or ArcGIS Enterprise.
- A feature layer is created to store form responses.
- If the form contains repeats, related tables or layers are created in the feature layer for each repeat.
- A _form feature layer view is created for submissions.
Note:
Survey123 Connect version 3.21 and earlier did not create the _form layer view, so existing surveys that were initially published prior to version 3.22 use the hosted feature layer for submissions instead.
- Click the Options button to configure how the survey is published.
For more information, see Publish options.
- Click the Analyze button to check the survey for common issues.
The Analyze button is only available if Python tools are configured in Survey123 Connect. For more information, see Analyze a survey.
- Click the Publish survey button.
The survey's items are created and the results of the publishing processes are displayed.
The survey is available for use in the Survey123 field app. Download the survey in the field app from the Download Surveys page. You can also click More Actions > Show QR Code in Survey123 Connect, which provides a QR code and a link that opens the survey in the field app.
Immediately after being published, the survey is only available to you. To allow others to download and use the survey, see Share surveys.
Publish options
The Options button on the Publish Survey dialog box displays the following configuration options when publishing a new survey that does not use an existing feature layer:
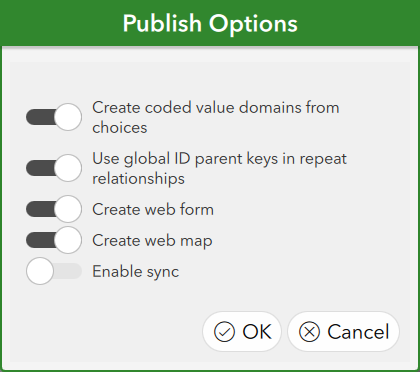
Create coded value domains from choices is on by default and the choice list for a question will be used to create coded value domains in the feature layer. For more information, see Multiple choice questions.
Use global ID parent keys in repeat relationships is on by default when publishing to ArcGIS Online and off by default when publishing to ArcGIS Enterprise. If your work involves copying survey data between databases, it is recommended that you do not use global ID parent keys in repeat relationships.
Create web form is on by default. When this is off, publishing a survey does not create a matching web form to allow users to complete the survey in the web app, meaning that the form only works in the field app.
Create web map is on by default and a web map is created containing the survey's feature layer, with default symbology and using your organization's default basemap. This web map is automatically added to the Linked Content tab in Survey123 Connect and is available in the Survey123 field app.
Note:
For ArcGIS Enterprise, some additional configuration may be required for web maps to function offline. For more information, see Take web maps offline.
Enable sync is off by default. When this is on, the sync capability is enabled on the survey's feature layer when the survey is initially published. This is a requirement if a survey uses offline map areas that have been configured for a web map. Alternatively, you can enable sync after publishing using the Settings tab on the item details page for the feature layer in your ArcGIS organization.
Note:
When updating a published survey, only the Create web form option will appear, and when publishing a survey from an existing feature layer, only the Create web form and Create web map options will appear. All other options on the Publish Options dialog box are only applicable when new feature layers are being created during publishing.
Analyze a survey
The Analyze survey tool checks the survey's XLSForm for common issues and provides recommendations for best practices in survey design.
To run the tool, you must configure a Python environment in Survey123 Connect. For more information, see Configure tools in Survey123 Connect.
Once Python is configured, open the survey in Survey123 Connect. Click the Tools button on the toolbar and choose Analyze survey. Alternatively, click the Analyze button on the Publish Survey dialog box.
When the analysis is complete, a summary of the results is displayed. If the tool detected issues in the survey, the summary will include a link to an .xlsx file that contains descriptions of the issues, cell references to help you identify the issues in the XLSForm, and links to useful resources. Click the link to open the file in Microsoft Excel.
An .xlsx file is created each time the Analyze survey tool detects issues. These files are stored in the following folder:
C:\Users\<username>\ArcGIS\My Survey Designs\<surveyName>\debug\analyze_survey
After you have reviewed the results, it is safe to delete these files if they are no longer needed.
Sent folder
If the Sent folder is enabled, submitted survey responses are saved on the user's device and listed in the Sent folder for the survey in the Survey123 field app.
You can allow users to copy sent surveys to a new survey by choosing Allow sent surveys to be copied to a new survey on the Options tab in Survey123 Connect. This option is enabled by default. When copying a sent survey, images are not copied to the new survey. This ensures that image files are preserved in the original survey.
You can also allow users to edit and resubmit their own sent surveys. Editing of sent surveys is disabled by default. To enable editing, choose Allow sent surveys to be edited on the Options tab in Survey123 Connect.
The Sent folder is enabled by default but can be disabled on the Options tab in Survey123 Connect. When the Sent folder is disabled for a survey, responses are not saved on the device and the option to open the Sent folder does not appear.
Caution:
A survey response can only exist on a device in one folder at a time. When both the Sent folder and Inbox are enabled for a survey, refreshing the inbox does not download responses that are already in the Sent folder. This means that if a response that is in the Sent folder is updated by a user on another device, the updated response will not be downloaded to the inbox.
For this reason, it is recommended that you do not enable the Sent folder and Inbox for the same survey if your intention is for multiple users to continually edit and update existing responses.
Linked content
On the Linked Content tab for a survey in Survey123 Connect, you can link items that can then be used in the survey. The survey must be published before content can be linked to it. The following content can be linked to a survey:
- Online maps and shared map packages to use as basemaps in map questions and survey folders
- .csv files to use as external choice lists or with the pulldata() function
- Deep learning packages to use with smart assistants