Note:
You need the following account and license types to complete this workflow:
- Microsoft license—You need a Microsoft 365 license, Contributor role or higher, to set search options. You do not need a Microsoft 365 license to search for documents and filter the search according to those option settings.
- ArcGIS account type—Standard users can search for geotagged documents; you do not need to sign in.
You can search for geotagged Microsoft SharePoint content from an ArcGIS for SharePoint map.
See Geotags to learn more about geotagging documents.
Once you have geotagged Microsoft SharePoint documents using attributes from data layers, you can perform a geosearch to locate those documents. A geosearch helps you to quickly find documents in your SharePoint site collection and across your organization by using a location on the map or the attributes assigned to documents as geotags.
You can click the map to perform a geosearch or provide a keyword in the search text box to browse for geotagged documents. Based on your specifications in the Search filters pane, the keyword search returns geotagged documents accordingly.
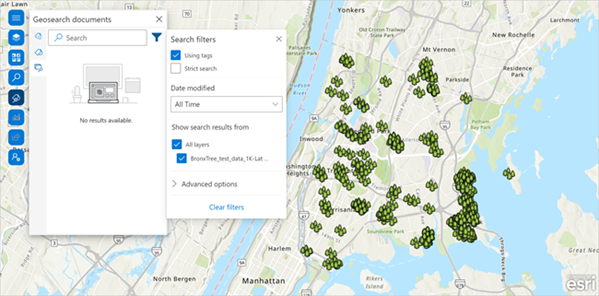
To search for geotagged documents, complete the following steps:
- From the map tools, click Geotag and geosearch
 .
.The geotag and geosearch tools appear.
- From the geotag and geosearch tools, click Geosearch
 .
.The Geosearch documents pane appears.
- Click the Filter list button
 and choose the filter options for the search:
and choose the filter options for the search:- Using tags—This option is checked by default. SharePoint uses the tagged attribute values to search for and find documents matching the tagged values in the configured term set.
- Within current site—When checked, the search is restricted to the current SharePoint site, hub site, or subsite. This option can be disabled by a Contributor in edit mode.
- Hide this option for Viewers
 —This button is only available to Contributors when in edit mode to enable or disable the Within current site filter for Viewers. By default, the filter is enabled and a Hide this option for Viewers button
—This button is only available to Contributors when in edit mode to enable or disable the Within current site filter for Viewers. By default, the filter is enabled and a Hide this option for Viewers button  displays. To disable the Within current site check box for Viewers, click the Hide this option for Viewers button
displays. To disable the Within current site check box for Viewers, click the Hide this option for Viewers button  to hide
to hide  the option from Viewers.
the option from Viewers.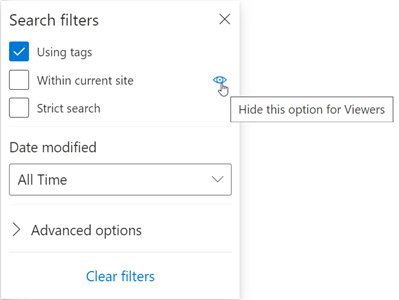
- Strict search—When checked, the search for documents must precisely match the search keywords provided.
- Date modified—Search results are filtered based on the last time a document was modified. The choices are All Time, Today, Yesterday, Last 7 days, Last 30 days, or a Custom range of dates.
- Show search results from—These filter options appear when layers are displayed on the map. Choose layers from the Layers list to see results for those layers.
- Optionally, use the Advanced options filters.
- File type—View by document type. This options lists the various document types and the number of documents of that type in the search results. Click a result to show documents of that type.
- Display Author—View documents by author. This option lists the document authors and number of documents attributed to them in the search results. Click an author to display documents created by them.
Optionally, click Clear filters to clear the selection.
- Click Close
 or click anywhere on the map frame to close the Search filters pane.
or click anywhere on the map frame to close the Search filters pane. - Click a feature on the map to search for geotagged documents.
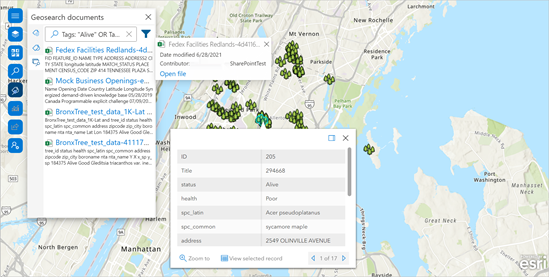
A pop-up that lists feature details appears. Document search results appear in the Geosearch documents pane.
Note:
You can hover over a document in the Geosearch documents pane to preview it.
A pop-up appears, showing the document title, a preview of the document's first page, the date the document was last modified, a list of contributors, and a link to open the document.
For more information, see the ArcGIS blog post about geotagging and geosearching.