ArcGIS for SharePoint is an add-in to Microsoft SharePoint. You must be a SharePoint site administrator to install and configure it. There are many ways a SharePoint organization can be administered, and your installation experience may differ from the procedures outlined here. Contact your SharePoint administrator for details about your organization or refer to the Microsoft SharePoint documentation.
For more information about installing ArcGIS for SharePoint, see the Esri Community Installing and Configuring ArcGIS for SharePoint video.
- Browse to Microsoft AppSource.
- Search for ArcGIS for SharePoint.
- Find ArcGIS for SharePoint and click Get it now.
You are redirected to the Microsoft 365 SharePoint apps page.
- Click Add to Apps site.
The Confirm data access window appears.
- Choose one of the following options:
- Only enable this app—This option allows site owners to add ArcGIS for SharePoint to their site.
- Enable this app and add it to all sites—This option adds ArcGIS for SharePoint to all sites in your organization. Optionally, check Add to Teams to add this app to Microsoft Teams.
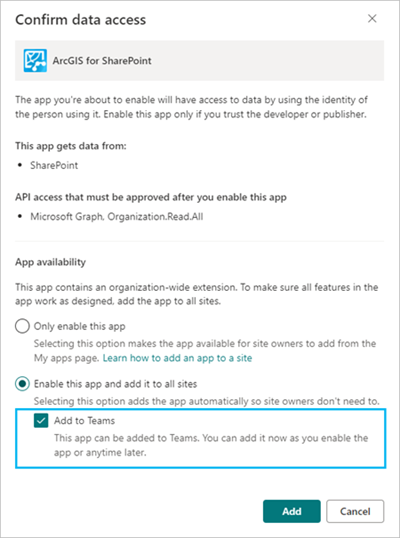
- Click Add.
The Approve access so this app works as designed window appears.
- Click Go to API access page.
The API access page opens.
- Approve any pending requests from the SharePoint package by clicking Approve at the top of the page and then again in the following pane.
After you install the app, you must configure it before it can be used.
Synchronize Microsoft SharePoint and Microsoft Teams
In ArcGIS for SharePoint, you can use ArcGIS mapping, geotagging, and geosearching capabilities seamlessly between Microsoft SharePoint and Microsoft Teams.
You must be a SharePoint administrator to install and configure ArcGIS for SharePoint and synchronize it with Microsoft Teams.
If you didn't add ArcGIS for SharePoint to Microsoft Teams during installation, you can still synchronize the two applications. Your installation experience may differ from the procedures outlined here. Contact your SharePoint administrator for details about your organization or refer to the Microsoft SharePoint documentation.
To synchronize Microsoft SharePoint and Microsoft Teams, complete the following steps:
- Install the ArcGIS for SharePoint package on the tenant's app catalog.
- Locate and choose Apps for SharePoint in the app catalog.
- Choose ArcGIS.
- On the Files tab, click Sync to Teams to synchronize ArcGIS for SharePoint with Microsoft Teams.
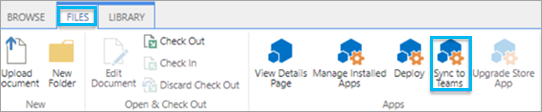
Notify your teams that you added the ArcGIS for SharePoint app and enabled synchronization between Microsoft SharePoint and Microsoft Teams.
Add ArcGIS for SharePoint to a Microsoft Teams channel
Administrators can add the ArcGIS for SharePoint app to an individual Microsoft Teams channel.
When you create a team in Microsoft Teams, a site collection is created in SharePoint with the same name as the team. Each channel created for that team becomes a folder in SharePoint that is part of its document library.
When you add the ArcGIS for SharePoint app to a Microsoft Teams channel, users of the channel can use ArcGIS mapping, geotagging, and geosearching capabilities in both Microsoft SharePoint and Microsoft Teams.
To add the ArcGIS for SharePoint app to a team for use in Microsoft SharePoint and Microsoft Teams, complete the following steps:
- In the Microsoft Teams app, create a team.
- Add the ArcGIS for SharePoint app:
- From Microsoft Teams, click the Add button
 to add a new tab to the team's folder.
to add a new tab to the team's folder.The Add a tab pane appears showing all available applications that can be added to the channel.
- Click ArcGIS for SharePoint from the available applications.
The ArcGIS interface appears, and ArcGIS for SharePoint becomes one of the menu options for the channel.
You are prompted to sign in to your ArcGIS account.
Tip:
If you sign in to your ArcGIS account, check the Keep me signed in check box to remain signed in to your ArcGIS account when switching between tabs. Otherwise, you will be prompted to sign in to ArcGIS on each tab in the channel.
You can now perform all standard mapping, geotagging, and geosearching capabilities in ArcGIS for SharePoint from Microsoft SharePoint and Microsoft Teams.
From the ArcGIS for SharePoint menu, you can manage the map controls while the map is in edit mode.
Caution:
Dynamic data is available only to users of Microsoft SharePoint. It is not available in Microsoft Teams.
- From Microsoft Teams, click the Add button
Update ArcGIS for SharePoint
Site administrators can update ArcGIS for SharePoint to the latest version.
To update ArcGIS for SharePoint, complete the following steps:
- Browse to Microsoft AppSource.
- Find and select ArcGIS for SharePoint.
- If there is an update available, click the Update button.
You may be redirected to the Microsoft 365 SharePoint apps page to complete the update.
Remove ArcGIS for SharePoint
Administrators can remove the ArcGIS for SharePoint app from a SharePoint site or site collection.
You must be a SharePoint Administrator to remove apps from a site collection.
To remove ArcGIS for SharePoint from a site, complete the following steps:
- In Microsoft SharePoint, browse to the SharePoint admin center.
- Click More features.
The More features page opens.
- Under Apps, click Open.
The Manage apps page appears.
- Choose ArcGIS for SharePoint.
A ribbon appears at the top of the list of apps.
- Click Delete
 .
.