Note:
You need the following account and license types to use this workflow:
- Microsoft license—You need a Microsoft 365 license, Contributor role or higher, to use this workflow.
- ArcGIS account type—You must sign in to your ArcGIS account to complete this workflow.
You can set geotags for documents in ArcGIS for SharePoint.
See Geotags to learn more about geotags.
After you add layers to a map from Microsoft SharePoint or content from ArcGIS, you can set a geotagging attribute for each layer in the map. You can then geotag the ArcGIS for SharePoint content so that it can be quickly located by clicking a relevant feature on the map.
Note:
You can configure geotagging attributes only after signing in to your ArcGIS account. Learn more about creating a new ArcGIS term set.
Content that can be geotagged
You can geotag the following types of SharePoint content from your SharePoint site collection:
- Documents—Choose one or more documents to tag using a reference layer's geotagging attribute.
- Document sets—When you geotag a document set, the generated metadata applies only to the document set; the individual documents contained in the set are not geotagged.
- Picture libraries—Choose one or more digital photos or graphics to tag using a reference layer's geotagging attributes. Supported file formats are PNG, GIF, JPG, JPEG, and BMP. Audio and video files are not supported in picture libraries.
- Videos—Choose one or more videos to geotag. Supported formats are MP4, QT, SWF, and GIF.
- Folders—When you geotag a folder, only the files in the folder are tagged using the layer's geotagging attribute; the folder cannot be tagged. When the selection includes a folder, all items in the folder are tagged recursively. To tag specific documents in the folder, open the folder and select the documents.
Any file that has been added to a document library or document set can also be geotagged.
Set geotagging attributes
After you add data to the map, you can specify the attribute from a layer's data to use for geotagging. When a Contributor drags documents onto a configured layer, the selected attribute is used to generate a geotag for those documents. This allows you to find documents related to a specific location when you click that location on the map.
You can specify one spatial attribute for each layer in a map. To set geotagging attributes, complete the following steps:
- Activate edit mode for the map.
- From your SharePoint or ArcGIS content, add the layer containing the attribute you want to use for geotagging to the map.
- From the map tools, click Geotag and geosearch
 .
.The Geotag and geosearch pane appears with Configure attributes
 open by default.
open by default.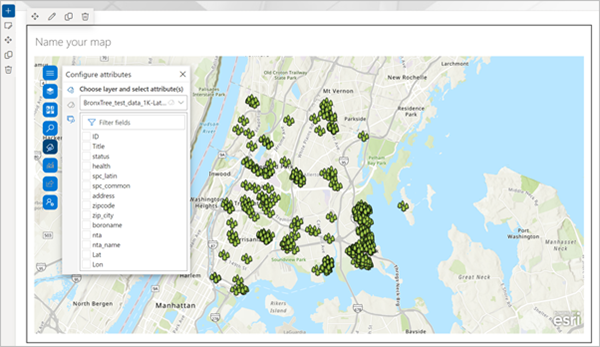
Note:
The map must contain at least one feature layer before documents can be geotagged.
- Choose the layer to use for geotagging from the drop-down menu.
The layer's attributes are listed.
- Check an attribute's check box to use it for geotagging.
Tip:
Hover over an attribute to see a preview of its tags. The first five unique values are shown.
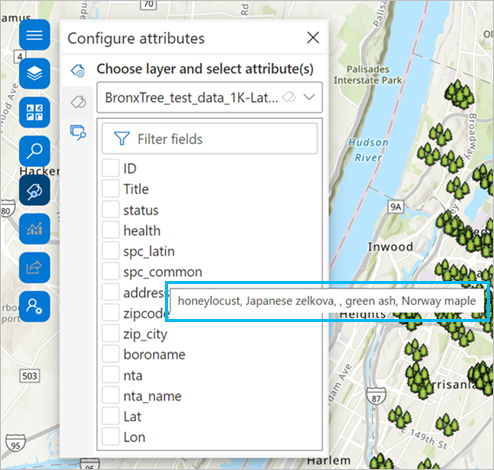
Once an attribute is selected, the Geotag documents button
 is enabled.
is enabled.
Geotag documents
To geotag documents, complete the following steps:
- From the map tools, click Geotag and geosearch
 .
.The Geotag and geosearch pane appears with Configure attributes open by default.
- Click Geotag documents
 .
.A list of document libraries from the current SharePoint site appears.
- Optionally, click the Site picker button
 to change the subsite or hub site and browse for other content.
to change the subsite or hub site and browse for other content.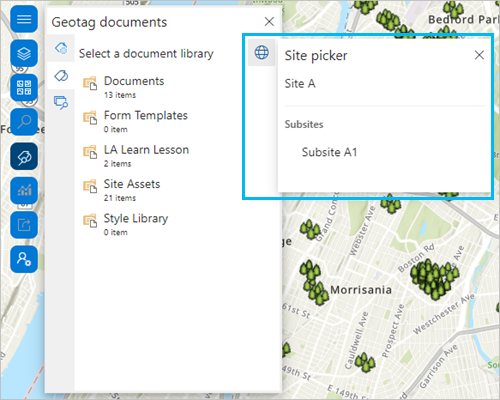
- Choose a document library to view its contents.
You can hover over a document to preview its contents.
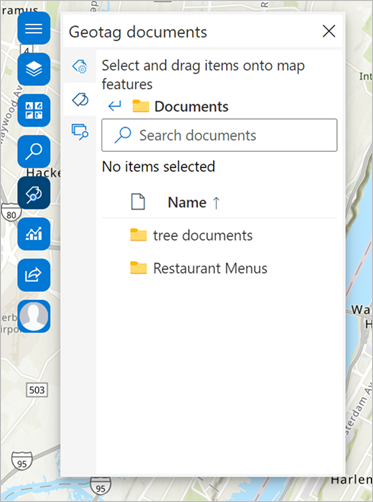
- If an item is already geotagged, click the Geotag documents button
 to view the document tags associated with the item.
to view the document tags associated with the item.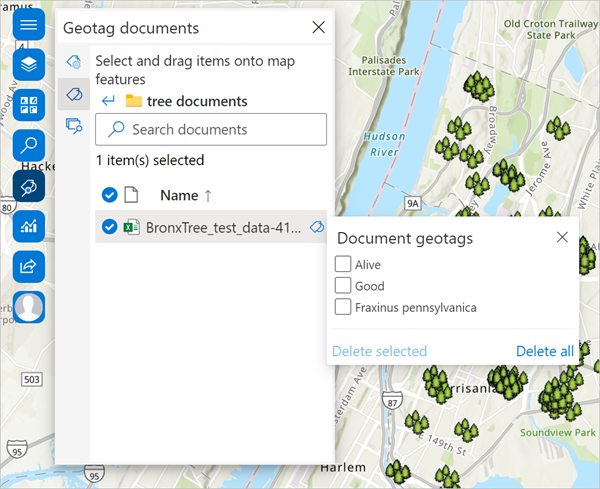
- Click the Close button
 to return to the library.
to return to the library. - Select an item and drag it to a location on the map to geotag it.
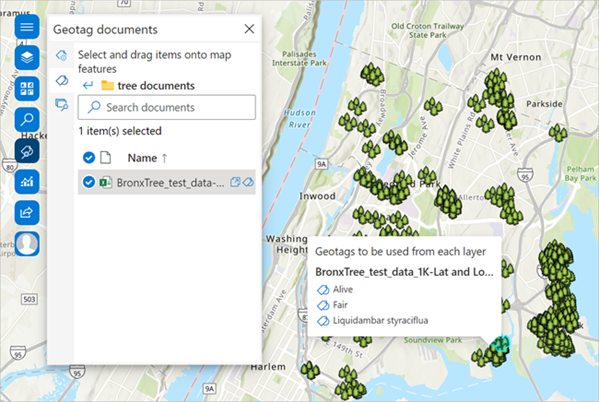
The item is tagged and a pop-up appears with information about the tags to be used.
Note:
You can continue working with the map while tagging is in progress. When an item is successfully tagged, a confirmation message appears.
- To remove document tags, click Delete selected to remove a single tag or Delete all to remove all tags.
- In the document library, click a document's Open document button
 to open it in a new window.
to open it in a new window.