Note:
You need the following account and license types to use this workflow:
- Microsoft license—You need a Microsoft 365 license, with the Contributor role or higher, to geocode Microsoft SharePoint lists and document libraries using Microsoft Power Automate and ArcGIS Connectors for Power Automate. Contributors must have a Microsoft Power Automate license with permission to access premium connectors.
- ArcGIS account type—You must sign in to your ArcGIS account to use ArcGIS Connectors for Power Automate to geocode SharePoint lists.
You can use Microsoft Power Automate and ArcGIS Connectors for Power Automate to add coordinates to Microsoft SharePoint lists and document libraries that only contain address data.
See Data and geocoding for more information about geocoding processes and services.
To map SharePoint lists or document libraries in ArcGIS for SharePoint, the list or library must contain x,y coordinates or EsriJSON geometry. If the SharePoint list or library contains addresses without coordinates or shape data, the data must be geocoded or spatially enabled. You can use the Sharepoint Locate Workflow template from Power Automate to geocode SharePoint lists and libraries. Power Automate can read the address information from the SharePoint list and generate the coordinate location information so it is ready to be mapped.
Tip:
If you do not have a Microsoft Power Automate license or permissions to access premium connectors, try the Geocode SharePoint lists and document libraries workflow.Prepare a SharePoint list or document library
To ensure that the SharePoint list or document library is ready to be geocoded, complete the following steps:
- Open the SharePoint list or library that contains address information.
- Add a new Multiple lines of text column titled X.
- Add a new Multiple lines of text column titled Y.
Open the Sharepoint Locate Workflow template in Power Automate
To open the Sharepoint Locate Workflow template in Power Automate, complete the following steps:
- Click Integrate > Power Automate > Create a flow on the SharePoint menu bar.

- In the Create a flow pane, click Show more.
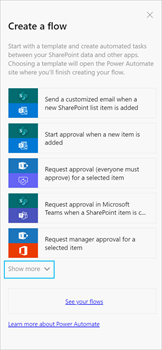
- At the bottom of the list of templates, click See more templates.
The Power Automate templates page appears.
- Type ArcGIS in the search text box.
- Choose the Sharepoint Locate Workflow template from the search results.The Sharepoint Locate Workflow template page appears.
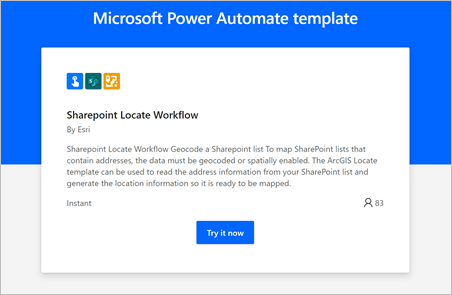
- Click Try it now.
Use the Sharepoint Locate Workflow template
To fill out the Power Automate template to geocode the SharePoint list or library, complete the following steps:
- Sign in to Power Automate using your Microsoft credentials.
A page listing your Power Automate flow connections appears.

- Confirm that you are signed in to ArcGIS and click Continue.
The flow template appears containing two actions. You must provide information for each action.
- For the Get Items action, do the following:
- From the Site Address drop-down menu, choose the SharePoint site containing the SharePoint list or library to geocode.
- From the List Name drop-down menu, choose the list to geocode.
Tip:
You can click Show advanced options to specify the total number of rows in the list in the Top Count text box.
The Get Items action is now complete.
- For the Find address candidate action, do the following:
Note:
The Find address candidate action is automatically enclosed in an Apply to each action. The Find address candidate action is applied to each of the items received by the Get Items action in the previous step.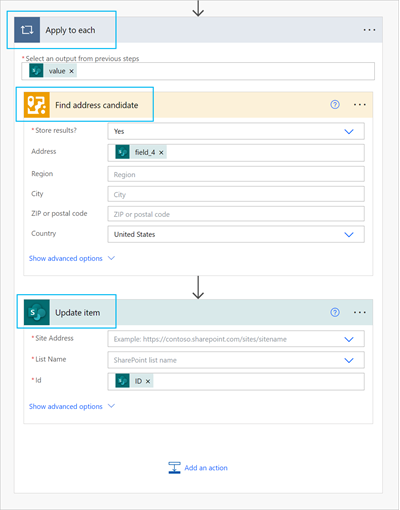
- Click Menu options
 on the Find address candidate action.
on the Find address candidate action.Confirm that ArcGIS is selected as the connection, and return to the action.
Tip:
There may be multiple ArcGIS connections listed. This is a known limitation of Microsoft.
- From the Store results drop-down menu, choose Yes.
Note:
Yes may already be selected by default.
- In the Address text box, specify the column containing the full address to geocode.
- In the Country text box, specify the country where the addresses are located.
The Find address candidate action is now complete.
- Click Menu options
- For the Update item action, do the following:
Note:
The Update item action is also enclosed in an Apply to each action.
- Ensure that Site Address contains the SharePoint site to geocode.
- Ensure that List Name contains the SharePoint list to geocode.
- Ensure that Id contains the ID derived from the Get items action.
- Click Show advanced options and confirm that the X column that you created in Step 2 of Prepare a SharePoint list or document library contains the Longitude (X) dynamic value from ArcGIS and the Y column that you created in Step 3 of that workflow contains the Latitude (Y) dynamic value from ArcGIS.
The Update item action is now complete.
- Click Save to save the template.
Tip:
You can verify the flow using the Flow checker tool on the Power Automate toolbar.

- Click Test to test the flow.
The test runs, which causes the flow to run and update the specified SharePoint list.
Note:
The test may take a few minutes.