Note:
Standard users can perform all the functions of this workflow; you do not need to sign in to an ArcGIS account.
Selection tools help with feature or data analysis on the map.
See Selection tools to learn about the tools you can use to select features.
Use the selection tools to identify, locate, and visually analyze a set of features or data on the map and interact with other Microsoft Power BI visualizations.
Note:
Selecting data features on the map initiates interaction with other ArcGIS map visualizations, such as tooltips, and other Microsoft Power BI visualizations such as graphs and charts. You can turn off the interaction with Power BI visualizations for reference layers and Buffer/Drive time analysis layers.
To select features on a map using the selection tools, complete the following steps:
- Expand the map tools.
- Click the Select features button
 .
. The Select features pane appears.
- Choose a layer from the Active layer drop-down menu.
- To select features on a reference layer or Buffer/Drive time analysis layer that interact with charts, graphs, and other Power BI visualizations, do the following:
- Choose a reference or Buffer/Drive time analysis layer from the Active layer drop-down menu.
- Click the Interact with Power BI Visuals check box in the Select features pane. Leave this unchecked to update only map infographics cards.
The Interact with Power BI Visuals check box is not selectable for data layers. In the following pair of images, the first image shows a data layer with the Interact with Power BI Visuals check box unavailable; the second image shows a reference layer with the check box checked.

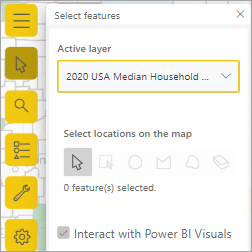
- Select features using one of the selection tools.
Note:
You can select a maximum of 250 features or data points at a time. Infographics cards accept a maximum of 100 locations.
Note:
When selecting point features using a multiple feature selection tool, only features that are completely encompassed by the selection shape are included.
Tip:
When the selection tools are active, you cannot pan the map. Press the Esc key to cancel drawing and pan the map. To resume selecting, click a selection tool.
As you use the selection tools, selected features are highlighted on the map. Unselected features on the map are not available, and the contents of related visualizations—such as infographics, charts, and graphs—update to reflect the information pertaining only to the selected features.
Caution:
If you styled the map using heat map or clustering, the selection tools and pop-ups are not available. Change the map style and try again.
Note:
When the time slider on a time-enabled map is playing the animation, you cannot select features on the map. While the animation is paused, you can select visible features. Click the Play/Pause, Previous, or Next button, or move the slider handles to view and select features from a different time interval. Previously selected features are cleared when the new time interval appears.
- To deselect multiple features, press the Ctrl key and use a multifeature selection tool to draw a shape around the selected features you want to deselect.
The features inside the shape are deselected.
- To clear the entire selection, click the Clear selection tool
 or click an empty area of the basemap or a polygon that does not contain features or data.
or click an empty area of the basemap or a polygon that does not contain features or data.