Note:
You need the following account and license types to use this workflow:
- Microsoft license—You need a Microsoft 365 license, role Contributor or higher, to use this workflow.
- ArcGIS account type—Standard users can perform the basic functions of this workflow; you do not need to sign in.
You can display the Layers list in ArcGIS for Power BI. To view the contents of the map, expand the map tools and click Layers. The Layers list appears to the left of the map by default. You can change where the Layers list is positioned on the map using the formatting options.
See Layers to learn more about layers.
Note:
If you turn off the Layers list and save the report, the list is not available to Viewers.
To display the Layers list, complete the following steps:
- With the report in edit mode, click the ArcGIS for Power BI visualization to access the Visualizations pane.
- In the Visualizations pane, click the Format visual tab to display the formatting options.
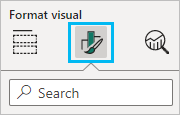
- Expand the Layers category.
- To hide the list, turn off the Show layers toggle button.
The Layers button is removed from the map tools.
- To pin the list in place over the map, turn on the Anchor toggle button.
The list appears in a fixed position over the map. Click the arrow at the bottom of the pane to expand or collapse the list.
- From the Layers position drop-down menu, choose Right or Left to display the list to the right or left of the map.
When you anchor the list, it is pinned to the map and the Layers button no longer appears in the map tools. If you turn off both Show layers and Anchor, Viewers cannot access the Layers list.
- Click Reset to default to restore the default values.