Note:
You need the following account and license types to prepare location data:
- Microsoft license—You need a Microsoft 365 license, role Contributor or higher, to prepare location data that is discoverable by the ArcGIS World Geocoding Service and the ArcGIS GeoEnrichment Service.
- ArcGIS account type—Standard users can prepare location data; you do not need to sign in, however, some premium geocoding or GeoEnrichment services may require an ArcGIS account.
When you add location data to a map, ArcGIS for Power BI uses specific location services to find the locations and plot them on the map.
See Data and geocoding to learn more about geocoding.
The following table lists the location services that are used based on ArcGIS account type:
| Account type | Locator service |
|---|---|
Standard users |
|
| ArcGIS Online account | The default location service configured for your organization |
ArcGIS Enterprise account | The default location service that supports batch processing configured for your organization |
Note:
If your ArcGIS Enterprise organization does not contain a location service that supports batch processing, ArcGIS for Power BI uses the first available batch processor in ArcGIS Online.
Set a boundary location match method
When you are mapping boundaries, such as states or other standard administrative boundaries, ArcGIS for Power BI uses the Closest match search option to locate the areas. This is the default option. Use Closest match if the dataset may contain spelling errors, if there are multiple possible English spellings of the location names, or if you're not sure of the exact spelling used by Esri data services. This option is not recommended for any type of code (postal code, country code, and so on), as it may return incorrect geometries. The following are data examples that work well with the Closest match option:
- Country names
- Country states, provinces, or similar boundaries
- Data that may contain spelling errors or special characters
If you are using codes or abbreviations to locate boundaries, or if you are confident that the spelling in the dataset is correct and matches that used by Esri data services, use the Exact match search option. For example, use Exact match for the following data types:
- United States ZIP Codes
- Postal codes
- United States state abbreviations
- ISO three-letter country codes (ISO 3166-1 Alpha-3)
- Geometry names with a single English spelling that you are confident are spelled correctly in the dataset
Locate postal codes
When you use ZIP Codes or postal codes in the Location field, ArcGIS for Power BI searches for specific settings in the column's Data Category metadata to identify the location type and accurately map it. When you're mapping locations by ZIP Code or postal code, it's important that you properly identify the data, depending on the format of the codes. Use the following guidelines to distinguish the different types of global postal code data in ArcGIS for Power BI:
Postal Code—When postal codes are represented as codes or IDs, for example, 92374 or CF, use the Postal Code category for the data. When the data is categorized this way, ArcGIS for Power BI identifies the data as codes and accurately maps the locations.
Uncategorized—If a postal code is presented as a full name, such as Cardiff, setting the category to Postal Code may generate inaccurate results. In these cases, use the Uncategorized option and specify a column name using recognized keywords, such as ZIP Code or postal code. Alternatively, use the Location type pane to set the location type as a postal code category for the appropriate country for the data.
Create a separate Location column in the data
Because the Location field can contain only a single value, it's recommended that you create a new column in the dataset that combines all the address information (such as address, city, state, and ZIP Code) into a single, comma-separated value column that you can use to add location-based information to the map.
Tip:
Convert address and ZIP Code values to text format (the Format: Text option) before concatenating columns.
To add a new location column to the dataset, complete the following steps:
- Using the Power BI Desktop Report Editor, open the dataset you want to edit.
- Do one of the following to create a column:
- On the Modeling tab in the Calculations section, click New Column.
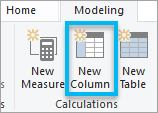
- In the Data pane, click More options next to the dataset you want to edit and choose New column.
- On the Modeling tab in the Calculations section, click New Column.
- In the new column, create a custom DAX formula that combines fields from multiple address columns into a single column. For example, to combine Address, City, Province, and Postal Code columns, the formula should look like the following:
Column = [Address] & ", " & [City] & ", " & [Province] & ", " & [Postal Code]You can omit the commas by using only spaces between the field values, for example:
Column = [Address] & " " & [City] & " " & [Province] & " " & [Postal Code] - Name the column so you can identify it as the combined location data.
- Save the dataset.
You can now use the new location column to map the data.
Verify geocoding errors
When you add a location field to the Power BI visualization Location field well, Power BI sends the information to one of its geocoding or GeoEnrichment servers to determine the correct placement of locations on the map. Sometimes, due to spelling errors or incomplete location information, the geocoding process fails, and the location cannot be positioned on the map. If some locations do not appear on the map, review the original data to ensure that it is accurate, correct any errors, and import the dataset to create the map.