Note:
You need the following account and license types to use this workflow:
- Microsoft license—You need a Microsoft 365 license, role Contributor or higher, to configure browsers for use with ArcGIS Enterprise.
- ArcGIS account type—Standard users can perform the functions of this workflow; you do not need to sign in. However, the final step in this workflow confirms successful configuration through sign in to an ArcGIS account.
You can configure browsers for ArcGIS Enterprise when using ArcGIS for Power BI.
See Data transfers to Esri and Clear browser local storage for more information about ArcGIS for Power BI settings.
Depending on your Enterprise environment, you may need to perform additional configuration steps to set up ArcGIS for Power BI on ArcGIS Enterprise.
When you use ArcGIS for Power BI with Microsoft Edge on ArcGIS Enterprise, if multiple domains across security zones are involved in the authentication, the authentication cannot finish successfully. To avoid this, ensure that the application domain and any other sites involved in the authentication workflow are added as trusted sites in the browser's security settings.
For example, if you connect to your ArcGIS Enterprise portal hosted at https://myportal.xyz.com, the portal may use resources hosted at https://abc.xyz.com. During authentication, the portal will redirect from https://myportal.xyz.com to https://abc.xyz.com to https://lacdn.arcgis.com. You must add each URL to your trusted sites configuration to ensure a seamless workflow.
To configure a browser for ArcGIS Enterprise, complete the following steps:
- Open a browser and open the Internet options settings page.
From the Windows Control Panel, click Network and Sharing Center and click Internet options.
The Internet Properties pane appears.
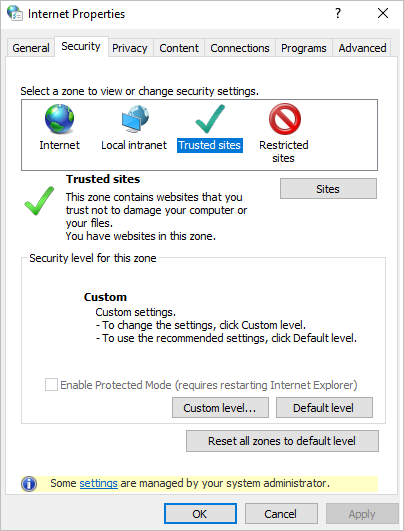
- Click the Security tab.
- Click the Trusted sites option, and click Sites.
The Trusted sites pane appears.
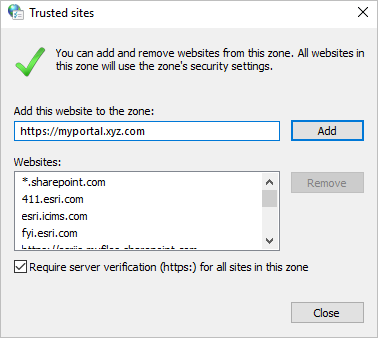
- In the Add this website to the zone text box, type the URL to add to the trusted sites list.
- Click Add.
- Optionally, add other sites.
- When you're finished, click Close.
- Restart the browser and open a map-enabled Microsoft Power BI report.
- Sign in to ArcGIS for Power BI using your ArcGIS for Power BI account credentials.
ArcGIS for Power BI is authenticated and runs successfully.