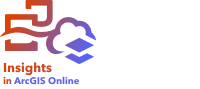


Note:
ArcGIS Insights is deprecated and will be retiring in 2026. For information on the deprecation, see ArcGIS Insights deprecation.
A scatter plot matrix is a grid of several scatter plots of up to five numeric variables. The matrix includes individual scatter plots for every combination of variables.
A scatter plot matrix can answer questions about data, such as: What are the relationships between several variables?
Example
A public works department has noticed an increase in leaks on water mains. The department wants to know whether the length of pipes and the average diameter have an effect on the number of leaks. A scatter plot matrix can be created to determine the relationships between the length and diameter of pipes and the number of leaks.
Create a scatter plot matrix
To create a scatter plot matrix, complete the following steps:
- Select three to five number
 or rate/ratio fields
or rate/ratio fields  .
.Note:
You can search for fields using the search bar in the data pane.
- Create the chart using the following steps:
- Drag the selected fields to a new card.
- Drop the selected fields on the Scatter Plot Matrix drop zone.
Tip:
You can also create charts using the Chart menu above the data pane or the Visualization type button  on an existing card. For the Chart menu, only charts that are compatible with the data selection will be enabled. For the Visualization type menu, only compatible visualizations (including maps, charts, or tables) will be displayed.
on an existing card. For the Chart menu, only charts that are compatible with the data selection will be enabled. For the Visualization type menu, only compatible visualizations (including maps, charts, or tables) will be displayed.
Note:
When you drag three to five number fields onto your page, the Chart drop zone is replaced with the Scatter Plot Matrix drop zone. The reason for the change is because a scatter plot matrix is the only chart type that can be created using three number fields.
Usage notes
Scatter plot matrices are symbolized using single symbols if a Color by variable is not used, or by unique values if there is a Color by variable assigned. The default single symbol has no fill to make it easier to read plots with large numbers of points.
Use the Switch axes button  to switch the variables on the x- and y-axes.
to switch the variables on the x- and y-axes.
The R2 values for each plot are displayed in a corresponding grid in the empty space of the card. The R2 value can be used to analyze the strength of the relationship between the variables in each scatter plot, with R2 values closer to 1 indicating a stronger linear relationship.
Note:
R2 values are not supported for certain remote feature layers. If you need the R2 value for an unsupported remote feature layer, you can drag the individual charts to the Scatter Plot drop zone and use the Chart statistics button  to create a trend line or copy the dataset to your workbook and create a scatter plot matrix with the copy.
to create a trend line or copy the dataset to your workbook and create a scatter plot matrix with the copy.
Create a full scatter plot from the matrix by selecting a plot and dragging it to create a new card.
Use the Layer options button  to open the Layer options pane and do the following to update the configuration options:
to open the Layer options pane and do the following to update the configuration options:
Use the Legend tab
To change the color associated with a value, click the symbol and choose a color from the palette or provide a hexadecimal value. Changing the symbol on the Legend tab is only available for unique symbols. to view the symbols on the chart. The pop-out legend button
to view the symbols on the chart. The pop-out legend button  displays the legend as a separate card on the page. You can use the legend to make selections on the chart (available for unique symbols).
displays the legend as a separate card on the page. You can use the legend to make selections on the chart (available for unique symbols).Use the Appearance tab
The chart representation can be changed between the Bars and Lollipops options. Bars are preferred for representing values precisely. Lollipops may be preferred for charts with a large number of values or when all values are near the maximum. to change the symbol color (single symbol only), outline color, and representation on the chart.
to change the symbol color (single symbol only), outline color, and representation on the chart.
Use the Card filter button  to remove any unwanted data from the card. Filters can be applied to all string, number, rate/ratio, and date/time fields. A card filter does not affect other cards using the same dataset.
to remove any unwanted data from the card. Filters can be applied to all string, number, rate/ratio, and date/time fields. A card filter does not affect other cards using the same dataset.
Use the Selection tools button  to select features on the chart using the single select and box select tools, or invert the selection.
to select features on the chart using the single select and box select tools, or invert the selection.
Use the Visualization type button  to switch directly between a scatter plot matrix and a summary table or reference table.
to switch directly between a scatter plot matrix and a summary table or reference table.
Use the Maximize button  to enlarge the card. Other cards on the page will be reduced to thumbnails. The card can be returned to its previous size using the Restore down button
to enlarge the card. Other cards on the page will be reduced to thumbnails. The card can be returned to its previous size using the Restore down button  .
.
Use the Enable cross filters button  to allow filters to be created on the card using selections on other cards. Cross filters can be removed using the Disable cross filters button
to allow filters to be created on the card using selections on other cards. Cross filters can be removed using the Disable cross filters button  .
.
Use the Flip card button  to view the back of the card. The Card info tab
to view the back of the card. The Card info tab  provides information about the data on the card and the Export data tab
provides information about the data on the card and the Export data tab  allows users to export the data from the card.
allows users to export the data from the card.
Use the Card options button  to access the following options:
to access the following options:
- Appearance button
 —Change the background color, foreground color, and border of the card.
—Change the background color, foreground color, and border of the card. - Edit labels button
 —Create custom labels for the chart axes. To edit the labels, click the Edit labels button and click the axis to make it editable.
—Create custom labels for the chart axes. To edit the labels, click the Edit labels button and click the axis to make it editable. - Order button
 —Move the card forward or move the card backward relative to other cards on the page.
—Move the card forward or move the card backward relative to other cards on the page. - Delete button
 —Remove the card from the page. If you did not intend to delete the card, you can retrieve it using the Undo button
—Remove the card from the page. If you did not intend to delete the card, you can retrieve it using the Undo button  .
.
Regression analysis
Scatter plot matrices are an important part of regression analysis. Multiple scatter plot matrices are required for the exploratory analysis of your regression model to test the assumptions of Ordinary Least Squares (OLS).
A scatter plot matrix can be created for the dependent and exploratory variables by clicking the Visualize button on the Create Regression Model pane.
Resources
Use the following resources to learn more about charts: