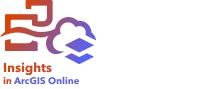
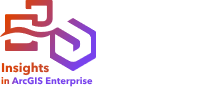
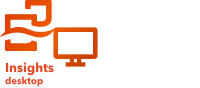
Filter widgets can be added to ArcGIS Insights pages and used in interactive reports. Filter widgets allow some of the functionality of filters to be accessed on interactive reports, including by users who do not have an Insights license.
Note:
A filter widget acts like a dataset filter, meaning that it will be applied to all cards using the filtered dataset, rather than an individual card.
Add a dynamic filter widget
A dynamic filter widget displays all values from the selected field and allows you to select the values or range of values you want to include or exclude from cards on your page. If values in the field are changed (for example, a new unique value is added to the dataset), the filter updates.
Complete the following steps to add a dynamic filter widget:
- Click the Widgets button
 on the workbook toolbar and choose Filter.
on the workbook toolbar and choose Filter. - For Filter type, select Dynamic.
- For Field, click Choose a field to expand the drop-down list with field names.
Tip:
Use the search box or sort button to find the fields if necessary.
- Choose a field from the list.
Note:
Date/Time fields are not supported for dynamic filters. To create a filter using a date/time field, use a temporal filter.
- Click Create.
The filter values are added for the chosen field. By default, the filter is configured to include the selected values. You can change the filter to exclude the selected values by clicking the arrow next to Include and choosing Exclude.
For string fields, the field values appear as individual filter values. To apply the filter, select one or more values and click Apply. The selection style can be changed using the selection properties.
For number fields, the values appear as a histogram. To apply the filter, adjust the sliders and click Apply.
Add a group filter widget
A group filter widget can be used to add a single filter for multiple values from a string field, or a range of number or date or time values. For example, if you have a dataset of world countries, you can create a single filter for the United Kingdom that includes Northern Ireland, Scotland, England, and Wales. A single filter will be added to the widget, labeled with the field name (for example, CountryName).
Complete the following steps to add a grouped filter widget:
- Click the Widgets button
 on the workbook toolbar and choose Filter.
on the workbook toolbar and choose Filter. - For Filter type, choose Group.
- For Field, click Choose a field to expand the drop-down list with field names.
Tip:
Use the search box or sort button to find the fields if necessary.
- Choose a field from the list.
- Click Create.
- Apply the filter parameters for the filter group. For more information on configuring filters by field type, see Filter data.
- Click Add.
- Optionally, click the Rename filter button
 to create a more descriptive label.
to create a more descriptive label. - Optionally, click Add groups to add more filter values. Each group will be added to the filter widget separately.
The groups each appear as a value on the filter. To apply the filter, select one or more values and click Apply. The selection style can be changed using the selection properties.
You can edit or remove a group from the filter using the Edit filter button  or Remove filter button
or Remove filter button  , respectively.
, respectively.
Add a find filter widget
A find filter widget allows you to filter your data based on text matches in string fields. For example, you can create a find filter for a field with street addresses and use the filter to search for values that include the text Main St.
The text matches are not case sensitive and include partial word matches. In the example above, both 123 main st and 234 Main Street would be returned as matches.
Tip:
The filter will only search for text matches in the field for which the filter was created. Therefore, it is best practice to indicate which field will be searched either in the title of the widget or in a text and media widget.
Complete the following steps to add a find filter widget:
- Click the Widgets button
 on the workbook toolbar and choose Filter.
on the workbook toolbar and choose Filter. - For Filter type, select Find.
- For Field, click Choose a field to expand the drop-down list with field names.
Tip:
Use the search box or sort button to find the fields if necessary.
- Choose a string field from the list.
- Click Create.
A find filter is created. You can type a string in the Find text box and press Enter to search for matching values. Click Reset or delete the text and press Enter to clear the filter.
Note:
Find filters may return inaccurate results for fields using Japanese, Chinese, or Korean characters when used in Google Chrome or Safari browsers.
Add an advanced filter widget
Advanced filter widgets allow you to create filters using expression-based queries. Advanced filter widgets include access to the same operators (for example, +, ÷, >, and <>) and functions as calculated fields.
For example scenarios and expressions using advanced filters, see Create advanced filters.
Complete the following steps to add an advanced filter widget:
- Click the Widgets button
 on the workbook toolbar and choose Filter.
on the workbook toolbar and choose Filter. - For Filter type, select Advanced.
- For Dataset, select the dataset on which the filter will be applied.
- Click Create.
- Click inside the Custom filter expression box to display the available fields and functions, and begin writing the expression.
- At the bottom of the Custom filter expression box, ensure that the green check mark
 appears indicating that the expression is valid.
appears indicating that the expression is valid.Note:
The expression must include a conditional operator, such as <, =, or <>, to be valid for filtering (for example, Revenue-Expenses>100000).
- Click Add.
- Optionally, click the Rename filter button
 to create a more descriptive label.
to create a more descriptive label. - Optionally, click Add expressions to add more filter expressions. Each expression will be added to the filter widget separately.
The filter expressions each appear as a value on the filter. To apply the filter, select one or more values and click Apply. The selection style can be changed using the selection properties.
You can edit or remove an expression from the filter using the Edit filter button  or Remove filter button
or Remove filter button  , respectively.
, respectively.
Edit a filter
Use the Edit button  to edit the filter widget. You can change the Filter type and Field parameters for the widget. Editing the filter widget will override previous filter settings.
to edit the filter widget. You can change the Filter type and Field parameters for the widget. Editing the filter widget will override previous filter settings.
Properties
Properties include widget settings and selection type. The properties available may depend on the type of filter, the type of data, and the current properties.
Complete the following steps to change the properties for a filter widget:
- Click the Card options button
 on the filter widget to display the side toolbar.
on the filter widget to display the side toolbar. - Click the Appearance button
 .
.The Appearance pane appears.
- Click the Properties tab
 .
. - Click Drop-down, Single select, or Multi select to choose the selection type, if necessary.
- Use the sliders to turn the Show include/exclude, Show search box, and Show reset on or off, if necessary.
- Close the Appearance pane.
Widget settings
Widget settings are available on all dynamic and find filters, and on group and advanced filters using a drop-down menu or single select format. Depending on the filter type, the following settings are available:
- Show include/exclude—Determines whether a dynamic filter includes the menu to switch between Include and Exclude. If enabled, the menu will be available for everyone using the filter, including on interactive reports. If not enabled, the menu will not be available and the filter will honor the setting (include or exclude) that was chosen before Show include/exclude was turned off. This setting is enabled on all dynamic filters by default.
- Show search box—Determines whether a search box is available on the filter widget. The search box is useful on filters with large numbers of values so the filter can be updated without scrolling through all values. This setting is enabled on all dynamic filters for string fields by default.
- Show reset—Determines whether the Reset button is available on the filter widget. The Reset button clears all filter selections to display the unfiltered data. If not enabled, it may not be possible to display the unfiltered dataset on the page. This setting is enabled on dynamic and find filters, and on group and advanced filters using a drop-down menu or single select format by default.
Selection type
Dynamic, group, and advanced filter widgets can be configured to use the following selection types:
- Drop-down—Allows you to select a single value from a menu of options.
- Single select—Allows you to turn on a single value at a time. If a different value is selected, the first value will be unselected.
- Multi select—Allows you to select more than one value at once.
Note:
Dynamic filter widgets only have selection types available when the widget is configured using a string field.
Add multiple filter widgets
There are two ways to add multiple filters to a page: adding multiple filters on the same widget and adding multiple widgets.
Multiple filters on the same widget
Multiple filters appear on the same widget when you configure additional filter criteria for advanced or group filters, or when you create a dynamic filter with a string field. When there are multiple filters on the same card, the filters are joined with an OR clause, meaning all the filters will be displayed individually on the page.
Multiple filter widgets
An Insights page can include more than one filter widget. When there are multiple filter widgets for a single dataset on a page, the filters are joined with an AND clause, meaning only features that meet all the criteria from each filter widget will be displayed on the page.
Limitations
Filter widgets are not supported for some remote datasets. You can copy the dataset to your workbook to access filter widget functionality for remote datasets. For more information, see Feature layers.