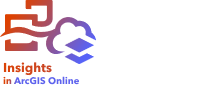

Note:
Scheduled updates are available in Insights in ArcGIS Enterprise and Insights in ArcGIS Online deployments.
Insights in ArcGIS Enterprise deployments require ArcGIS Enterprise 10.8.1 or later to schedule updates to reports. Scheduling can be configured by the ArcGIS Enterprise administrator. For more information, see Configure ArcGIS Enterprise to support Insights and Configure Insights in ArcGIS Enterprise.
Interactive reports show a snapshot of your data and analysis at the time that the report was published. However, some datasets may be updated regularly with new data or edits to existing data. In these situations, it may be important to update the analysis on your report. Updates can be scheduled to take place on an hourly, daily, weekly, or monthly basis. Scheduled updates rerun the analytical processes to incorporate updates to data and update the published report.
Note:
Scheduled updates incorporate updated data into the existing published report, rather than republishing the report from your workbook. Therefore, if you make changes to the page in the workbook (for example, creating a new map or editing text), you must republish the report for those updates to be visible.
Some datasets and cards are not updated in Insights if the source files are edited. The following files and cards must be updated manually rather than scheduling regular updates:
- Uploaded files, such as Excel files, shapefiles, and files from OneDrive and SharePoint connections.
- Cards created through the Insights scripting environment.
Note:
Some processes in Insights consume credits. Credits are consumed each time a qualifying process is run during scheduled updates. Credit consumption should be taken into account when determining how often scheduled updates will occur.
Create a schedule to update a report
A schedule can be created when you publish a report or applied to an existing report. You must be the report item owner to schedule a previously published report. A schedule can be modified or deleted by the item owner or a member of the organization with Administrator privileges.
Complete the following steps to schedule updates to your report:
- Do one of the following:
- If your report has not been published, follow the steps to publish an interactive report. In the Report published successfully window, click the Schedule updates button
 .
. - If the report is already published, find the item in the Reports tab on the home page. Click the Schedule button
 .
.
- If your report has not been published, follow the steps to publish an interactive report. In the Report published successfully window, click the Schedule updates button
- In the Schedule updates window, set your report to update hourly, daily, weekly, or monthly.
For more information, see Scheduling options.
- Click Schedule.
Scheduling options
A schedule can be created to update your report hourly, daily, weekly, or monthly.
Note:
An end date and time are required for every schedule. You can schedule updates for up to 100 years in the future.
Time zones are only available in standard time. If you want to schedule your updates based on daylight saving time or summer time, you can subtract one hour from the standard time in your same time zone. For example, to schedule an update for 5:00 a.m. in eastern daylight saving time, set the schedule to update at 4:00 a.m. eastern standard time.
Hourly
An hourly schedule updates once every hour beginning at the designated start time. The date and time that the schedule starts and stops can be edited, as well as the time zone.
- Time zone—The time zone used to determine when the schedule runs. The default time zone is Coordinated Universal Time. Other time zones can be selected from the menu. All time zones are based on standard time.
- Starts on—The date and time when the scheduled updates should start. By default, the schedule will start at 12:00 a.m. on the current date. You can choose a different start date using the calendar button. The start time can be selected from a menu or entered manually.
- Ends on—The date and time when the scheduled updates should end. By default, the schedule will end at 12:00 a.m. on the day after the current date. You can choose a different end date using the calendar button. The end time can be selected from a menu or entered manually.
Daily
A daily schedule updates once per day at a specified time. The time of the update, the date and time that the schedule starts and stops, and the time zone can all be edited.
- Update time (At parameter)—The time when the scheduled page will begin to update. By default, the page will update at 12:00 a.m. A different time can be selected from the menu or entered manually.
- Time zone—The time zone used to determine when the schedule runs. The default time zone is Coordinated Universal Time. Other time zones can be selected from the menu. All time zones are based on standard time.
- Starts on—The date and time when the scheduled updates should start. By default, the schedule will start at 12:00 a.m. on the current date. You can choose a different start date using the calendar button. The start time can be selected from a menu or entered manually.
- Ends on—The date and time when the scheduled updates should end. By default, the schedule will end at 12:00 a.m. on the day after the current date. You can choose a different end date using the calendar button. The end time can be selected from a menu or entered manually.
Weekly
A weekly schedule updates one or more times per week on the specified days and time. You can select one or more days (for example, Monday, Wednesday, and Friday). The time of the update, the date and time that the schedule starts and stops, and the time zone can all be edited.
- Day of the week—The days of the week when the schedule will update. You must choose one or more days of the week to create the schedule.
- Update time (At parameter)—The time when the scheduled page will begin to update. By default, the page will update at 12:00 a.m. A different time can be selected from the menu or entered manually.
- Time zone—The time zone used to determine when the schedule runs. The default time zone is Coordinated Universal Time. Other time zones can be selected from the menu. All time zones are based on standard time.
- Starts on—The date and time when the scheduled updates should start. By default, the schedule will start at 12:00 a.m. on the current date. You can choose a different start date using the calendar button. The start time can be selected from a menu or entered manually.
- Ends on—The date and time when the scheduled updates should end. By default, the schedule will end at 12:00 a.m. on the day after the current date. You can choose a different end date using the calendar button. The end time can be selected from a menu or entered manually.
Monthly
A monthly schedule updates one or more times per month on the specified days of the month and time. You can select one or more days of the month (for example, 1 and 15). The time of the update, the date and time that the schedule starts and stops, and the time zone can all be edited.
- Day of the month—The days of the month when the schedule will update. You must choose one or more days of the month to create the schedule. Only days of the month that exist in all months (1 to 28) are available.
- Update time (At parameter)—The time when the scheduled page will begin to update. By default, the page will update at 12:00 a.m. A different time can be selected from the menu or entered manually.
- Time zone—The time zone used to determine when the schedule runs. The default time zone is Coordinated Universal Time. Other time zones can be selected from the menu. All time zones are based on standard time.
- Starts on—The date and time when the scheduled updates should start. By default, the schedule will start at 12:00 a.m. on the current date. You can choose a different start date using the calendar button. The start time can be selected from a menu or entered manually.
- Ends on—The date and time when the scheduled updates should end. By default, the schedule will end at 12:00 a.m. on the day after the current date. You can choose a different end date using the calendar button. The end time can be selected from a menu or entered manually.
Active schedules
Reports with active schedules update regularly based on the settings used to create the schedule. A schedule is considered active until it is paused or deleted, or the number of failed updates surpasses the maximum number of allowable failures.
There is a maximum number of active schedules allowed for both Insights in ArcGIS Enterprise and Insights in ArcGIS Online users. If you reach the maximum number of active schedules, you must pause or delete an existing schedule before creating a new one.
The default number of schedules allowed per Insights in ArcGIS Enterprise user is 20, including both Insights reports and ArcGIS Notebooks. For more information on configuring scheduling for Insights in ArcGIS Enterprise, see Configure ArcGIS Enterprise to support Insights.
The number of schedules allowed in Insights in ArcGIS Online is five per user up to a total of 50 per organization. These limits are for Insights reports only and do not include ArcGIS Notebooks. The scheduling limits in Insights in ArcGIS Online cannot be configured.
Pause or delete a schedule
You can pause or delete a schedule if updates are no longer required on the report. You can resume a paused schedule manually at a later date, whereas a deleted schedule is removed permanently.
Paused or deleted schedules do not count toward the number of active schedules allowed for a single user or for an organization.
Complete the following steps to pause or delete scheduled updates:
- Do one of the following:
- Follow the steps to publish an interactive report. In the Report published successfully window, click the Schedule updates button
 .
. - Find the report item in the Reports tab on the home page. Click the Schedule button
 .
.
- Follow the steps to publish an interactive report. In the Report published successfully window, click the Schedule updates button
- Select Pause this schedule or click the Delete button.
If you delete the schedule, a message appears telling you that the action cannot be undone. Click Delete to continue and delete the schedule. The Schedule updates window closes automatically.
- If you paused the schedule, click Apply.
To resume a paused schedule, repeat the steps and deselect Pause this schedule.
Viewing a report with scheduled updates
Reports will not refresh automatically while they are being viewed, either in the report viewer or as an iframe. If a report is open when a scheduled or manual update takes place, the report will continue displaying the previous version until an interaction is made with the report, such as clicking on a feature on the map. Once an interaction is made, a window appears indicating there is a newer version available. Click the Refresh button to load the updated report. The report will refresh automatically after 30 seconds.
Troubleshooting failed updates
Information about previous updates, including the start and end time and status, is displayed in the Past updates tab of the Schedule updates window after the first update has taken place.
If a scheduled update fails, the report reverts to the latest successful update. If your schedule reaches the maximum number of allowable failures, the updates are paused. You must manually resume the scheduled updates when the issue causing the failures is resolved.
The following issues can cause your scheduled updates to fail or pause your scheduled updates:
- For Insights in ArcGIS Enterprise users, scheduling can be disabled by your ArcGIS administrator. Scheduled updates are not available if scheduling is disabled.
- Some processes, such as enabling location by address (geocoding) and using Enrich Data, require credits. If you have scheduled a report that uses a credit-consuming process, credits may be consumed each time you update the report. If your organization does not have enough credits, or if you do not have enough credits assigned to your account to complete the processes, the scheduled update fails.
- Secured services are web services that require credentials for added security. Secure services must have credentials stored with the service item to be compatible with scheduled updates.
- Feature layers from ArcGIS public do not support scheduled updates. Creating new schedules is not available for reports with ArcGIS public data. Adding ArcGIS public data to a currently scheduled report will pause the scheduled updates.
Resources
Use the following resources to learn more: