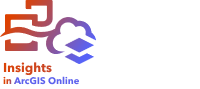


Your data is the basis of everything you do in Insights. You can add data to your workbook page from various data sources, allowing you to quickly find the data you need for your analysis.
Add data from the home page
The Datasets tab  on the home page gives you access to the feature layers or local datasets that you created or that were shared with you by members of your organization. Click the title of a dataset to open the dataset in a new workbook. You can use the search bar, filter, Favorites list
on the home page gives you access to the feature layers or local datasets that you created or that were shared with you by members of your organization. Click the title of a dataset to open the dataset in a new workbook. You can use the search bar, filter, Favorites list  , View items button
, View items button  , and Sort button
, and Sort button  to help you find the items you want to add to a page.
to help you find the items you want to add to a page.
Use the Add to page window
The Add to page window organizes your data to make it available in your workbook. Data types are organized into tabs, and the available tabs depend on the Insights deployment (Insights in ArcGIS Enterprise, Insights in ArcGIS Online, or Insights desktop) that you are using.
Insights in ArcGIS Enterprise

The following data tabs and data sources are available in Insights in ArcGIS Enterprise:
- Living Atlas—Feature layers curated by ArcGIS Online and configured for your ArcGIS Enterprise organization.
- ArcGIS public—Feature layers shared publicly from ArcGIS Online users outside of your organization.
- Upload file—Excel workbooks, .csv files, shapefiles, and GeoJSON files that are added directly to your workbook.
- ArcGIS organization—Data from your ArcGIS Enterprise organization. The following data sources are available from your ArcGIS connection:
- My content—Feature layers created by you
- My groups—Feature layers created by you or another member of your organization and shared to a group of which you are a member
- My organization—Feature layers created by you or another member of your organization and shared to your organization
- Boundaries—Standard boundary feature layers that have been configured for your organization
- Databases—Database connections and their associated spatial and nonspatial tables.
- SharePoint—Datasets stored in Microsoft SharePoint.
- OneDrive—Datasets stored in Microsoft OneDrive.
Note:
The OneDrive and SharePoint connectors can be disabled for an Insights in ArcGIS Enterprise organization during the installation process. Contact your administrator if the connectors are not available. For more information, see Install Insights in ArcGIS Enterprise.
Insights in ArcGIS Online

The following data tabs and data sources are available in Insights in ArcGIS Online:
- Living Atlas—Feature layers curated by ArcGIS Online.
- ArcGIS public—Feature layers shared publicly from ArcGIS Online users outside of your organization.
- Upload file—Excel workbooks, .csv files, shapefiles, and GeoJSON files that are added directly to your workbook.
- ArcGIS organization—Data from your ArcGIS Online organization. The following data sources are available from your ArcGIS connection:
- My content—Feature layers created by you.
- My groups—Feature layers created by you or another member of your organization and shared to a group of which you are a member.
- My organization—Feature layers created by you or another member of your organization and shared to your organization.
- Boundaries—Standard boundary features that are part of the ArcGIS Living Atlas content.
- SharePoint—Datasets stored in Microsoft SharePoint.
- OneDrive—Datasets stored in Microsoft OneDrive.
Insights desktop

The following data tabs and data sources are available in Insights desktop:
- Living Atlas—Feature layers curated by ArcGIS Online.
- ArcGIS public—Feature layers shared publicly from ArcGIS Online users outside of your organization.
- Upload file—Excel workbooks, .csv files, shapefiles, file geodatabases, and GeoJSON files that are added directly to your workbook.
- Local content—Datasets created by you.
- ArcGIS organizations—Data from your ArcGIS connections. The following data sources are available for each connection:
- My content—Feature layers created by you.
- My groups—Feature layers created by you or another member of your organization and shared to a group of which you are a member.
- My organization—Feature layers created by you or another member of your organization and shared to your organization.
- Boundaries—Standard boundary feature layers that have been configured for your organization.
- Databases—Database connections and their associated spatial and nonspatial tables.
Add data to your workbook
You can add data to your workbook from ArcGIS Living Atlas, ArcGIS Online, uploaded files, local content, your ArcGIS organization, database connections, SharePoint, and OneDrive.
Add data from the Living Atlas tab



Note:
Living Atlas is only available for an ArcGIS organization. You must be signed in to an organization to access this tab from Insights desktop.
Living Atlas is not available for Insights in ArcGIS Enterprise organizations where the server cannot access ArcGIS Online (for example, in a disconnected environment).
You can add datasets from ArcGIS Living Atlas on the Living Atlas tab. ArcGIS Living Atlas datasets are added as remote feature layers and are identified with the remote dataset icon  in the data pane.
in the data pane.
A map card is created when an ArcGIS Living Atlas dataset is added to a page.
To add data from the Living Atlas tab, complete the following steps:
- Open the Add to page window using one of the following options:
- Create a workbook. The Add to page window appears when the workbook is created.
- Click the Add to page button
 above the data pane in an existing workbook.
above the data pane in an existing workbook. - Create a page in an existing workbook. The Add to page window appears when the page is created.
- Click the Living Atlas tab.
- Find the dataset you want to add, using the search bar and sorting tools, if necessary.
- Select the dataset.
The dataset appears in the Selected data pane. If there is more than one layer or table associated to the selected dataset, all of the layers or tables will be listed.
- Optionally, deselect any datasets, layers, or tables that you do not want to add to the workbook.
- Click Add.
Add data from the ArcGIS public tab



Note:
You must be allowed to search for content outside your organization to use ArcGIS public data in Insights in ArcGIS Online.
ArcGIS public is only available for Insights desktop and Insights in ArcGIS Enterprise with an internet connection. You cannot access the ArcGIS public tab in a disconnected environment where you cannot access ArcGIS Online.
You can add datasets from ArcGIS public on the ArcGIS public tab. ArcGIS public datasets are added as remote feature layers and are identified with the remote dataset icon  in the data pane.
in the data pane.
A map card is created when an ArcGIS public dataset is added to a page.
To add data from the ArcGIS public tab, complete the following steps:
- Open the Add to page window using one of the following options:
- Create a workbook. The Add to page window appears when the workbook is created.
- Click the Add to page button
 above the data pane in an existing workbook.
above the data pane in an existing workbook. - Create a page in an existing workbook. The Add to page window appears when the page is created.
- Click the ArcGIS public tab.
- Optionally, use the drop-down menu to change from Public content to Public groups, and select a group from which to add content.
- Find the dataset you want to add, using the search bar and sorting tools, if necessary.
- Select the dataset.
The dataset appears in the Selected data pane. If there is more than one layer or table associated to the selected dataset, all of the layers or tables will be listed.
- Optionally, deselect any datasets, layers, or tables that you do not want to add to the workbook.
- Click Add.
Add data from the Upload file tab



You can add datasets directly to your workbook using the Upload file tab. A file is saved only in the current workbook and must be added again to use it in a separate workbook. If a file will be used frequently, you can import the file on the home page to create a feature layer so that the data will be available in My content or Local data for all workbooks you create.
No cards are created when you add data from a file. Excel and .csv files are added as nonspatial tables. To use your Excel and .csv files as spatial data, you must enable location.
Files are identified with the dataset icon  in the data pane.
in the data pane.
To add data from the Upload file tab, complete the following steps:
- Open the Add to page window using one of the following options:
- Create a workbook. The Add to page window appears when the workbook is created.
- Click the Add to page button
 above the data pane in an existing workbook.
above the data pane in an existing workbook. - Create a page in an existing workbook. The Add to page window appears when the page is created.
- Click the Upload file tab.
- Browse to add files using the Browse my computer button or drag files into the window.
The dataset appears in the Selected data pane. If there is more than one layer or table associated to the selected dataset, all of the layers or tables are listed.
- Optionally, deselect any datasets, layers, or tables that you do not want to add to the workbook.
- Click Add.
Add data from the Local content tab

Note:
The Local content tab is available for Insights desktop.
You can create local datasets in Insights desktop and add them to a workbook using the Local content tab. Local datasets have the same functional capabilities as hosted feature layers and are identified with the dataset icon  in the data pane.
in the data pane.
A map card is created when a local dataset is added to a page.
To add data from the Local content tab, complete the following steps:
- Open the Add to page window using one of the following options:
- Create a workbook. The Add to page window appears when the workbook is created.
- Click the Add to page button
 above the data pane in an existing workbook.
above the data pane in an existing workbook. - Create a page in an existing workbook. The Add to page window appears when the page is created.
- Click the Local content tab.
- Find the dataset you want to add, using the search bar and sorting tools, if necessary.
- Select the dataset.
The dataset appears in the Selected data pane. If there is more than one layer or table associated to the selected dataset, all of the layers or tables will be listed.
- Optionally, deselect any datasets, layers, or tables that you do not want to add to the workbook.
- Click Add.
Add data from an ArcGIS organization



Note:
You must be signed in to an organization to access data from an ArcGIS organization in Insights desktop.
You can add shared datasets from your organization to a workbook using the tab for your ArcGIS organization. Datasets from your organization are identified with the dataset icon  in the data pane.
in the data pane.
A map card is created when a dataset from your organization is added to a page.
To add data from your ArcGIS organization, complete the following steps:
- Open the Add to page window using one of the following options:
- Create a workbook. The Add to page window appears when the workbook is created.
- Click the Add to page button
 above the data pane in an existing workbook.
above the data pane in an existing workbook. - Create a page in an existing workbook. The Add to page window appears when the page is created.
- Click the tab for your ArcGIS connection, if necessary. Data from the last data source you used is displayed by default.
- Use the drop-down menu to display My content, My groups, My organization, or Boundaries, if necessary.

Tip:
If you are unsure where to find your dataset, choose My organization. All datasets from your content, groups, and boundaries are also available in My organization.
- If you selected My groups, click the group with which the data is shared.
- Find the dataset you want to add, using the search bar and sorting tools, if necessary.
- Select the dataset.
The dataset appears in the Selected data pane. If there is more than one layer or table associated to the selected dataset, all of the layers or tables will be listed.
- Optionally, deselect any datasets, layers, or tables that you do not want to add to the workbook.
- Click Add.
Add data from the Databases tab


Note:
The Databases tab is available for Insights in ArcGIS Enterprise and Insights desktop.
You can make connections to supported databases so that you can access database tables from directly within Insights. Database tables can be spatial or nonspatial. Spatial tables load with the location field symbol  .
.
Database tables are identified with the database dataset icon  in the data pane.
in the data pane.
No cards are created when you add datasets from a database connection. You can create charts and tables with any database tables, or create maps if the table has a location field. You can also enable location in a table without a location field.
To add data from the Databases tab, complete the following steps:
- Open the Add to page window using one of the following options:
- Create a workbook. The Add to page window appears when the workbook is created.
- Click the Add to page button
 above the data pane in an existing workbook.
above the data pane in an existing workbook. - Create a page in an existing workbook. The Add to page window appears when the page is created.
- Click the Databases tab.
- Click the database connection from which you want to add data. You can also create a connection, if necessary.
- Find the table you want to add, using the search bar and sorting tools, if necessary.
- Select the table.
The dataset appears in the Selected data pane. If there is more than one layer or table associated to the selected dataset, all of the layers or tables will be listed.
- If a warning icon
 appears, click the icon to add a unique identifier. For more information, see Unique identifiers.
appears, click the icon to add a unique identifier. For more information, see Unique identifiers. - Optionally, deselect any datasets, layers, or tables that you do not want to add to the workbook.
- Click Add.
Add data from the SharePoint tab


Note:
The SharePoint tab is available for Insights in ArcGIS Enterprise and Insights in ArcGIS Online.
You can add files from the SharePoint tab. A connection must be created to SharePoint before data can be accessed.
To add data from the SharePoint tab, complete the following steps:
- Open the Add to page window using one of the following options:
- Create a workbook. The Add to page window appears when the workbook is created.
- Click the Add to page button
 above the data pane in an existing workbook.
above the data pane in an existing workbook. - Create a page in an existing workbook. The Add to page window appears when the page is created.
- Click the SharePoint tab.
- Click the SharePoint connection from which you want to add data. You can also create a connection, if necessary.
- Find the dataset you want to add, using the search bar and sorting tools, if necessary.
- Select the dataset.
The dataset appears in the Selected data pane. If there is more than one layer or table associated to the selected dataset, all of the layers or tables will be listed.
- Optionally, deselect any datasets, layers, or tables that you do not want to add to the workbook.
- Click Add.
Add data from the OneDrive tab


Note:
The OneDrive tab is available for Insights in ArcGIS Enterprise and Insights in ArcGIS Online.
You can add files from the OneDrive tab. A connection must be created to OneDrive before data can be accessed.
To add data from the OneDrive tab, complete the following steps:
- Open the Add to page window using one of the following options:
- Create a workbook. The Add to page window appears when the workbook is created.
- Click the Add to page button
 above the data pane in an existing workbook.
above the data pane in an existing workbook. - Create a page in an existing workbook. The Add to page window appears when the page is created.
- Click the OneDrive tab.
- Click the OneDrive connection from which you want to add data. You can also create a connection, if necessary.
- Find the dataset you want to add, using the search bar and sorting tools, if necessary.
- Select the dataset.
The dataset appears in the Selected data pane. If there is more than one layer or table associated to the selected dataset, all of the layers or tables will be listed.
- Optionally, deselect any datasets, layers, or tables that you do not want to add to the workbook.
- Click Add.
Add data to a data workbook

Note:
Data engineering is available in Insights desktop. All Insights in ArcGIS Online and Insights in ArcGIS Enterprise users have access to Insights desktop. For more information, see Overview of ArcGIS Insights.
Data engineering is currently in Preview.
You can add data from all supported sources to a data workbook.
Complete the following steps to add data to a data workbook:
- Open the Add to page window using one of the following options:
- Create a data workbook. The Add to page window appears when the data workbook is created.
- Click the Add to page button above the data pane in an existing data workbook.
- Use the tabs to select the data source from which you want to add data.
- Select or upload a dataset.
Note:
Files that are uploaded to a data workbook automatically create a local dataset.
The dataset appears in the Selected data pane. If there is more than one layer or table associated to the selected dataset, all of the layers or tables will be listed.
For more information about selecting data from each source, see the steps in Add data to your workbook.
- Optionally, deselect any datasets, layers, or tables that you do not want to add to the workbook.
- Apply import tools to the dataset, if necessary.
- Click Add.
View data sources
You can view data sources for the datasets on the page using the analysis view. The following information is stored and provided for a dataset:
- Feature layers (including hosted and remote feature layers, public data from ArcGIS Online, and data from ArcGIS Living Atlas)—Feature layer name and dataset name
- Files—File name and dataset or table name
- Database tables—Database connection name and table name
- OneDrive and SharePoint—Connection name, path, and table name
Note:
The original data source is not stored for a result dataset that has been copied to the workbook or copied to a different page.
The data source cannot be viewed for files uploaded to a workbook at Insights 2021.2 or earlier.
Complete the following steps to view the source of a dataset:
- Click the Analysis view button
 in the workbook toolbar.
in the workbook toolbar. - In the analysis view, click the input dataset whose source you want to see.
Note:
You must perform one or more analytical processes that create a card or result dataset to see an input dataset in the analysis view. For example, creating a map card and joining two datasets are two processes that will make a dataset appear in the analysis view.
- Click the Information button.

The Information pane appears showing the source of the dataset.
Reorder datasets in the data pane
Datasets are listed in the data pane based on the order in which they are added. You can change the order of the datasets by dragging a dataset to a different position in the data pane.

You can also move a dataset by clicking the Dataset options button  and choosing Move up or Move down from the menu, or by selecting the dataset and using the Shift+Up arrow or Shift+Down arrow keyboard commands.
and choosing Move up or Move down from the menu, or by selecting the dataset and using the Shift+Up arrow or Shift+Down arrow keyboard commands.
Remove a dataset
Complete the following steps to remove a dataset from the data pane:
- Click the Dataset options button
 next to the dataset you want to remove.
next to the dataset you want to remove. - Click Remove.
If there are cards on your page that contain data from the dataset you are about to remove, the following message appears: Are you sure? You are about to remove <dataset-name> from the page. <#> card(s) will be affected. If you choose Yes, Remove, the dataset and all cards containing data from the dataset are removed.
Resources
The following resources may be helpful for adding data in Insights: