Use the Links Explorer to view and manage documents that are linked to features on the map.
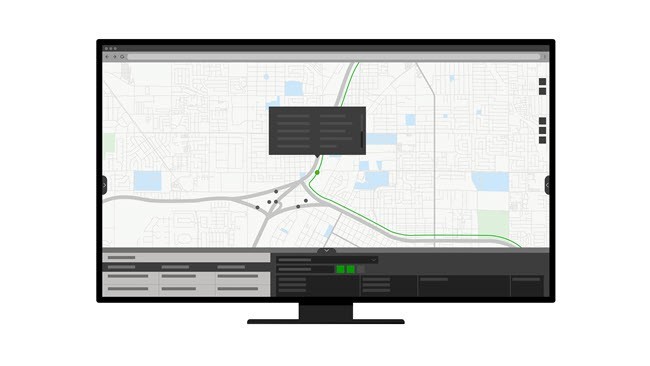
View linked documents
Complete these steps to view documents linked to features:
- Select the feature that contains the document that you want to view in the Map or Scene view.
Tip:
Alternatively, to select a document that's linked to a feature on the map, click the Table drop-down arrow in the Table widget, choose Documents, and select the document in the table.
- Click Show Linked Document
 in the Links Explorer to view the linked document in Autodesk Forge Viewer.
in the Links Explorer to view the linked document in Autodesk Forge Viewer.
Add a linked document
Complete these steps to add a linked document to a feature:
- Select the feature to which you want to add a linked document in the Map or Scene view.
Tip:
Alternatively, to select a document that's linked to a feature on the map, click the Table drop-down arrow in the Table widget, choose Documents, and select the document in the table.
- Click
 Add Links in the Links Explorer widget.
Add Links in the Links Explorer widget.Autodesk Forge Explorer appears with a list of BIM 360 documents.
- Choose the document to add to the feature in Forge Explorer and click Link.
Tip:
To select multiple documents, press the Ctrl key while clicking each document.
The document is added to the feature and appears in the Links Explorer.
Delete a linked document
Complete these steps to delete a linked document from a feature:
- Select the feature that contains the document that you want to delete in the Map or Scene view.
Tip:
Alternatively, to select a document that's linked to a feature on the map, click the Table drop-down arrow in the Table widget, choose Documents, and select the document in the table.
- Click the Delete Link button
 in the Links Explorer.
in the Links Explorer.The document is deleted.