Using ArcGIS Server Manager, you can publish a service definition file (.sd) as a service. The service definition is uploaded to the server as part of the publishing process. You don't have to copy it to the server first.
To publish a service definition using ArcGIS Server Manager, follow these steps for each service you want to create:
- Open ArcGIS Server Manager and sign in.
- Click Services > Manage Services > Publish Service.
- Browse to Collection<X>_source_documents > service_definitions on the Data Appliance data collection, for example, \\ARCGISDATAAPP\Collection<X>_source_documents\service_definitions, where <x> is the letter of the data appliance collection for your product option.
Data Appliance 6.4 for ArcGIS service definitions including services on all collections as follows:
Map services
- NatGeo_World_Map.sd
- USA_Topo_Maps.sd
- World_Boundaries_and_Places.sd
- World_Boundaries_and_Places_Alternate.sd
- World_Dark_Gray_Base.sd
- World_Dark_Gray_Reference.sd
- World_Hillshade.sd
- World_Imagery.sd
- World_Light_Gray_Base.sd
- World_Light_Gray_Reference.sd
- World_Ocean_Base.sd
- World_Ocean_Reference.sd
- World_Physical_Map.sd
- World_Street_Map.sd
- World_Topo_Map.sd
- World_Transportation.sd
Note:
For the World Basic product offering, World_Imagery is on Collection A with the basemaps. The World_Imagery service is on a separate collection allowing more comprehensive coverage if you purchased World Standard (on Collection D), World Advanced (on Collection E), North America Standard (on Collection G), or North America Advanced (on Collection H).
Note:
If you want to view Citations for the World Imagery map service, you need to Configure ArcGIS Server to use the source documents directory on Data Appliance before you publish the World_Imagery.sd. This process is not necessary for the World_Imagery service included with World Basic (on Collection A).
- Terrain3D.sd
Note:
If you plan to publish the Terrain3D service, which is included with all product offerings on Collection B, you need to have ArcGIS Server 10.3 or later installed as well as ArcGIS Image Extension for Server.
- Select the service definition you want to publish, for example, World_Imagery.sd, and click Open.
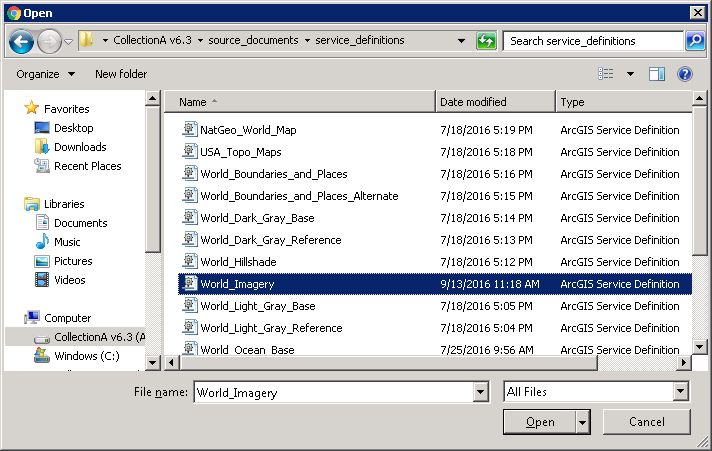
- Click Next.
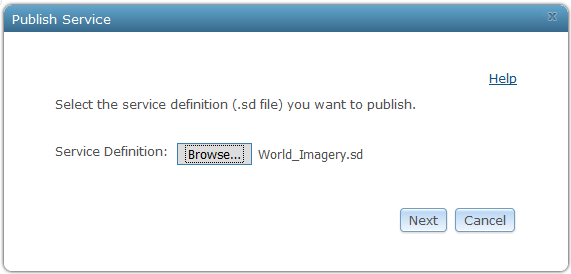
- By default, the service definition is published to the server folder specified in the service definition configuration. You must publish the service definition to this root folder.
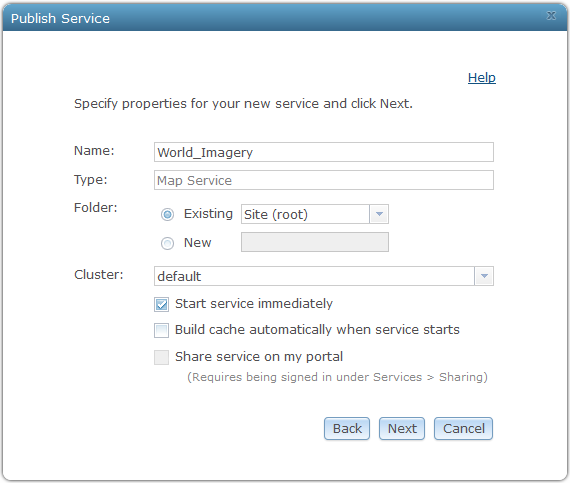
- Optionally choose the GIS server cluster that will host the published service definition. To learn more, see About GIS server clusters for Windows.
- Click Next.
- Click Publish to publish the service definition as a service.
The new service appears in the list of available services.
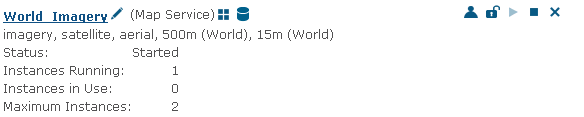
The publish process uses the first directory in the server's list of cache directories. You need to change it to the data appliance cache directory previously created.
- Click the Stop button
 to the right of the service name to stop the service.
to the right of the service name to stop the service. - Click the Edit button
 to edit the service properties.
to edit the service properties. - Click Caching, and change the cache directory setting to reference the Data Appliance collection.
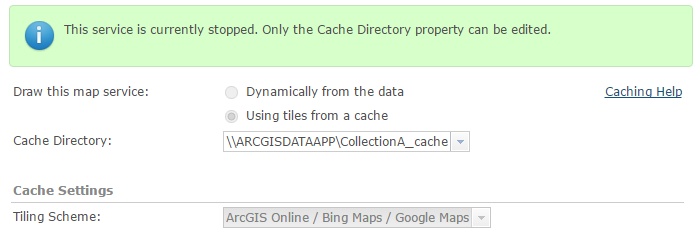
Note:
If Terrain3D returns the message Please wait while we check for pre-existing tiles in the selected directory…, and if the message window does not close within 10 minutes, close ArcGIS Server Manager and follow the steps below to update the cache directory for Terrain3D.
- Click Save to save your changes, and click the Start button
 to restart the service.
to restart the service. - Repeat this process for each service you want to configure.
Update the cache directory for Terrain3D
If the Terrain 3D image service returns the message Please wait while we check for pre-existing tiles in the selected directory…, and if the message window hangs, close ArcGIS Server Manager and perform the following steps to update the cache directory for Terrain3D.
- Log in to the ArcGIS Server Administrator Directory using the URL http://<server name>:6080/arcgis/admin.
- Click services to view the available services under the root folder.
- Click Terrain3D, scroll to the bottom of the page, and click Edit.
- In the Service Properties text area, update the following properties:
- Update the cacheDir property to \\\\<ARCGISDATAAPP>\\Collection_B_cache.
- Update the isCached property to true.
- Update the minScale property to 591657527.591555.
- Update the maxScale property to 9027.9774109999998.
- Click Save Edits to save and restart the service.
- Open ArcGIS Server Manager and sign in.
- Click Services > Manage Services.
- Click the Edit button
 for the Terrain3D service.
for the Terrain3D service. - Click Caching to confirm the caching directory is pointing to \\\\<ARCGISDATAAPP>\\Collection_B_cache.
- Proceed to step 13 in the previous section.
For more information about ArcGIS Server 10.6, see Sharing a service with your ArcGIS Organization using Manager in the ArcGIS Server 10.6 help under Publishing services > Share services with your ArcGIS organization.
For more information about ArcGIS Server 10.5, see Sharing a service with your ArcGIS Organization using Manager in the ArcGIS Server 10.5 help under Publishing services > Sharing services with your ArcGIS organization.
For more information about ArcGIS Server 10.4, see Sharing a service with your ArcGIS Organization using Manager in the ArcGIS Server 10.4 help under Publishing services > Sharing services with your ArcGIS organization.
For more information about ArcGIS Server 10.3, see Sharing a service with your ArcGIS Organization using Manager in the ArcGIS Server 10.3.1 help under Publishing services > Sharing services with your ArcGIS organization.