For information about what's included with OSM Vector Basemaps, see OSM Vector Basemaps content.
Note:
Before you proceed, review the system requirements to confirm that you can deploy OSM Vector Basemaps on your system.
Once you confirm that the system requirements are met, the workflow to set up OSM Vector Basemaps is as follows:
- Upload the package to your ArcGIS Enterprise portal
- Publish the hosted tile layer (service)
- Publish tile layers (map styles)
- Share tile layers (map styles)
Note:
OSM Vector Basemaps includes two vector tile packages (.vtpk). The OSM_Vector_Basemap_DA2025_Install.vtpk file is in the Web Mercator Auxiliary Sphere (WMA) projection. The OSM_Vector_Basemap_GCS_DA2025_Install.vtpk file is in the WGS84/GCS (GCS) tiling scheme. The following steps reflect the sharing process of the OSM_Vector_Basemap_DA2025 WMA vector tile package. To share the GCS package, you need to enter the correct .vtpk file name for the input package as well as take the GCS naming into consideration when publishing the hosted tile layer. The OSM Vector Basemaps styles in the GCS directory already take the GCS naming into account in the metadata files.
To use OSM Vector Basemaps: Basic (WMA) included with the World Basic (WB) product option, you need to enter the correct .vtpk file name for the OSM_Vector_Basemap_DAWB2025_Install.vtpk file as well as take the WB naming into consideration when publishing the hosted tile layer.
Upload the package to your ArcGIS Enterprise portal
First, you must download all the OSM Vector Basemaps files from My Esri and unzip them or copy the entire USB flash drive contents to your local computer if you have not already done so. Note that all files must be downloaded from My Esri before unzipping. Unzip the first file with 7-Zip software (free from www.7-Zip.org), and the rest will automatically unzip with it.
- Start ArcGIS Pro, sign in to your
ArcGIS Enterprise portal, click the Options button
 , and click Set As Active Portal.
, and click Set As Active Portal.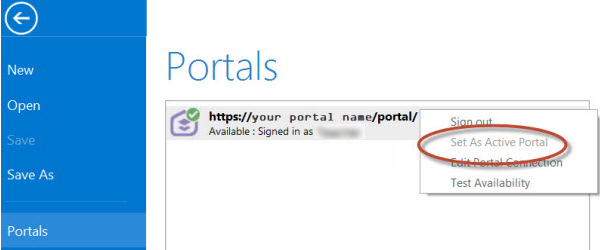
Note:
You must sign in and connect to your portal before you proceed. You cannot enter your portal username and password when using the Share Package tool later in these instructions. The tool obtains your credentials from ArcGIS Pro.
- Create a project.
- Click the Analysis tab, and click Tools in the Geoprocessing group.
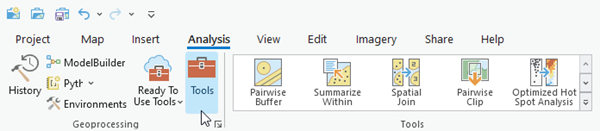
The Geoprocessing pane appears.
- In the Geoprocessing pane, search for Share Package, and select the Share Package (Data Management Tools) tool from the search results.

- On the Share Package dialog box,
do the following:
- For Input Package, provide the path to the vector tile package, for example, C:\Projects\OSM_Vector_Basemaps_2025\VTPK\OSM_Vector_Basemap_DA2025_Install.vtpk.
- For Summary, type OSM Vector Basemap for Data Appliance 2025.
- For Tags, type 2025, v2.
Caution:
Do not change the Credits parameter value and do not check the Publish web layer, Share with everyone, or Share within organization only check boxes.
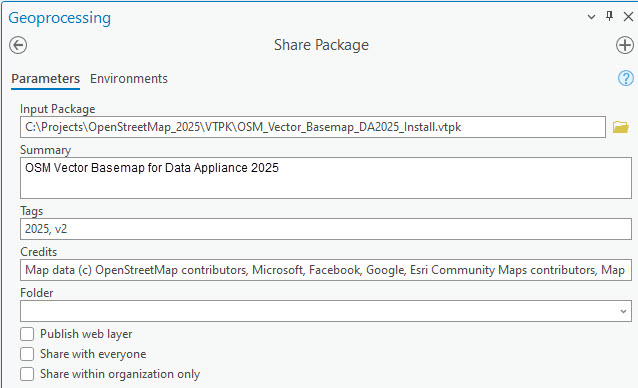
- Click Run.
It will take approximately 30 to 120 minutes to upload the package to your portal. A Share Package Uploaded Successfully message appears in the Share Package window once the upload is complete.
- Through your portal, confirm that the .vtpk file uploaded successfully.
- Open a web browser and sign in to your portal.
The OSM_Vector_Basemap_DA2025_Install tile package is located in the root folder.
- Confirm that the Size value of the tile package matches the size for your vector tile package and Enterprise version in the following table and Shared with indicates that the item is not shared.
Vector tile package .vtpk file Enterprise version Size OSM_Vector_Basemap_DA2025_Install.vtpk (WMA)
10.9.1
63,475 MB
11.1, 11.2, 11.3, or 11.4
63,474.87 MB
OSM_Vector_Basemap_GCS_DA2025_Install.vtpk (WGS84)
10.9.1
63,616 MB
11.1, 11.2, 11.3, or 11.4
63,616.091 MB
OSM_Vector_Basemap_DAWB2025_Install.vtpk (WMA)
10.9.1
7,078 MB
11.1, 11.2, 11.3, or 11.4
7,078.187 MB
Your item should look similar to the following when uploading OSM_Vector_Basemap_DA2025_Install.vtpk (WMA) in Enterprise 11.3:
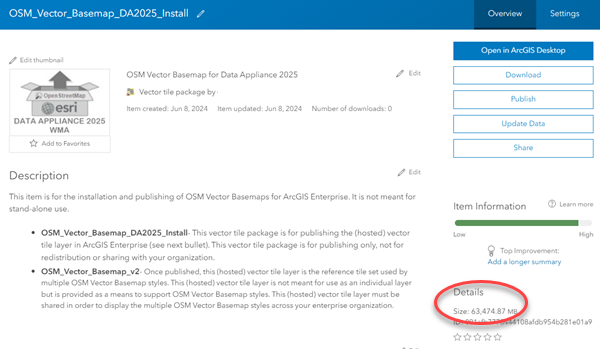
- Open a web browser and sign in to your portal.
Note:
If the size is not correct, delete the item and upload the OSM_Vector_Basemap_DA2025_Install tile package again. You may want to discuss the problem with your portal administrator.
For the OSM_Vector_Basemap_GCS_DA2025_Install tile package, if the size is not correct, delete the item and upload it again.
For the OSM_Vector_Basemap_DAWB2025_Install.vtpk tile package (WMA), if the size is not correct, delete the item and upload it again.
See the Troubleshooting OSM Vector Basemaps topic for more information.
Publish the hosted tile layer (service)
Now you'll publish the OSM Vector Basemap hosted tile layer service from your portal.
- Sign in to your ArcGIS Enterprise portal.
Note:
Your account must have publishing credentials. - In My Content, go to the item page for the vector tile package (OSM_Vector_Basemap_DA2025_Install.vtpk) you uploaded to your portal.
- Click Publish, change the title to OSM_Vector_Basemap_v2, and click Save (if you are using 11.1, click Next) to publish the service.
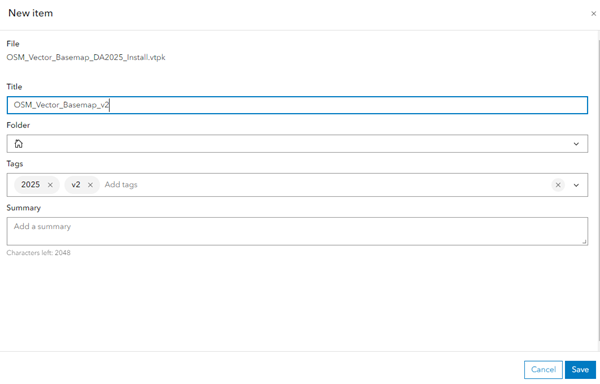
Note:
For the GCS tile package (OSM_Vector_Basemap_GCS_DA2025_Install.vtpk), change the title to OSM_Vector_Basemap_GCS_v2.
For the WB tile package, (OSM_Vector_Basemap_DAWB2025_Install.vtpk), change the title to OSM_Vector_Basemap_v2.
Note:
It will take 30 to 120 minutes to create the hosted layer, depending on your system configuration.
The OSM_Vector_Basemap_v2 hosted tile layer is created. After publishing in 11.1, 11.2, 11.3, or 11.4, the Vector Tile Service URL is OSM_Vector_Basemap_v2 but the item is named OSM_Vector_Basemap_DA2025_Install. You need to change the title.

- In 11.1, 11.2, 11.3, or 11.4, go to the item page for the hosted tile layer (OSM_Vector_Basemap_DA2025_Install), click the Edit button
 next to the current item title on
the Overview tab of the item page, change the Title to OSM_Vector_Basemap_v2, and click Save.
next to the current item title on
the Overview tab of the item page, change the Title to OSM_Vector_Basemap_v2, and click Save.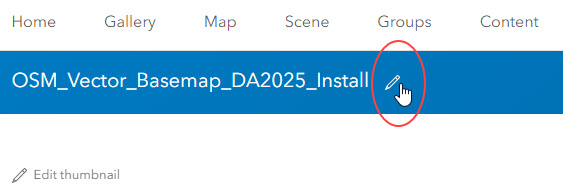

Note:
For the GCS tile package (OSM_Vector_Basemap_GCS_DA2025_Install.vtpk), change the title to OSM_Vector_Basemap_GCS_v2.
For the WB tile package, (OSM_Vector_Basemap_DAWB2025_Install.vtpk), change the title to OSM_Vector_Basemap_v2.
Publish tile layers (map styles)
You'll publish your map styles next.
The VectorStylePublisher geoprocessing toolbox can be run in ArcGIS Pro. This toolbox publishes 13 new tile layers to your portal.
These instructions assume that the toolbox and VectorBasemapStyles folder are on your local computer.
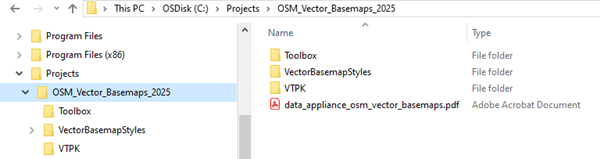
Note:
You must have a portal account assigned to the default Publisher or Administrator role, or your account must be assigned to a custom role that has privileges to create content and publish hosted tile layers.
- Start ArcGIS Pro, sign in to your
ArcGIS Enterprise portal, click the Options button
 , and click Set As Active Portal.
, and click Set As Active Portal. - Create a project.
- Click the View tab, click Catalog View in the Windows group, right-click Toolboxes in the Catalog view, and select Add Toolbox.
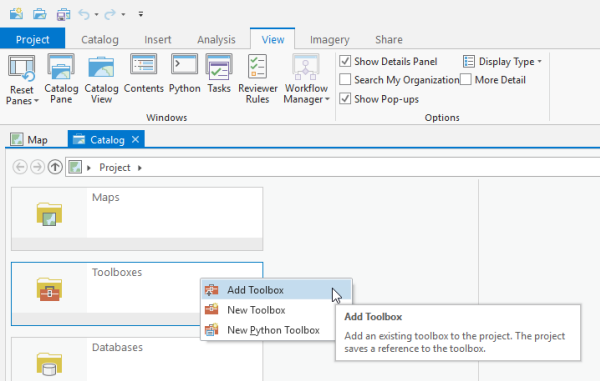
- Browse to the location on your local computer where you copied the contents of the USB flash drive, select VectorStylePublisher.tbx, and click OK.
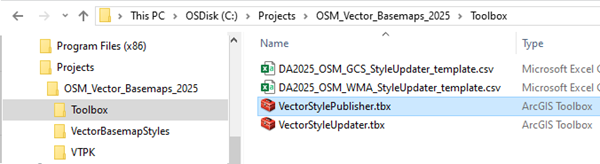
The VectorStylePublisher toolbox is added to the project.
- Double-click Toolboxes and double-click VectorStylePublisher.tbx.

- Double-click the Vector Style Publisher script.
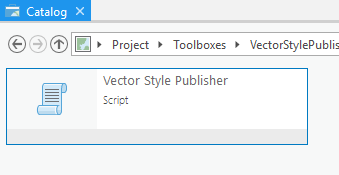
- On the Vector Style Publisher dialog box,
click the Parameters tab and do the following:
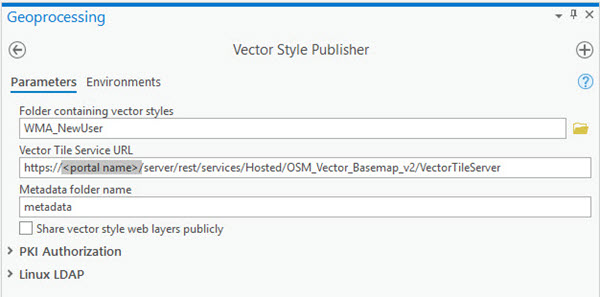
- For Folder containing vector styles, browse to the location of the VectorBasemapStyles folder on your local computer, for example, C:\Projects\OSM_Vector_Basemaps_2025\VectorBasemapStyles\WMA\WMA_NewUser.
Note:
For the GCS tile package, browse to the location of the VectorBasemapStyles folder on your local computer, for example, C:\Projects\OSM_Vector_Basemaps_2025\VectorBasemapStyles\GCS\GCS_NewUser.
For the WB tile package, browse to the location of the VectorBasemapStyles folder on your local computer, for example, C:\Projects\OSMWB_Vector_Basemaps_2025\VectorBasemapStyles\WB_NewUser.
- For Vector Tile Service URL, provide the URL of the OSM Vector Basemap hosted
tile layer, for example, https://portalname.domain.com/server/rest/services/Hosted/OSM_Vector_Basemap_v2/VectorTileServer.
Note:
The vector tile service URL is in the URL section of the OSM_Vector_Basemap_v2 hosted tile layer item page. Click the Copy button and paste the URL in the Vector Tile Service URL parameter text box.
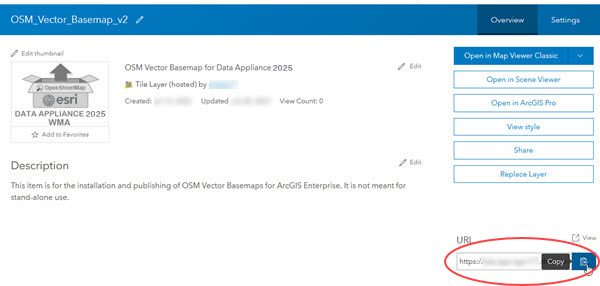
- For Metadata folder name, keep the default name metadata.
Note:
If you are using a portal with PKI authentication, expand PKI Authorization and provide values for the PKI_Certificated_file_(.pfx) and PKI Private Password parameters.
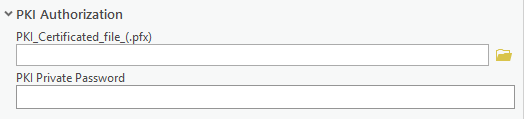
If you are using a portal with Linux LDAP authentication, expand Linux LDAP and provide values for the Sign In Username and Sign In Password parameters.

- Click Run.
- For Folder containing vector styles, browse to the location of the VectorBasemapStyles folder on your local computer, for example, C:\Projects\OSM_Vector_Basemaps_2025\VectorBasemapStyles\WMA\WMA_NewUser.
The 13 vector tile layers (map styles) are created in your assigned ArcGIS Enterprise account. You can view the items in My Content. Fifteen items are listed: 13 vector tile layers, the .vtpk file, and the hosted tile layer.
Share tile layers (map styles)
The items created are private unless you check the Share vector style web layers publicly check box to make them public.
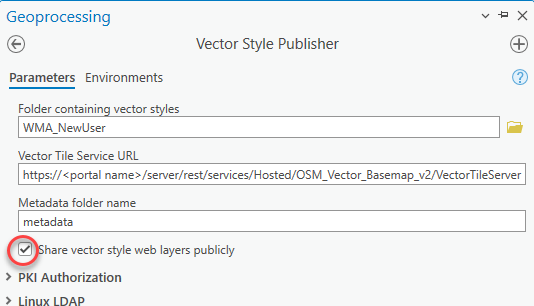
Alternatively, you can select the map items in your portal and change the sharing settings.
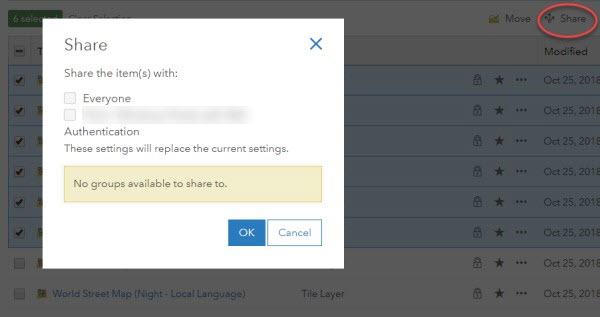
Note:
Delete protection for all items is applied on publishing the tile layers. To change the protection setting, open the item and click the Settings tab. Under Delete Protection, uncheck Prevent this item from being accidentally deleted and click Save.
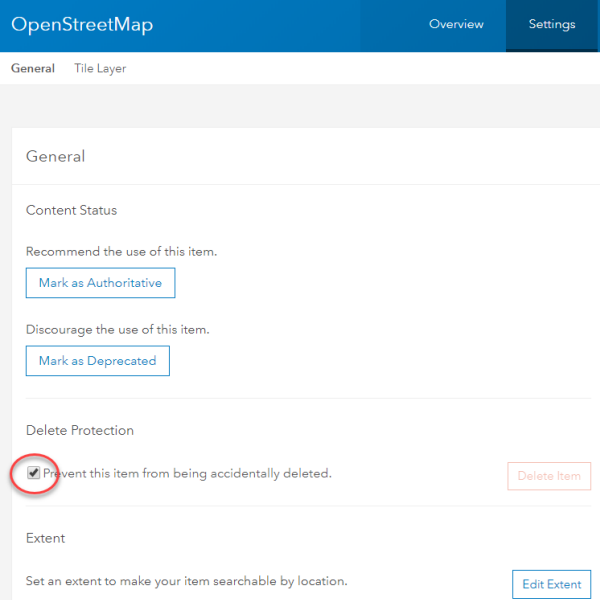
Once you set up OSM Vector Basemaps, you can do the following: