One of the most basic actions when working in CityEngine is to select one or multiple scene objects and perform an action on them. When you select objects with the Select tool  , you identify the objects to which you want to apply an action or operation.
, you identify the objects to which you want to apply an action or operation.
Click the Select tool  or press Q. You can also click Select > Select Tool in the CityEngine main menu to open the tool.
or press Q. You can also click Select > Select Tool in the CityEngine main menu to open the tool.
- You can select objects in the Viewport, Scene Editor or Select menu. When selecting objects in the viewport, they get highlighted in the Scene Editor as well and vice versa.
- Selected objects are highlighted light blue / light grey.
- Objects that are part of a layer that is locked or set invisible are not selectable.
- Activating Isolation mode ( I ) and altering scene object type visibility (viewport menu) do not affect the current selection.
- Map layers can be selected in the Scene Editor only.
You can open the Tool Options window  by clicking Window > Tool Options in the CityEngine main menu.
by clicking Window > Tool Options in the CityEngine main menu.
Select in Viewport
The Select tool  offers different methods to select objects:
offers different methods to select objects:
Left click | Selects an individual object. On an already selected object components are selected (faces, edges, or vertices). |
Double click | Selects and frames an individual object. |
Left-to-right selection rectangle | Selects objects or components that are fully inside the selection rectangle. Map layers are not added to the selection. |
Right-to-left selection rectangle | Selects objects that intersect with the selection rectangle. Map layers are not added to the selection. |
These selection methods can be combined with modifiers:
| Shift+Left click | Add to existing selection. |
| Ctrl+Left click (Mac: Cmd) | Deselects a selected or adds an unselected object to selection. |
| Ctrl+Shift+Left click (Mac:Cmd+Shift) | Remove objects from an existing selection. Unselected objects are not added to the selection. This feature is especially handy when selecting using a selection box. |
Right click in the Viewport offers a subset of selection methods that are described below under the Select menu.
Tool options
The Tool Options window  includes the following settings:
includes the following settings:
| Disable Highlight | Hides the selection highlighting while the object remains selected. This is useful when modifying CGA attributes in the Inspector. |
Select in Scene Editor
Tthe following options are available to perform selections in the Scene Editor:
Left click |
|
Double click |
|
Shift+Left click | Add to selection, in lists: add adjacent objects. |
Ctrl+Left click (Mac: Cmd) | Deselects a selected or adds an unselected object to the selection. |
Select main menu
The Select menu provides methods to grow a current selection you made in the Scene Editor or in the Viewport.
Select All, Deselect All, Invert Selection |
|
Select Objects in Same Layer | All objects in the same layer(s) are selected. |
Select Objects by Map Layer | See May Layers for details. |
Select Objects in Same Layer Group | All objects in the same layer group(s) are selected. |
Select Objects of Same Type | Selects all objects with the same type(s) as the current selection. |
Select Objects of Same Group | Selects all objects belonging to the same group as the objects in the source selection. For example, if the source selection contains a block, the resulting selection will contain the block and the block's shapes. |
Select Objects with Same Rule File | Selects all objects having assigned a rule file that is present in the source selection. |
Select Objects with Same Start Rule | Selects all objects having a start rule that is present in the source selection. |
Select Continuous Graph Objects | This method can be used to select graph segments that are continuous, e.g. if they together define one street. The search for continued segments starts at the source selection. |
Multi selections and lead selection
When you create multi selections you might have noticed that the highlight color of one selected object is slightly different to the rest. This object is called the "lead selection". The lead selection is used for operations where additional information is needed. For example the subtract tool uses the lead selection to determine whether object A shall be subtracted from B or B from A.
- Typically the last object selected becomes the lead selection.
- The lead selection is marked with a slightly brighter selection color.
- To change the lead selection in an existing selection, use Shift+Click in the Viewport.
Save and load selections
Over the course of a project it is likely that there are selections that you will use repeatedly. In order to have an easy access to frequently used selections, you can store and retrieve selections through the Select menu.
- Selection sets use an internal identifier to reference the selected objects. Therefore, previously created selection sets do not break when you rename objects.
- When deleting a selection set the objects within don't get deleted.
- When loading a selection set, objects that have been deleted in the meantime are ignored.
| Save Selection Set As... | Saves a selection. |
| Apply Selection Set | Loads a selection set. |
| Edit Selection Sets... | To rename, reorder, or remove saved selections. |
Isolate selection
When working with large scenes, it is often useful to hide objects temporarily in order to declutter the scene. To do this, use the Isolate (I) button  in the Viewport.
in the Viewport.
- Select the object to isolate.
- Click the Isolate (I) button
 to remove all other models in the scene.
to remove all other models in the scene. Modify the isolated objects. You can also change the selection
- Click the Isolate button
 again to reveal all (according to visibility settings in the Scene Editor) models in the scene.
again to reveal all (according to visibility settings in the Scene Editor) models in the scene.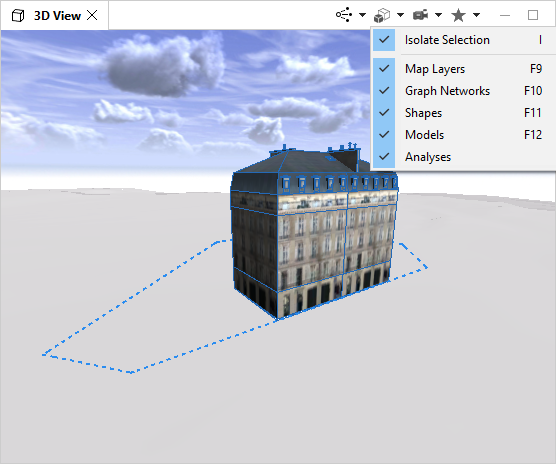
Isolate selection toggle button; isolated object in the Viewport