Electric Overhead Inspections can be used to conduct inspection campaigns and monitor the condition of electric overhead assets.
In this topic, you'll learn how to configure the Electric Overhead Inspections solution to meet specific needs in your organization.
Provision users
Included with Electric Overhead Inspections are two groups designed to help managers organize their members based on their privileges and their work.
To add members to the groups, complete the following steps and review the table below:
- Sign in to your ArcGIS organization.Verify that you have privileges to manage member groups before continuing.
- Click Groups at the top of the site.
- Click the name of the group to open the group details pages.
Review the table below regarding the groups included with the solution.
- On the Settings tab, edit and update the properties of the group, including access, sharing properties, and group ownership.
- Click the Overview tab and click Invite users.
- Select the members you want to add and click Add to group.
- Repeat steps 3 through 6 for each group you need to add new members.
The provided groups are intended to be utilized by members with the following user types in order to fully use the provided maps and apps:
| Group name | Minimum user type |
|---|---|
Electric Overhead Inspection - Office User |
|
Electric Overhead Inspection - Field Users |
|
Load Data
This solution deploys with the ElectricDistributionSystem feature layer from the Electric Distribution Data Management solution. If you are utilizing the Electric Overhead Inspection solution independently from the Electric Distribution Data Management solution, load data into the Pole (Medium Voltage) layer.
Use the Data Loading Tools
The Data Loading toolbox can be used in ArcGIS Pro to streamline loading data from a source to a target dataset and provide the ability to perform in-process data transformation. Setup the Data Loading toolbox before getting started with the steps below.
- Open the ArcGIS Pro and click the Map template.
- Type a name for the new project into the Name text box.
- On the Project tab, click Python to access the Python Package Manager.
- Under Project Environment, click Manage Environments.
- Click Clone Default
 to clone your default environment.
to clone your default environment. - Click the Active button for the new environment, and click OK.
- Restart ArcGIS Pro to allow your environment changes to take effect.
- In the Python Package Manager, click Add Packages to see the Python packages available for installation.
- Click Refresh
 to update the list of available packages.
to update the list of available packages. - In the Search box, type dltsolutions to find the Data Loading Tools toolbox.
- Select the dltsolutions package and click the drop-down arrow to update the version.
- Click Install.
The Install Package dialog box appears.
- Review the terms and conditions and check the box to agree.
- Click Install to install the package.
- Once the installation is complete, close ArcGIS Pro.
The Data Loading Tools toolbox is now installed. The next time you start ArcGIS Pro, you can access it from the geoprocessing toolboxes.
- Review An overview of the Data Loading toolbox to learn more about the tools and how to use them to load data into the ElectricDistributionSystem layers.
Pre administrative tasks
The Electric Overhead Inspections solution includes ArcGIS Notebooks to add users from your organizations to the inspection and repair person list and extend the overhead inspection schema.
Note:
You must be assigned a role of Administrator or custom role which includes the privilege to Create and edit notebooks in order to run an ArcGIS Notebooks and complete the following steps.
Add users to the inspection list
To add users from your organization to the inspection list, complete the following steps:
- Sign in to your ArcGIS organization and browse to the Load Overhead User Domain notebook.
- Click Open Notebook.
- Click Cell and select Run All from the drop-down list.
- To use the Notebook to update the domains, follow the steps described in the Add / Remove Inspectors and Add / Remove Repair Person sections at the top of the Load Overhead User Domain notebook.
Extend the Electric Distribution Data Management schema
To extend the schema of the overhead inspection related table from the Electric Distribution Data Management solution, complete the following steps:
- Sign in to your ArcGIS organization and browse to the Extend Overhead Schema notebook.
- Click Open Notebook.
- Click Cell and select Run All from the drop-down list.
- Click the Extend Schema button.
Add a new inspection question
The Electric Overhead Inspections solution includes the following surveys: Assigned - Overhead Inspections, Unassigned - Overhead Inspections and Needs Repair - Overhead Inspections. To add a new question to a survey, you must complete the sections below.
Add a question to the Overhead Inspection feature layer
To add a new question to the OverheadInspections feature layer, complete the following steps:
- Open the OverheadInspections feature layer, click the Data tab, and click the Fields section.
- Click Add and set the parameters as follows:
- Field Name—pole_groundguard
- Display Name—Pole Ground Guard
- Type—String
- Length—10
- Default Value—Adequate
- Click the display name of the newly field added and click Create List.
- Add Adequate and Inadequate labels and code, and click Save.
- Now add a repair field by clicking Add, and set the parameters as follows:
- Field Name—pole_groundguard_repaired
- Display Name—Pole Ground Guard Repaired
- Type—String
- Length—3
- Click the display name of the newly field added and click Create List.
- Add Yes and No labels and code, and click Save.
Customize map pop-ups
To configure new questions to display in the pop-ups, you must configure the map with the appropriate attribute expressions.
- Open the Overhead Inspections - Dashboard map and click Open in Map Viewer to open the map.
- In the Layers pane, click Options
 next to Overhead Inspections to expand the list of options for the layer.
next to Overhead Inspections to expand the list of options for the layer. - Click Show properties
 .
. - On the Settings toolbar, click Configure pop-ups
 .
. - Click Pole Info and click Edit expression.
- Add the new questions in both the fieldsForPopup and dynamic_fields sections of the editor window.
fieldsForPopup "pole_groundguard", "pole_groundguard_repaired",dynamic_fields 'pole_groundguard': { 'hide_fields': ['pole_groundguard', 'pole_groundguard_repaired'], 'hide_value': 'Adequate' },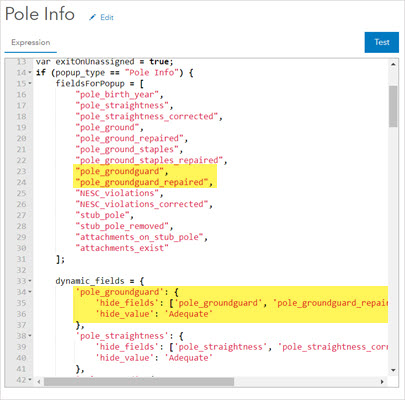
- Click OK.
- Click Save and open
 and click Save to save changes to a map you own.
and click Save to save changes to a map you own.
Update the Overhead Inspections Manager app
Update the widget configuration in the Overhead Inspections Manager app by completing the following steps:
- Verify that you are signed in to your ArcGIS organization and browse to the Overhead Inspections Manager web application.
- From the item page, click Edit Application.
- Click the Widget tab, hover over the Smart Editor widget, and click the Configure this widget button to open the configuration window.
- Click the Edit button under Actions for the Overhead Inspections layer.
- Scroll down and uncheck the display check box for the newly added Pole Ground Guard field.
- Click OK and click OK again.
- Click Save.
Update the assigned and unassigned surveys
Modify and republish the inspection surveys in ArcGIS Survey123 Connect with the newly added Pole Ground Guard question and then republish the assigned and unassigned surveys by completing the following steps:
- Install ArcGIS Survey123 Connect.
- Start ArcGIS Survey123 Connect and sign in to your ArcGIS organization.
- Click Assigned - Overhead Inspections to download the survey.
- In the Download window, click Download and click OK.
- Click Assigned - Overhead Inspections to open the survey.
- On the left, from the side toolbar, click the XLSForm button.
- Add Pole Ground Guard to the Pole questions with the following details:
- Type—select_one Condition
- Name—pole_groundguard
- Label—<b>Pole Ground Guard</b>
- bind::esri:fieldType—esriFieldTypeString
- bind::esri:fieldLength—10
- Add a Pole Ground Guard repaired question to the appropriate sections using the following details:
- Type—select_one YesNo
- Name—pole_groundguard_repaired
- Label—<span style="background-color:${pole_groundguard_repairedbg};"><b> Pole Ground Guard Repaired</b></span>
- Required—Yes
- Relevant—${pole_groundguard}='Inadequate'
- bind::esri:fieldType—esriFieldTypeString
- bind::esri:fieldLength—3
- Add a row for calculating using the following details:
- Type—Calculate
- Name—pole_groundguard_repairedbg
- Calculation—if(selected(${pole_groundguard_repaired}, 'Yes'), "#5ac18e",if(selected(${pole_groundguard_repaired}, 'No'), '#ff7373', '#ffdb99'))
- bind::esri:fieldType—null
- Save and close the Microsoft Excel spreadsheet and preview your changes in ArcGIS Survey123 Connect.
- In ArcGIS Survey123 Connect, in the left toolbar, click Publish to publish your changes.
- Click Publish survey to publish your changes, and then click OK.
- Repeat the steps for the Unassigned - Overhead Inspections survey.
Update the Repairs Needed survey
Modify and republish the inspection surveys in ArcGIS Survey123 Connect with the newly added Pole Ground Guard question and then republish the repairs needed survey by completing the following steps:
- Install ArcGIS Survey123 Connect.
- Start ArcGIS Survey123 Connect and sign in to your ArcGIS organization.
- Click Repairs Needed - Overhead Inspections to download the survey.
- In the Download window, click Download and click OK.
- Click Repairs Needed - Overhead Inspections to open the survey.
- On the left, from the side toolbar, click the XLSForm button.
- Add Pole Ground Guard to the Pole questions with the following details:
- Type—select_one Condition
- Name—pole_groundguard
- Label—<b>Pole Ground Guard</b>
- Appearance—hidden
- bind::esri:fieldType—esriFieldTypeString
- bind::esri:fieldLength—10
- Add a Pole Ground Guard repaired question to the appropriate sections using the following details:
- Type—select_one YesNo
- Name—pole_groundguard_repaired
- Label—<span style="background-color:${pole_groundguard_repairedbg};"><b> Pole Ground Guard Repaired</b></span>
- Required—Yes
- Relevant—${pole_groundguard}='Inadequate'
- bind::esri:fieldType—esriFieldTypeString
- bind::esri:fieldLength—3
- body::esri:visible—${pole_groundguard}='Inadequate'
- Add a row for calculating using the following details:
- Type—Calculate
- Name—pole_groundguard_repairedbg
- Calculation—if(selected(${pole_groundguard_repaired}, 'Yes'), "#5ac18e",if(selected(${pole_groundguard_repaired}, 'No'), '#ff7373', '#ffdb99'))
- bind::esri:fieldType—null
- Locate the begin group row for the name pole_info and replace body::esri:visible with the following:
${pole_straightness}= "Inadequate" or ${pole_ground}="Inadequate" or ${pole_ground_staples}="Inadequate" or ${NESC_violations}="Yes" or ${stub_pole}="Yes" or ${pole_groundguard}="Inadequate" - Save and close the Microsoft Excel spreadsheet and preview your changes in ArcGIS Survey123 Connect.
- In ArcGIS Survey123 Connect, in the left toolbar, click Publish to publish your changes.
- Click Publish survey to publish your changes, and then click OK.
Update the Monitor Inspections dashboard
Modify the Top 10 Issues Identified chart with the newly added Ground Guard question by completing the following steps:
- Verify that you are signed in to your ArcGIS organization and browse to the Monitor Inspections dashboard.
- From the item page, click Edit Dashboard.
- Click the Issues Identified tab.
- Click the options button
 and select Configure
and select Configure  for the Top 10 Issues Identified chart.
for the Top 10 Issues Identified chart. - Click Edit next to the layer name. Add the following text to the Expression editor:
{ group_by_fields: ['pole_groundguard'], filter_sql: "pole_groundguard = 'Inadequate'", result_field: 'Pole Ground Guard' },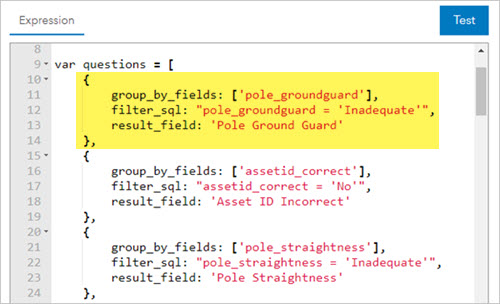
- Click Test to verify code, and click Done.
- On the Data tab, set the parameters as follows:
- Click the Filter button, select the count field from the drop-down list, then choose the greater than operator and enter 0 for the value.
- For the Category Field, choose question from the drop-down list.
- For Statistics, choose Sum from the drop-down list.
- For Field, choose count from the drop-down list.
- For Sort by, click the Add field button, select Statistics from the drop-down list and Sort descending.
- Set the Maximum categories parameter to 10.
- On the Value Axis tab, enable Integers only.
- On the Series tab, for Color, type #ebebeb.
- Click Done and click Save to save the changes to the dashboard.