Data integrity directly affects the performance and reliability of your utility network. Whenever you move data between models, there is always a risk of introducing errors that impact data quality. In this workflow, you will use ArcGIS Data Reviewer to assess and enhance data quality and address utility network errors. This process will help minimize disruption and maintain network data accuracy.
Note:
To complete the first half of this workflow, you must have an ArcGIS Data Reviewer license (included with the GIS Professional Advanced user type). If you do not have this license, you can skip to Prepare to correct utility network errors section. You may encounter unspecified errors when following the tutorial without an ArcGIS Data Reviewer license. These errors should be corrected by other means that are not detailed in this workflow.
Set up the ArcGIS Data Reviewer environment
Before you can correct any errors, you must set up ArcGIS Data Reviewer. To set up this environment, complete the following steps:
- If necessary, open the Sewer Essentials Network Asset Type map.
- In the Contents pane, right-click the Service Territory layer and choose Add Error Layers
 .
.A group containing error layers is added to your map.
- On the ribbon, click the Edit tab, in the Manage Edits group click the Error Inspector button.
The Error Inspector pane appears.
- In the Error Inspector pane, click the Menu button
 and click Show Status.
and click Show Status. - Click the Fields button
 , expand Status, and check all status label check boxes, except for Acceptable.
, expand Status, and check all status label check boxes, except for Acceptable. Filtering by status labels allows the Error Inspector pane to hide errors after they have been corrected and automatically set to Acceptable.
- Change Source to Error Layers (Geodatabase).
- In the map, zoom to the full extent of the data.
- In the Error Inspector pane, click the Evaluate Rules button
 .
.The Evaluate Rules calculation checks all the ArcGIS Data Reviewer rules that are present in the layers of the map. By default, the Evaluate Rules button is set to evaluate the visible extent only. Because you zoomed to the extent of the data, all features are being evaluated. The evaluation returns five errors. Next, you will fix these errors.
Use Data Reviewer to ensure data quality
The Sewer Utility Network Essentials includes a set of predefined data reviewer rules. These rules will help you identify the most common issues before you enable your utility network topology.
Fix stacked points
Stacked points are two points that reside in coincident X, Y, and Z locations, and they are not allowed in parts of the utility network. To identify and fix the stacked point errors occurring in the SewerDevice feature class, complete the following steps:
Note:
For more information on when stacked points are permitted or prohibited, refer to the Coincident features help topic.
- In the Error Inspector pane, select one of the two errors with the rule name Stacked Points.
- Click the Zoom to Error button
 .
.The map zooms to the feature that caused the error, and the list in the Error Inspector pane filters to show only what is in the map.
- In the lower left corner of the map, set the scale to 1:100.
You will notice that two errors are now visible in the map and in the Error Inspector pane.
- Select both errors in the Error Inspector pane and click the Select Features button
 .
. - On the Edit tab, in the Selection group, click the Attributes button.
The Attributes pane appears.
Under Sewer Junction : Fitting, two taps are selected. These taps are the stacked points. When you click them in the Attributes pane, they flash in the map, and you can see that they are in the same location.
Stacked points can be fixed by moving or deleting one point. Here, one point has an Asset ID value, and the other does not. The one without a value is a digitizing error and can be deleted.
- Right-click the tap that does not have a value and click Delete
 .
.When you delete the point, the corresponding error disappears from the Error Inspector pane. One error will remain that needs to be validated.
- In the Error Inspector pane, click the Evaluate Rules button
 .
.No errors appear in the visible extent.
- On the Edit tab, in the Manage Edits group, click Save
 .
.
Fix disconnected service connections
Service connections are used as connection points to a building. They should always be connected to the main line with a lateral and a tap. To identify and fix disconnected service connections, complete the following steps:
- Zoom to the extent of the data.
- In the Error Inspector pane, select the error with the rule name Disconnected Service Connection.
- Click the Zoom to Error button
 .
.The map zooms to the feature that caused the error.
- In the lower left corner of the map, set the scale to 1:600.
You will notice that there is a service connection with no lateral that connects it to the collector main, but there is a tap on the main. You must add a lateral that connects the service connection to the tap.
- On the Edit tab, in the Features group, click Create
 .
.The Create Features pane appears.
- In the Search box, type Lateral.
- Scroll to Sewer Line : Lateral and click Sanitary Lateral.
- In the map, click the service connection, and then click the tap to digitize a line between the two.
Note:
An error point is coincidently located with the service connection, so ensure that you are snapping to the service connection when adding the sanitary lateral.
- Click the Finish button
 on the editing taskbar.
on the editing taskbar. - In the Error Inspector pane, click the Evaluate Rules button
 .
.No errors appear in the visible extent.
- On the Edit tab, in the Manage Edits group, click Save
 .
.
Fix self-intersecting lines
Self-intersecting lines are not allowed in the utility network. Any self-intersecting line will be flagged with an error and must be corrected. To identify and fix self-intersecting lines, complete the following steps:
- Zoom to the extent of the data.
- In the Error Inspector pane, select the error with the rule name Invalid Geometry.
- Click the Zoom to Error button
 .
. The map zooms to the feature that caused the error. Visually, nothing appears to be wrong.
- In the lower left corner of the map, set the scale to 1:500.
You will notice that there are actually two errors in this view: a self-intersecting line and a cutback greater than 15 degrees. These two errors indicate that you will need to look at the vertices to identify the problem.
- Select both errors in the Error Inspector pane, and then click the Select Features button
 .
. - On the Edit tab, in the Features group, click Modify.
- In the Modify Features pane, under Reshape, click Edit Vertices.
- To identify the self-intersecting line, click the five vertices sequentially in the Modify Features pane.
The vertices flash in the map as you click them. Vertices should always progress consistently in one direction along the line. However, here, the vertices do not flash sequentially, indicating that you have found the source of the self-intersecting line and cutback error.
- To fix the error, select both vertices 3 and 4 at once and click the Delete button
 .
. - Click the Finish button
 on the editing taskbar.
on the editing taskbar. - In the Error Inspector pane, select the Evaluate Rules button
 .
.No errors appear in the visible extent. You have now corrected all the errors flagged by ArcGIS Data Reviewer.
- On the Edit tab, in the Manage Edits group, click Save
 .
.
Prepare to correct utility network errors
Next, you will correct errors specific to the utility network. Before you can inspect and evaluate these errors, you must enable topology and set up your error inspector environment for the utility network.
Enable network topology
Every utility network includes a network topology. The primary function of this topology is to oversee object information and uphold connectivity among these objects. To enable the topology in the utility network, complete the following steps:
- In the Utility Network toolbox, expand the Administration toolset, and click the Enable Network Topology tool.
- For Input Utility Network, browse to Working_Data > UtilityNetwork_GDB > SewerEssentials_UtilityNetwork.gdb > UtilityNetwork > Network and click OK.
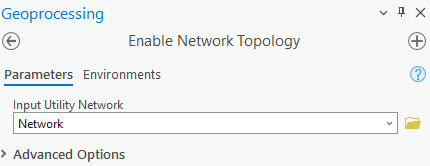
- Click Run.
Note:
When working with your own data and a large number of errors are suspected, enable topology with only the Only generate errors parameter turned on. This can be found in the Advanced Options section. This will generate errors that can be corrected without enabling the topology. See the Enable Network Topology help topic for more information.
Set up the utility network error environment
Generating the topology creates new errors that affect the utility network. Therefore, you must address all errors for the network to be fully functional. To set up the Error Inspector pane to explore the errors, complete the following steps:
- If necessary, open the Sewer Essentials Network Asset Type map.
- Zoom to the extent of the data.
- On the Utility Network tab, in the Network Topology group, click Error Inspector
 .
.The Error Inspector pane appears. It is the same one that you used with ArcGIS Data Reviewer, but the source is set to the Network Utility Network controller dataset.
13 errors are listed. Next, you will fix these errors.
Correct utility network errors
The errors that you just discovered are errors that ArcGIS Data Reviewer did not identify. After you use ArcGIS Data Reviewer to resolve initial errors, you will resolve this separate set of errors through the utility network topology.
Add missing rule
The 8: Invalid connectivity - No junction edge rule error is one of the more common errors that you will see, especially after a migration. It indicates the network topology found a point feature snapped to a mid- or end-line feature, but there was no valid rule that allowed them to connect. You can fix this error in two ways: Add a new rule allowing the connectivity or modify the data to match an existing rule.
Nine of the 13 errors listed in the Error Inspector pane are invalid connectivity errors. To understand where and why these errors are occurring, complete the following steps:
- In the Error Inspector pane, click the first 8: Invalid connectivity - No junction edge rule error.
- Click the Zoom to Error button
 . The map zooms to the feature that caused the error.
. The map zooms to the feature that caused the error. - Explore these errors to look for a common issue.
You will notice that these errors occur where Sanitary Collectors connect to the Backflow Prevention asset group that you added, which indicates that there may be a rule missing. Next, you will confirm that a rule is missing.
- Right-click the Network Utility Network layer on the map and click Properties
 .
. - Browse to the Network Properties section.
- Expand Rules, and then expand Junction-Edge Connectivity.
- Sort by From Class/Asset Group/Asset Type Ascending.
- Explore the table.
You will notice that there are no entries for the Backflow Prevention asset group, which indicates that there are no rules that would allow the Backflow Prevention asset group to connect to any edge objects.
- Close the Layer Properties dialog box.
Now that you have confirmed that the cause of the errors is a missing rule, you will add that rule to eliminate these errors.
Disable the network topology
To add a new rule, you must first disable the network topology. To disable the topology, complete the following steps:
- In the Utility Network toolbox, expand the Administration toolset, and click the Disable Network Topology tool.
- In the tool, for Input Utility Network, select Network Utility Network.

- Click Run.
Add the missing rule
Now that the network topology has been disabled, you can add the missing rule. To add the missing rule, complete the following steps:
- In the Utility Network toolbox, expand the Administration toolset, and click the Add Rule tool.
- In the tool, set the following parameters:
- For Input Utility Network, choose Network Utility Network.
- For Rule Type, choose Junction-edge connectivity.
- For From Table, choose SewerDevice.
- For From Asset Group, choose Backflow Prevention.
- For From Asset Type, choose Backflow Preventer.
- For To Table, choose SewerLine.
- For To Asset Group, choose Gravity Main.
- For To Asset Type, choose Sanitary Collector.
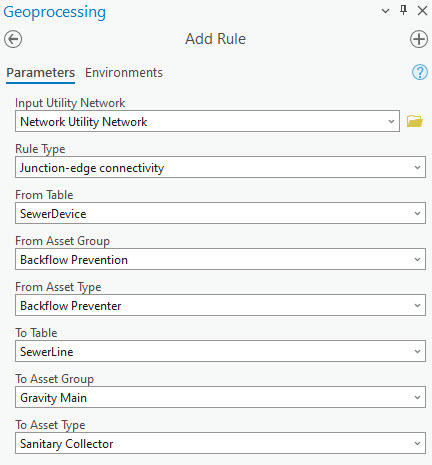
- Click Run.
Re-enable network topology
Now, you can re-enable the topology and check if the errors are gone. To enable the topology, complete the following steps:
- In the Utility Network toolbox, expand the Administration toolset, and click the Enable Network Topology tool.
- In the tool, for Input Utility Network, choose Network Utility Network.
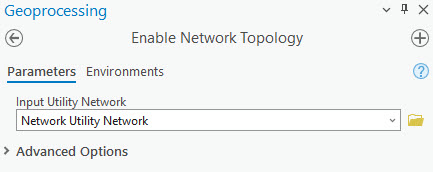
- Click Run.
- Zoom to the extent of the data.
- In the Error Inspector pane, inspect the errors that are present.
The error messages 8: Invalid connectivity - No junction edge rule have been resolved. The fix was achieved by introducing a new rule that permits the connection between the Backflow Preventer asset type and the Sanitary Collector asset type.
Add missing junction
Connectivity in the utility network is defined by a set of connectivity rules. However, there are built-in feature restrictions that are applied by the network topology without a user-defined rule. An example of this restriction is connecting two line features without a junction. When two line features meet without a junction, the network topology will connect the two line features if their asset group and asset types match. However, whenever the asset group and asset types do not match, it will result in two error features with a code of 10.
To explore these errors and determine why they are occurring and how to fix them, complete the following steps:
- Zoom to the extent of the data.
- On the Utility Network tab, in the Network Topology group, click Error Inspector
 .
.The Error Inspector pane appears. It is the same one that you used with ArcGIS Data Reviewer, but the source is set to the Network Utility Network controller dataset.
- In the Error Inspector pane, select the first 10: Invalid connectivity error.
- Click the Zoom to Error button
 .
. The map zooms to the feature that caused the error.
- In the lower left corner of the map, set the scale to 1:350.
- Explore these errors to look for a common issue.
You will notice that both remaining errors are concentrated within a specific area. One error pertains to a Sanitary Collector asset type, while the other relates to a connecting Lateral asset type. The issue arises from the direct connection between these pipes without an intermediary junction point. To rectify this error, it is necessary to introduce a junction point between the Sanitary Collector and the connecting Lateral.
- On the Edit tab, in the Features group, click Create.
The Create Features pane appears.
- In the Search box, type Tap.
- Scroll to Sewer Junction : Fitting and click Tap.
- On the map, click to place a tap where the two lines connect.
- Click the Finish button
 on the editing taskbar.
on the editing taskbar. - Click the Utility Network tab, and then in the Network Topology group, click Validate
 .
. - On the Edit tab, in the Manage Edits group, click Save
 .
.
Split lines at a terminal device
Terminals are used in the utility network to determine the direction of flow. A device with multiple terminals cannot be placed in the middle of a line, regardless of its midspan connectivity configuration. The FROMDEVICETERMINAL and TODEVICETERMINAL fields define which terminal the line is connected to on either end. Therefore, devices with multiple terminals must be placed on the ends of a line.
To understand where and why these errors are occurring, complete the following steps:
- Zoom to the extent of the data.
- On the Utility Network tab, in the Network Topology group, click Error Inspector
 .
.The Error Inspector pane appears. It is the same one that you used with ArcGIS Data Reviewer, but the source is set to the Network Utility Network controller dataset.
- In the Error Inspector pane, select the first 8: Invalid connectivity - 38: Devices with multiple terminals cannot be midspan error that is on the SewerDevice feature class.
- Click the Zoom to Error button
 .
. The map zooms to the feature that caused the error.
- On the Edit tab, in the Selection group, click Select by Rectangle
 .
. - Use the selection arrow to select the line that intersects the Check Valve that is causing the issue.
- On the Edit tab, in the Tools group, click Split
 .
. - Use the split tool to divide the line at Check Valve by clicking directly on the line.
The line will be split into two segments, meaning that the check valve is no longer midspan.
- Click the Utility Network tab, and then in the Network Topology group, click Terminal Connections
 .
.The Modify Terminal Connections pane appears.
- Use the Change Line Selection tool to select the line north of Check Valve.
- For the To terminal, choose Inlet Port.
- Click Apply.
- Use the Change Line Selection tool to select the line south of Check Valve.
- For the From terminal, choose Outlet Port.
- Click Apply.
- In the lower left corner of the map, set the scale to 1:500.
At this scale, you can see all of the affected dirty areas for this error.
- Click the Utility Network tab, and then in the Network Topology group, click Validate
 .
. The error has been resolved.
- Zoom to the extent of the data, and then check the Error Inspector pane for errors.
No errors are listed because you have addressed them all.
You can now continue to the Enable subnetworks workflow.