You can see information about the current project on the Info page in the ArcGIS AllSource settings. If there is no open project, the Info tab appears dimmed.
Follow these steps to access the project information:
- Create or open a project.
- On the ribbon, click the Project tab.
- On the settings page, in the list of side tabs, click Info.
The project name, path, thumbnail image, item description metadata, and modification date are displayed. You can click the path to open Microsoft File Explorer to the location of the project file. The following commands are available:
- Copy Path
 —Copies the project path to the clipboard.
—Copies the project path to the clipboard. - Thumbnail options
 —Opens a dialog box where you can choose how project thumbnails are generated.
—Opens a dialog box where you can choose how project thumbnails are generated. - Edit metadata
 —Opens a view to edit the project metadata.
—Opens a view to edit the project metadata.
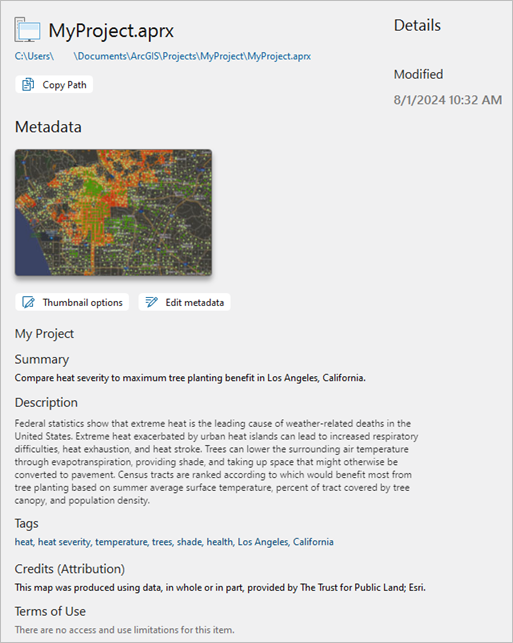
- Copy Path
Edit project metadata
A project does not have metadata or a thumbnail image until you add it. If your metadata style is something other than Item Description, you can provide complete metadata for the project according to the style you are using. However, only the elements that are part of the item description appear on the Info page. These elements are a title, thumbnail, summary, tags, description, credits, and use limitations.
- On the Info page, under the thumbnail image (or its placeholder), click Edit metadata
 .
.The project metadata view opens.
- Fill in the item description fields.
The item description is incomplete unless it contains a title, tags, and summary.
Note:
The information in the Summary and Tags fields automatically populates the corresponding fields in the Package Project pane when you share a project package, and the Create Project Template pane when you create a project template.
- Optionally, in the Thumbnail area, click Update
 and browse to a graphic file to use as a thumbnail.
and browse to a graphic file to use as a thumbnail. - On the ribbon, on the Metadata tab, in the Manage Metadata group, click Save
 .
. - Close the metadata view.
The Info page is updated.
Set thumbnail options
To add, update, or delete a thumbnail image, you can edit the project metadata. Alternatively, you can generate a thumbnail automatically from the active map or scene or from a specified map or scene.
A thumbnail that is specified when you edit metadata doesn't change until you change it in the metadata editor or change the thumbnail options to generate thumbnails automatically. An automatically generated thumbnail is updated whenever the project is saved with a change to the map or scene that the thumbnail represents.
Project thumbnails appear in the following places:
- On the Info page in the ArcGIS AllSource settings
- In the list of recent projects on the start page (in Tiles view
 )
) - In the list of recent projects on the Open page in the ArcGIS AllSource settings (in Tiles view
 )
) - In the details panel of a catalog view when you preview project metadata
- On the Info page, under the thumbnail image (or its placeholder), click Thumbnail options
 .
. - On the Thumbnail Options dialog box, click an option:
- Add a thumbnail using the metadata editor (default)—To use this setting, see the Edit project metadata section above.
- Generate a thumbnail automatically when the project is saved
- From the active map or scene—A thumbnail is generated from the active map or scene when you save the project.
- From a specific map or scene—A thumbnail is generated from the map or scene selected in the drop-down list when you save the project. The view must be open for a thumbnail to be generated. It does not need to be active but does need to load completely before you save the project.
- Click OK.
To stop generating thumbnails automatically, reset the thumbnail options to Add a thumbnail using the metadata editor. The last thumbnail generated is stored in the project metadata.
If you delete a map or scene that is being used to generate thumbnails, the thumbnail options are reset to Add a thumbnail using the metadata editor.
Note:
Thumbnails cannot be generated automatically if indexing is turned off.