Hinweis:
Für die Verwendung der Benutzeroberfläche von ArcGIS for Power BI sind folgende Konto- und Lizenztypen erforderlich:
- Microsoft-Lizenz: Für den Zugriff auf bestimmte Elemente im Bearbeitungsmodus benötigen Sie eine Microsoft 365-Lizenz.
- ArcGIS-Kontotyp: Standardbenutzern stehen viele ArcGIS for Power BI-Features zur Verfügung, für die Nutzung von Premium-Features ist jedoch ein ArcGIS-Konto erforderlich. Melden Sie sich bei einem ArcGIS-Konto an, um auf Premium-Features zuzugreifen oder um die Konfiguration der Benutzeroberfläche zu ändern.
Die Benutzeroberfläche von ArcGIS for Power BI wird im Folgenden beschrieben.
Weitere Informationen zu ArcGIS for Power BI-Karten finden Sie unter Erste Schritte mit ArcGIS for Power BI.
ArcGIS for Power BI bietet zwei Umgebungen zum Anzeigen und Arbeiten mit den Kartenvisualisierungen: Leseansicht und Bearbeitungsmodus.
- Leseansicht: Wenn Sie für ArcGIS for Power BI aktivierte Berichte oder Dashboards in der Leseansicht anzeigen, entspricht die Darstellung der Karte dem Entwurf des Erstellers (Rolle "Mitwirkender" oder höher). Je nachdem, wie die Kartenberechtigungen festgelegt wurden, können Sie möglicherweise nicht auf alle Features der Karte zugreifen.
- Bearbeitungsmodus: Wenn Sie im Bearbeitungsmodus mit einem Bericht arbeiten, haben Sie Zugriff auf alle Microsoft Power BI-Visualisierungen, einschließlich ArcGIS for Power BI Sie haben Zugriff auf mehrere Werkzeuge, die Sie zum Erstellen einer Karte verwenden können. Diese sind in den Kartenwerkzeugen der Visualisierung und in den Power BI-Bereichen Visualisierung erstellen und Visualisierung formatieren verfügbar.
Ihre Microsoft-Rolle, die von Ihrem Systemadministrator verwaltet wird, bestimmt, ob Sie mit Ihrer ArcGIS for Microsoft 365-Lizenz die Berechtigung zum Bearbeiten von ArcGIS for Power BI-Karten haben.
Wenn Sie bei Ihrem ArcGIS-Konto angemeldet sind, haben Sie Zugriff auf viele weitere Features, die Standardbenutzern nicht zur Verfügung stehen, beispielsweise weitere Grundkarten, Referenz-Layer und Demografiedaten. Weitere Informationen zu den Unterschieden zwischen Konto-, Lizenz- und Rollentypen finden Sie unter Konten.
Die in der Leseansicht und im Bearbeitungsmodus verfügbaren Benutzeroberflächenelemente werden im Folgenden beschrieben; Anpassungen und Unterschiede sind, wo zutreffend, angegeben. Die Nummerierung entspricht der Nummerierung in der Abbildung.
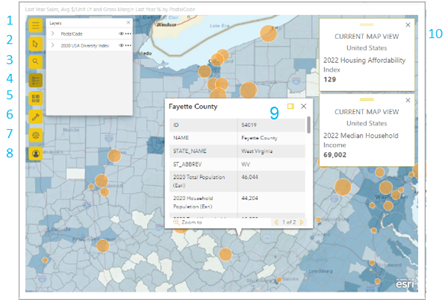
| Zahl | UI-Element | Leseansicht | Bearbeitungsmodus |
|---|---|---|---|
1 | Kartenwerkzeuge | Einblenden des Toolsets | |
2 | Auswahlwerkzeuge | Blenden Sie die Werkzeugleiste ein, und sehen Sie sich die verfügbaren Auswahlwerkzeuge an. | |
3 | Suchen | Suchen Sie nach einer Adresse oder einem Point of Interest, und verankern Sie die Position mit einem Pin auf der Karte. | |
Wenn das Suchwerkzeug nicht angezeigt wird, wurde diese Funktion vom Berichtsautor auf der Karte deaktiviert. | Mitwirkende können steuern, ob das Suchwerkzeug in den Kartenwerkzeugen im Bereich Visualisierung formatieren der Visualisierung angezeigt wird. | ||
4 | Layer-Liste | Zeigen Sie die Inhalte der Liste auf der Karte an, oder blenden Sie sie aus. Jeder Karten-Layer wird in der Liste als separates Element mit spezifischen Werkzeugen angezeigt. | |
Erweitern Sie das jeweilige Layer-Element, um die entsprechende Legende anzuzeigen. | Blenden Sie das jeweilige Layer-Element ein, um die verfügbaren Optionen zu sehen. Sie können die verfügbaren Layer-Daten stylen, bearbeiten oder ändern. | ||
5 | Grundkarte | Wenn der Mitwirkende diese Option aktiviert hat, können Sie die in der Karte verwendete Grundkarte temporär ändern. | Wählen Sie eine Hintergrundkarte aus einer Galerie aus. |
6 | Analysewerkzeuge | Dieses Element wird nur angezeigt, wenn der Mitwirkende Daten zur Durchführung einer Analyse des Typs Ähnliche suchen einbezogen hat. | Fügen Sie der Karte Infografik-Kacheln oder Referenz-Layer hinzu, geben Sie einen Puffer/Fahrzeitenanalysebereich an, oder konfigurieren Sie eine Analyse des Typs Ähnliche suchen. |
7 | Einstellungen | Hier können Sie auf die Online-Hilfe zu ArcGIS for Power BI zugreifen, die Prüfung für die Veröffentlichung oder Einbettung in einer Karte ausführen, Details zur Kartenattribuierung anzeigen und die Einstellungen für das Esri Programm zur Verbesserung der Benutzerfreundlichkeit festlegen. | |
8 | Profil | Hier finden Sie die Details zu Ihrem ArcGIS-Konto. | |
9 | QuickInfos | Zeigen Sie mit der Maus auf Positionen auf der Karte, um Informationen zur entsprechenden Position anzuzeigen. | |
10 | Infografik-Kacheln | Diese Kacheln zeigen demografische Informationen zum aktuell sichtbaren Bereich auf der Karte oder zu Bereichen an, die aktuell ausgewählte Punkte auf der Karte umgeben. Infografik-Kacheln werden nur anzeigt, wenn sie vom Mitwirkenden im Kartendesign konfiguriert wurden. | |
Optionen des Bearbeitungsmodus
Wenn Sie den Bericht im Bearbeitungsmodus aufrufen, können Sie auf den Registerkarten für die Visualisierung Ihren ArcGIS for Power BI-Inhalt in den Bereichen Visualisierung erstellen und Visualisierung formatieren anpassen.
Bereich "Visualisierung erstellen"
Mit den Optionen im Bereich Visualisierung erstellen der ArcGIS for Power BI-Visualisierung können Sie angeben, welche Positionsdaten beim Erstellen der Karte verwendet wurden, und die Darstellung der Karte anpassen. Die Optionen werden nachfolgend beschrieben.
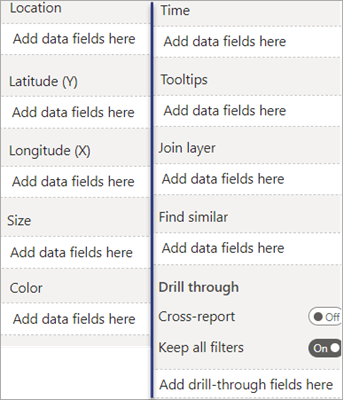
- Position: Ziehen Sie lagebezogene Werte aus den Daten in den Bucket, um die Positionen auf der Karte anzuzeigen.
- Breitengrad (Y): Ziehen Sie einen Breitengradwert (Y) aus den Daten in den Bucket, um eine Breitengrad-Kartenkoordinate zu definieren. Bei Verwendung dieser Option müssen Sie auch den entsprechenden Längengradwert (X) angeben.
- Längengrad (X): Ziehen Sie einen Längengradwert (X) aus den Daten in den Bucket, um eine Längengrad-Kartenkoordinate zu definieren.. Bei Verwendung dieser Option müssen Sie auch den entsprechenden Breitengradwert (Y) angeben.
- Größe: Ziehen Sie numerische Daten in den Bucket, um Positionen entsprechend ihrer Größe auf der Karte darzustellen.
- Farbe: Ziehen Sie numerische oder Kategoriedaten in den Bucket, um Positionen nach Farbe darzustellen. Sie können zum Beispiel verschiedene Farben verwenden, um die bevorzugte Sprache Ihrer Kunden darzustellen.
- Zeit: Ziehen Sie Zeitdaten (Datum und/oder Uhrzeit) in den Bucket, um die Positionen auf der Karte zeitbasiert zu animieren. Diese Option wird häufig für Wetter- und Klimakarten, Verkaufsdaten im Zeitverlauf, Verkehrsdaten und andere zeitabhängige Karten verwendet. Weitere Informationen finden Sie unter Zeitbezogene Daten.
- QuickInfos: Ziehen Sie Kategorie- oder numerische Daten in den Bucket, um den QuickInfos für Positionen auf der Karte Informationen hinzuzufügen. Sie können mehrere Werte in den Bucket ziehen oder denselben Wert mehrmals hineinziehen und eine andere Aggregationsmethode anwenden. Sie können beispielsweise ein numerisches Feld dreimal in den Bucket ziehen und für ein Feld die Summe, für ein weiteres den Durchschnittswert und für das dritte den Minimumwert berechnen. Jedes Feld wird in der QuickInfo mit der entsprechenden Beschriftung und dem entsprechenden Wert angezeigt.
Hinweis:
Die QuickInfos werden in der Reihenfolge angezeigt, in der sie dem Bucket hinzugefügt werden.
- Join-Layer: Sie können Datenattribute aus Power BI mit Datenattributen eines aus ArcGIS hinzugefügten Referenz-Layers verknüpfen, um einen besseren Einblick in die Daten zu erhalten. Verknüpfen Sie gemeinsame Attribute im jeweiligen Dataset im Bucket Join-Layer, um den Daten-Layer und den Referenz-Layer miteinander zu verbinden. Für die Verwendung dieser Option müssen die Daten Attribute enthalten, die mit den Attributen des Referenz-Layers übereinstimmen (Zahlen mit Zahlen, Zeichenfolgen mit Zeichenfolgen usw.). Sie können bis zu fünf Attribute miteinander verbinden. Weitere Informationen finden Sie unter Join-Layer.
- Ähnliche suchen: Ziehen Sie bis zu fünf Datenfelder in den Bucket, um die 10 wichtigsten Positionen zu ermitteln, die ähnliche Attribute wie die in der Karte ausgewählten Positionen aufweisen. Weitere Informationen finden Sie unter Ähnliche Positionen suchen.
- Drillthrough: Ermöglichen Sie den Zugriff auf die Karte von anderen Power BI-Visualisierungen aus. Aktivieren Sie die Umschaltfläche Berichtsübergreifend, um die Karte als Drillthrough-Ziel zu verwenden. Aktivieren Sie die Umschaltfläche Alle Filter beibehalten, um den Drillthrough zum Bericht für alle Daten zu ermöglichen, oder fügen Sie dem Bucket bestimmte Felder hinzu, um die Daten mit Drillthrough-Berechtigungen auszuwählen. Weitere Informationen finden Sie unter Hinzufügen der Drillthrough-Funktion.
Bereich "Visualisierung formatieren"
Mit den Optionen im Bereich Visualisierung formatieren der ArcGIS for Power BI-Visualisierung können Sie festlegen, wie die Karte für den Betrachter angezeigt wird. Die im Bereich verfügbaren Optionen werden im Folgenden beschrieben. Blenden Sie die einzelnen Kategorien im Bereich ein, um auf die verfügbaren Optionen zuzugreifen.
Hinweis:
Klicken Sie für jede Kategorie auf Auf Standard zurücksetzen, um Ihre Änderungen zu verwerfen und zu den Standardeinstellungen zurückzukehren.
Kategorie "Layer"
Mit den Optionen in der Kategorie Layer können Sie die Liste Layer anpassen.
- Titel: Ändern Sie den Titel der Liste Layer.
- Layer anzeigen: Legen Sie die Sichtbarkeit der Liste Layer fest. Bei Deaktivierung dieser Option wird die Liste Layer nicht auf der Karte angezeigt, und die Schaltfläche Layer ist in den Kartenwerkzeugen nicht verfügbar. Die Option Layer anzeigen ist standardmäßig aktiviert.
- Anker: Aktivieren Sie diese Option, um die Liste Layer an einer Position auf der Karte zu verankern. Bei Aktivierung dieser Option wird die Schaltfläche Layer
 in den Kartenwerkzeugen nicht angezeigt.
in den Kartenwerkzeugen nicht angezeigt. - Layer-Position: Geben Sie an, wo auf der Karte die Liste Layer angezeigt werden soll. Die Liste wird standardmäßig im linken Bereich angezeigt.
Kategorie "Kartenwerkzeuge"
Sie können die Kartennavigation und die Position der Infografik-Kacheln auf der Karte mit den Optionen in der Kategorie Kartenwerkzeuge anpassen.
- Zoom-Werkzeuge: Zeigen Sie Navigationsschaltflächen auf der Karte an. Diese Einstellung ist standardmäßig deaktiviert.
- Grundkarten: Zeigen Sie das Werkzeug "Grundkarte" in den Kartenwerkzeugen an, damit Viewer die Grundkarte vorübergehend ändern können. Diese Einstellung ist standardmäßig deaktiviert.
Hinweis:
Wenn das Werkzeug "Grundkarte" deaktiviert ist und Sie Daten in einen Power BI-Bucket ziehen, wird das Werkzeug "Grundkarte" automatisch aktiviert. Durch Löschen des Buckets oder Klicken auf Auf Standard zurücksetzen wird das Werkzeug "Grundkarte" aus den Kartenwerkzeugen entfernt.
- Ausdehnung sperren: Deaktivieren Sie das automatische Zoomen der Karte. Ist die Kartenausdehnung gesperrt, ändert sich die Kartenanzeige nicht bei Ereignissen, die eine Auswahländerung auf der Karte nach sich ziehen, sowie bei Filtern, die auf die Daten angewendet werden. Viewer können die Karte nicht zoomen oder schwenken.
- Position von Infografiken: Geben Sie an, wo auf der Karte Infografik-Kacheln angezeigt werden sollen. Die Infografik-Kacheln werden standardmäßig in der oberen rechten Ecke angezeigt.
Kategorie "Positionstyp"
Sie können das Land, auf das sich Ihre Daten beziehen, im Dropdown-Menü Land in der Kategorie Positionstyp angeben. Wenn sich die Daten auf mehrere Länder beziehen, wählen Sie Welt aus.
Suchkategorie
Die Schaltfläche Suchen  können Sie in der Kategorie Suchen in den Kartenwerkzeugen anzeigen. Diese Option ist standardmäßig aktiviert.
können Sie in der Kategorie Suchen in den Kartenwerkzeugen anzeigen. Diese Option ist standardmäßig aktiviert.
Layer-Optionen
Karten-Layer werden in der Liste Layer angezeigt. In Abhängigkeit vom aktiven Layer-Typ sind unterschiedliche Menüoptionen verfügbar. Mitwirkende können den Style und den Positionstyp von Karten-Layern, die mit Power BI-Daten erstellt wurden, ändern. Mitwirkende können aus ArcGIS hinzugefügte Referenz-Layer, Analyse-Layer vom Typ "Puffer/Fahrzeiten" und Suchergebnis-Layer entfernen. Mitwirkende können Layer umbenennen und auf die volle Ausdehnung zoomen.
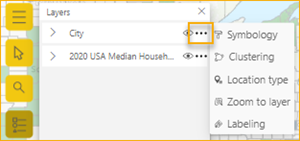
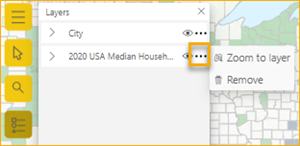
Das erste Bild zeigt die verfügbaren Layer-Optionen für Layer an, die mit Power BI-Daten erstellt wurden. Das zweite Bild zeigt die verfügbaren Layer-Optionen für einen Referenz-Layer an, der aus ArcGIS hinzugefügt wurde.