
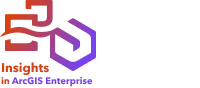
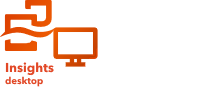
Filter-Widgets können zu ArcGIS Insights-Seiten hinzugefügt und in interaktiven Berichten verwenden werden. Filter-Widgets ermöglichen es, in einem Bericht auf einige Filterfunktionen zuzugreifen, auch für Benutzer ohne Insights-Lizenz.
Hinweis:
Ein Filter-Widget funktioniert wie ein Dataset-Filter und wird dementsprechend nicht für eine einzelne Kachel, sondern für alle Kacheln übernommen, die das gefilterte Dataset verwenden.
Hinzufügen eines dynamischen Filter-Widgets
In einem dynamischen Filter-Widget werden alle Werte aus dem ausgewählten Feld angezeigt, und Sie können die Werte oder Wertbereiche auswählen, die in die Kacheln auf Ihrer Seite einbezogen oder daraus ausgeschlossen werden sollen. Wenn Werte im Feld geändert werden (weil beispielsweise ein neuer Einzelwert zum Dataset hinzugefügt wurde), aktualisiert sich der Filter.
Führen Sie die folgenden Schritte aus, um ein dynamisches Filter-Widget hinzuzufügen:
- Klicken Sie auf der Werkzeugleiste "Arbeitsmappe" auf die Schaltfläche Widgets
 , und wählen Sie Filter aus.
, und wählen Sie Filter aus. - Wählen Sie als Filtertyp die Option Dynamisch aus.
- Klicken Sie unter Feld auf Wählen Sie ein Feld, um die Dropdown-Liste mit Feldnamen einzublenden.
Tipp:
Verwenden Sie für die Suche nach Feldern ggf. das Suchfeld oder die Schaltfläche "Sortieren".
- Wählen Sie ein Feld aus der Liste aus.
Hinweis:
Datums-/Uhrzeitfelder werden in dynamischen Filtern nicht unterstützt. Verwenden Sie zum Erstellen eines Filters mit einem Datums-/Uhrzeitfeld einen Zeitfilter.
- Klicken Sie auf Erstellen.
Die Filterwerte werden für das ausgewählte Feld hinzugefügt. Der Filter ist standardmäßig so konfiguriert, dass er die ausgewählten Werte enthält. Sie können den Filter ändern und die ausgewählten Werte ausschließen, indem Sie auf den Pfeil neben Einbeziehen klicken und Ausschließen auswählen.
Bei Zeichenfolgenfeldern werden die Feldwerte als einzelne Filterwerte angezeigt. Wählen Sie zum Anwenden des Filters einen oder mehrere Werte aus, und klicken Sie auf Anwenden. Das Design der Auswahl kann über die Auswahleigenschaften geändert werden.
Bei Zahlenfeldern werden die Werte als Histogramm angezeigt. Passen Sie zum Anwenden des Filters die Schieberegler an, und klicken Sie auf Anwenden.
Hinzufügen eines Gruppenfilter-Widgets
Über ein Gruppenfilter-Widget kann für mehrere Werte aus einem Zeichenfolgenfeld oder für einen Bereich von Zahlen-, Datums- oder Zeitwerten ein einzelner Filter hinzugefügt werden. Beispielsweise können Sie für ein Dataset mit den Ländern der Welt einen einzelnen Filter für Großbritannien erstellen, der Nordirland, Schottland, England und Wales enthält. Dem Widget wird ein einzelner Filter hinzugefügt, der mit dem Feldnamen beschriftet wird (z. B. CountryName).
Führen Sie die folgenden Schritte aus, um ein gruppiertes Filter-Widget hinzuzufügen:
- Klicken Sie auf der Werkzeugleiste "Arbeitsmappe" auf die Schaltfläche Widgets
 , und wählen Sie Filter aus.
, und wählen Sie Filter aus. - Wählen Sie unter Filtertyp die Option Gruppe aus.
- Klicken Sie unter Feld auf Wählen Sie ein Feld, um die Dropdown-Liste mit Feldnamen einzublenden.
Tipp:
Verwenden Sie für die Suche nach Feldern ggf. das Suchfeld oder die Schaltfläche "Sortieren".
- Wählen Sie ein Feld aus der Liste aus.
- Klicken Sie auf Erstellen.
- Wenden Sie die Filterparameter auf die Filtergruppe an. Weitere Informationen zum Konfigurieren von Filtern finden Sie unter Filtern von Daten.
- Klicken Sie auf Hinzufügen.
- Klicken Sie optional auf die Schaltfläche Filter umbenennen
 , wenn Sie eine aussagekräftigere Beschriftung erstellen möchten.
, wenn Sie eine aussagekräftigere Beschriftung erstellen möchten. - Klicken Sie optional auf Gruppen hinzufügen, um weitere Filterwerte hinzuzufügen. Jede Gruppe wird einzeln zum Filter-Widget hinzugefügt.
Die Gruppen werden jeweils als Wert im Filter angezeigt. Wählen Sie zum Anwenden des Filters einen oder mehrere Werte aus, und klicken Sie auf Anwenden. Das Design der Auswahl kann über die Auswahleigenschaften geändert werden.
Mit der Schaltfläche Filter bearbeiten  bzw. Filter entfernen
bzw. Filter entfernen  können Sie eine Gruppe aus dem Filter bearbeiten oder entfernen.
können Sie eine Gruppe aus dem Filter bearbeiten oder entfernen.
Hinzufügen eines Suchfilter-Widgets
Mit einem Suchfilter-Widget können Sie Daten anhand von übereinstimmendem Text in Zeichenfolgenfeldern filtern. Sie können zum Beispiel einen Suchfilter für ein Feld mit Straßenadressen erstellen und mit dem Filter nach Werten suchen, die den Text Main St enthalten.
Hierbei wird nicht nach Groß- und Kleinschreibung unterschieden, und es werden auch Teilübereinstimmungen ausgegeben. Im Beispiel oben würden sowohl 123 main st als auch 234 Main Street als Übereinstimmungen zurückgegeben.
Tipp:
Mit dem Filter wird nur nach Textübereinstimmungen in dem Feld gesucht, für das der Filter erstellt wurde. Daher wird empfohlen, im Titel des Widgets oder in einem Text- und Medien-Widget anzugeben, welches Feld durchsucht werden soll.
Führen Sie die folgenden Schritte aus, um ein Suchfilter-Widget hinzuzufügen:
- Klicken Sie auf der Werkzeugleiste "Arbeitsmappe" auf die Schaltfläche Widgets
 , und wählen Sie Filter aus.
, und wählen Sie Filter aus. - Wählen Sie für Filtertyp die Option Suchen aus.
- Klicken Sie unter Feld auf Wählen Sie ein Feld, um die Dropdown-Liste mit Feldnamen einzublenden.
Tipp:
Verwenden Sie für die Suche nach Feldern ggf. das Suchfeld oder die Schaltfläche "Sortieren".
- Wählen Sie ein Zeichenfolgenfeld aus der Liste aus.
- Klicken Sie auf Erstellen.
Daraufhin wird ein Suchfilter erstellt. Sie können eine Zeichenfolge in das Textfeld Suchen eingeben und durch Drücken der EINGABETASTE nach übereinstimmenden Werten suchen. Klicken Sie auf Zurücksetzen, oder löschen Sie den Text, und drücken Sie Enter, um den Filter zu löschen.
Hinweis:
Es kann passieren, dass Suchfilter bei der Eingabe von japanischen, chinesischen und koreanischen Zeichen ungenaue Ergebnisse zurückgeben, wenn als Browser Google Chrome oder Safari verwendet wird.
Hinzufügen eines erweiterten Filter-Widgets
Mit erweiterten Filter-Widgets können Sie Filter mit Abfragen erstellen, die auf Ausdrücken basieren. Erweiterte Filter-Widgets bieten Zugriff auf die gleichen Operatoren (wie +, ÷, > und <>) und Funktionen wie berechnete Felder.
Beispielszenarien und -ausdrücke mit erweiterten Filtern finden Sie unter Erstellen von erweiterten Filtern.
Führen Sie die folgenden Schritte aus, um ein erweitertes Filter-Widget hinzuzufügen:
- Klicken Sie auf der Werkzeugleiste "Arbeitsmappe" auf die Schaltfläche Widgets
 , und wählen Sie Filter aus.
, und wählen Sie Filter aus. - Wählen Sie als Filtertyp die Option Erweitert aus.
- Wählen Sie als Datasetdas Dataset aus, auf den der Filter angewendet werden soll.
- Klicken Sie auf Erstellen.
- Klicken Sie in das Feld Benutzerdefinierter Filterausdruck, um die verfügbaren Felder und Funktionen anzuzeigen, und erstellen Sie den Ausdruck.
- Vergewissern Sie sich im Feld Benutzerdefinierter Filterausdruck, dass das grüne Häkchen
 angezeigt wird. Es zeigt, dass der Ausdruck gültig ist.
angezeigt wird. Es zeigt, dass der Ausdruck gültig ist.Hinweis:
Der Ausdruck muss einen konditionalen Operator wie <, = oder <> enthalten, um zum Filtern verwendet werden zu können (Beispiel: Revenue-Expenses>100000).
- Klicken Sie auf Hinzufügen.
- Klicken Sie optional auf die Schaltfläche Filter umbenennen
 , wenn Sie eine aussagekräftigere Beschriftung erstellen möchten.
, wenn Sie eine aussagekräftigere Beschriftung erstellen möchten. - Klicken Sie optional auf Ausdrücke hinzufügen, um weitere Filterausdrücke hinzuzufügen: Jeder Ausdruck wird einzeln zum Filter-Widget hinzugefügt.
Die Filterausdrücke werden jeweils als Wert im Filter angezeigt. Wählen Sie zum Anwenden des Filters einen oder mehrere Werte aus, und klicken Sie auf Anwenden. Das Design der Auswahl kann über die Auswahleigenschaften geändert werden.
Mit der Schaltfläche Filter bearbeiten  bzw. Filter entfernen
bzw. Filter entfernen  können Sie einen Ausdruck aus dem Filter bearbeiten oder entfernen.
können Sie einen Ausdruck aus dem Filter bearbeiten oder entfernen.
Bearbeiten eines Filters
Verwenden Sie die Schaltfläche Bearbeiten  , um das Filter-Widget zu bearbeiten. Sie können die Parameter Filtertyp und Feld für das Widget ändern. Durch Bearbeiten des Filter-Widgets werden vorherige Filtereinstellungen außer Kraft gesetzt.
, um das Filter-Widget zu bearbeiten. Sie können die Parameter Filtertyp und Feld für das Widget ändern. Durch Bearbeiten des Filter-Widgets werden vorherige Filtereinstellungen außer Kraft gesetzt.
Eigenschaften
Zu den Eigenschaften gehören Widget-Einstellungen und der Auswahltyp. Die verfügbaren Eigenschaften können vom Typ des Filters, vom Typ der Daten und von den aktuellen Eigenschaften abhängen.
Führen Sie die folgenden Schritte aus, um die Eigenschaften für ein Filter-Widget zu ändern:
- Klicken Sie im Filter-Widget auf die Schaltfläche Kacheloptionen
 , um die Werkzeugleiste im Seitenbereich anzuzeigen.
, um die Werkzeugleiste im Seitenbereich anzuzeigen. - Klicken Sie auf die Schaltfläche Aussehen
 .
.Der Bereich Aussehen wird angezeigt.
- Klicken Sie auf die Registerkarte Eigenschaften
 .
. - Klicken Sie gegebenenfalls auf Dropdown, Einzelauswahl oder Mehrfachauswahl, um den Auswahltyp auszuwählen.
- Verwenden Sie gegebenenfalls die Schieberegler, um die Optionen "Einschließen/Ausschließen" anzeigen, Suchfeld anzeigen und "Zurücksetzen" anzeigen zu aktivieren bzw. zu deaktivieren.
- Schließen Sie den Bereich Aussehen.
Widget-Einstellungen
Widget-Einstellungen sind für alle dynamischen Filter und Suchfilter sowie für Gruppenfilter und erweiterte Filter mit einem Dropdown-Menü oder einem Einzelauswahlformat verfügbar. Abhängig vom Filtertyp sind die folgenden Eigenschaften verfügbar:
- "Einschließen/Ausschließen" anzeigen: Bestimmt, ob ein dynamischer Filter das Menü zum Wechseln zwischen Einschließen und Ausschließen enthält. Wenn die Einstellung aktiviert ist, ist das Menü für alle Benutzer des Filters verfügbar, auch in interaktiven Berichten. Wenn die Einstellung nicht aktiviert ist, ist das Menü nicht verfügbar, und der Filter berücksichtigt die Einstellung ("Einschließen" oder "Ausschließen"), die ausgewählt war, bevor "Einschließen/Ausschließen" anzeigen deaktiviert wurde. Diese Einstellung ist für alle dynamischen Filter standardmäßig aktiviert.
- Suchfeld anzeigen: Bestimmt, ob im Filter-Widget ein Suchfeld verfügbar ist. Das Suchfeld ist nützlich bei Filtern mit zahlreichen Werten, da der Filter ohne Scrollen durch alle Werte aktualisiert werden kann. Diese Einstellung ist für alle dynamischen Filter für Zeichenfolgenfelder standardmäßig aktiviert.
- "Zurücksetzen" anzeigen: Bestimmt, ob die Schaltfläche Zurücksetzen im Filter-Widget verfügbar ist. Mit der Schaltfläche Zurücksetzen können Sie die gesamte Filterauswahl löschen, um die ungefilterten Daten anzuzeigen. Wenn die Einstellung nicht aktiviert ist, kann das ungefilterte Dataset möglicherweise nicht auf der Seite angezeigt werden. Diese Einstellung ist standardmäßig für alle dynamischen Filter und Suchfilter sowie für Gruppenfilter und erweiterte Filter mit einem Dropdown-Menü oder einem Einzelauswahlformat verfügbar.
Auswahltyp
Dynamische Filter-Widgets, Gruppen-Widgets und erweiterte Filter-Widgets können für die Verwendung der folgenden Auswahltypen konfiguriert werden:
- Dropdown: Ermöglicht das Auswählen eines einzelnen Wertes aus einem Optionsmenü.
- Einzelauswahl: Ermöglicht das Aktivieren jeweils eines einzelnen Wertes. Wird ein anderer Wert ausgewählt, wird die Auswahl für den ersten Wert aufgehoben.
- Mehrfachauswahl: Sie können mehrere Werte gleichzeitig auswählen.
Hinweis:
Für dynamische Filter-Widgets sind nur dann Auswahltypen verfügbar, wenn das Widget mithilfe eines Zeichenfolgenfeldes konfiguriert wird.
Hinzufügen von mehreren Filter-Widgets
Es gibt zwei Methoden, einer Seite mehrere Filter hinzuzufügen: Entweder werden demselben Widget mehrere Filter hinzugefügt oder es werden mehrere Widgets erstellt.
Mehrere Filter im selben Widget
Wenn Sie zusätzliche Filterkriterien für erweiterte Gruppenfilter konfigurieren oder einen dynamischen Filter mit einem Zeichenfolgenfeld erstellen, werden mehrere Filter im selben Widget angezeigt. Sind mehrere Filter in einer Kachel enthalten, können die Filter mit der Klausel "OR" verbunden werden. Dabei wird jeder Filter einzeln auf der Seite angezeigt.
Mehrere Filter-Widgets
Eine Insights-Seite kann mehr als ein Filter-Widget enthalten. Sind mehrere Filter-Widgets für ein einzelnes Dataset auf einer Seite vorhanden, können die Filter mit der Klausel "AND" verbunden werden. Dabei werden nur Features, die allen Filterkriterien des jeweiligen Filter-Widgets entsprechen, auf der Seite angezeigt.
Einschränkungen
Filter-Widgets werden in einigen Remote-Datasets nicht unterstützt. Sie können das Dataset in die Arbeitsmappe kopieren, um für Remote-Datasets Zugriff auf die Funktionalität eines Filter-Widgets zu erhalten. Weitere Informationen hierzu finden Sie unter Feature-Layer.