
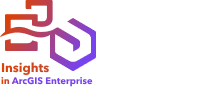
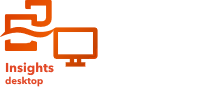
Attributfilter verwenden Abfragen zum Verkleinern des verwendeten Datenbereichs, ohne die zugrunde liegenden Daten zu ändern. Filter schränken die auf der Seite oder Kachel angezeigten Elemente von einer Sitzung zur anderen ein, bis Sie die Filter ändern oder zurücksetzen. Sie können Datumsangaben, Zahlen, Anteile/Verhältnisse und Zeichenfolgenfelder auf der Dataset-Ebene oder für eine einzelne Kachel filtern.
Beispiel
Eine Einzelhandelskette möchte im Raum Chicago in neue Märkte expandieren. Marktforschungen haben gezeigt, dass die wichtigsten Kunden der Kette Frauen zwischen 30 und 45 Jahren mit einem Haushaltseinkommen von mindestens 75.000 USD sind. Der Marktanalyst muss diese Informationen verwenden, um die Stadtteile bzw. Wohngebiete für die Expansion zu ermitteln.
Der Analyst hat Daten für Census Block Groups in Chicago erfasst, darunter Daten zur Gesamtbevölkerung, zum Bevölkerungsanteil der Frauen nach Altersgruppen sowie zum mittleren Haushaltseinkommen. Der Analyst berechnet ein neues Feld mit dem Prozentsatz der Frauen im Alter zwischen 30 und 45 Jahren an der Gesamtbevölkerung. Nach Abschluss der Vorbereitung kann der Analyst Filter anwenden, um zu ermitteln, welche Block Groups den Kriterien der Marktforschung entsprechen.
Der erste Filter wird auf das berechnete Feld angewendet. Nachdem er die Verteilung der Daten untersucht hat, möchte der Analyst den Schwellenwert für den Prozentsatz der Frauen im Alter zwischen 30 und 45 Jahren auf 20 Prozent festlegen. Der zweite Filter wird für das mittlere Haushaltseinkommen erstellt, das laut Marktforschung eine Untergrenze von 75.000 USD aufweisen muss.
Der Analyst grenzte die Daten in wenigen Schritten auf die 18 besten Block Groups für die neuen Filialstandorte ein. Nun kann der Analyst für die Suche nach den endgültigen Standorten einen Bezug zwischen den Ergebnissen und den Informationen zur Flächenverteilung sowie den verfügbaren Einzelhandelsmietobjekten herstellen.
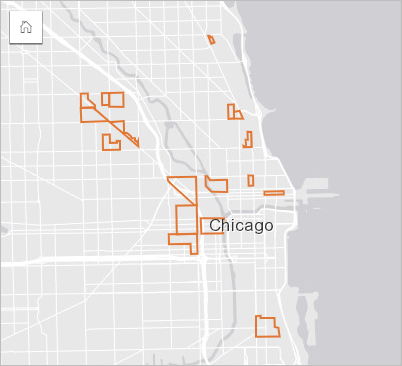
Filtertypen
Ein Attributfilter kann auf das vollständige Dataset oder eine einzelne Kachel angewendet werden. Auf ein Dataset oder eine Kachel können mehrere Filter angewendet werden. Wenn auf Daten mehrere Filter angewendet werden, werden die Filter so behandelt, als wären sie durch eine UND-Klausel verbunden. Dadurch werden nur Features angezeigt, die allen Filtern entsprechen.
Dataset-Filter
Ein Dataset-Filter wird über den Datenbereich auf ein Feld angewendet und wirkt sich auf alle Kacheln aus, die dasselbe Dataset verwenden. Dabei spielt es keine Rolle, ob das gefilterte Feld auf der Kachel angezeigt wird.
Führen Sie die folgenden Schritte aus, um einen Dataset-Filter zu erstellen:
- Zeigen Sie im Datenbereich auf das Feld, das Sie filtern möchten.
- Klicken Sie neben dem Feld auf die Schaltfläche Dataset-Filter
 .
.
- Passen Sie den Filter an, um die Daten einzubeziehen, die in den Kacheln dargestellt werden sollen.
- Klicken Sie auf Übernehmen.
Kachelfilter
Ein Kachelfilter wird nur auf die Daten angewendet, die auf einer einzelnen Kachel angezeigt werden. Daher können Kachelfilter für Vergleiche innerhalb eines Datasets durch Erstellen unterschiedlicher Ansichten derselben Daten verwendet werden.
Nach Anwendung eines Kachelfilters wird der Schaltfläche Kachelfilter  eine Zahl entsprechend der Anzahl der Filter auf der Kachel hinzugefügt. Ferner wird dem Datenbereich ein Ergebnis-Dataset
eine Zahl entsprechend der Anzahl der Filter auf der Kachel hinzugefügt. Ferner wird dem Datenbereich ein Ergebnis-Dataset  unter Anwendung desselben Filters auf Dataset-Ebene hinzugefügt. Wenn mit dem Ergebnis-Dataset neue Kacheln erstellt werden, referenzieren sämtliche Kacheln den Dataset-Filter im Ergebnis-Dataset, und der Kachelfilter wird aus der ursprünglichen Kachel entfernt. Da auch die ursprüngliche Kachel das Ergebnis-Dataset referenziert, kommt es nicht zu einer Änderung der angezeigten Daten.
unter Anwendung desselben Filters auf Dataset-Ebene hinzugefügt. Wenn mit dem Ergebnis-Dataset neue Kacheln erstellt werden, referenzieren sämtliche Kacheln den Dataset-Filter im Ergebnis-Dataset, und der Kachelfilter wird aus der ursprünglichen Kachel entfernt. Da auch die ursprüngliche Kachel das Ergebnis-Dataset referenziert, kommt es nicht zu einer Änderung der angezeigten Daten.
Führen Sie die folgenden Schritte aus, um einen Kachelfilter zu erstellen:
- Klicken Sie auf die Kachel, die Sie filtern möchten, um sie zu aktivieren.
- Klicken Sie auf die Schaltfläche Kachelfilter
 .
.
Der Bereich Kachelfilter wird angezeigt.
- Wählen Sie das zu filternde Feld aus der Liste aus.
Hinweis:
Wenn für die Kachel bereits ein Filter vorhanden ist, wird dieser im Bereich Kartenfilter angezeigt. Sie können einen neuen Filter erstellen, indem Sie auf Neuer Filter klicken, bevor Sie das Feld auswählen, nach dem gefiltert werden soll.
- Passen Sie den Filter an, um die Daten einzubeziehen, die in den Kacheln dargestellt werden sollen.
- Klicken Sie auf Übernehmen.
Filtern eines Zahlen- oder Anteil/Verhältnis-Feldes
Zahlen und Anteile/Verhältnisse sind kontinuierliche Daten, die durch Ändern des angezeigten Wertebereichs gefiltert werden. Wenn Sie ein Zahlenfeld oder ein Feld vom Typ "Anteil/Verhältnis" filtern, wird ein Histogramm mit einem Schieberegler angezeigt. Das Histogramm aggregiert die Werte im Feld in gleiche Intervallabschnitte und zeigt die Häufigkeit von Werten in den einzelnen Abschnitten an. Durch das Histogramm können Sie sehen, wie viele Daten mit dem Filter ein- oder ausgeschlossen werden.
Passen Sie den Schieberegler am unteren und oberen Ende des Bereichs an, oder klicken Sie auf die Knoten, und geben Sie einen neuen Wert ein.

Filtern eines Zeichenfolgenfeldes
Zeichenfolgenfelder enthalten Text oder in manchen Fällen diskontinuierliche Zahlenwerte (eine Postleitzahl wird beispielsweise als Zeichenfolge genauer kategorisiert als als Zahl). Beim Filtern eines Zeichenfolgenfeldes wählen Sie Einzelwerte aus, die Sie anzeigen möchten, oder heben die Auswahl von Einzelwerten auf, die ausgeschlossen werden sollen. Die folgenden Methoden können verwendet werden, um Werte in einem Zeichenfolgenfilter auszuwählen oder abzuwählen:
- Alles auswählen: Aktivieren oder deaktivieren Sie das Feld Alles auswählen, um sämtliche Werte im Filter auszuwählen oder abzuwählen.
- Klicken: Aktivieren oder Deaktivieren von einzelnen Werten im Filter. Ausgewählt bzw. abgewählt werden nur die Felder, die angeklickt werden.
- UMSCHALT+Klicken: Aktivieren oder Deaktivieren von mehreren Werten. Ausgewählt bzw. abgewählt werden alle Felder zwischen dem ersten und dem zweiten Klick.
Hinweis:
UMSCHALT + Klicken kann nur bei Feldern mit weniger als 500 Einzelwerten verwendet werden.
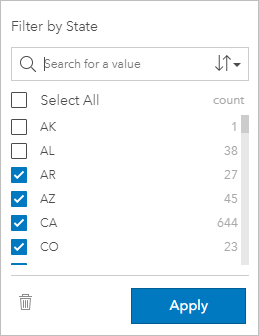
Filtern eines Datums-/Uhrzeitfeldes
Ein Datums-/Uhrzeitfeld enthält Zeitdaten. Je nachdem, ob das Datums-/Uhrzeitfeld nur Datumsangaben, nur Zeitangaben oder Datums- und Zeitangaben enthält, stehen die folgenden Optionen zur Verfügung:
- Nur Datumsangaben: Ändern Sie den Datumsbereich, indem Sie mit der Kalenderschaltfläche Start- und Enddatum auswählen, den Schieberegler entsprechend einstellen oder ein Datum direkt in den Filter eingeben.
- Nur Zeitangaben: Ändern Sie den Zeitraum, indem Sie über die Uhrschaltfläche Start- und Endzeit auswählen oder eine Uhrzeit direkt in den Filter eingeben.
- Datums- und Zeitangaben: Ändern Sie den Datums- oder Zeitbereich, indem Sie mit den Schaltflächen "Kalender" und "Uhr" ein Startdatum und eine Startzeit sowie ein Enddatum und eine Endzeit auswählen oder die Datums- und Zeitangaben direkt in den Filter eingeben.
Tipp:
Ein erweiterter Filter kann verwendet werden, um Datumsfunktionen wie DATEDIF() oder NOW() in den Filter zu integrieren. Beispiele für Ausdrücke, die Datumsangaben und andere Funktionen verwenden, finden Sie unter Erstellen von erweiterten Filtern.
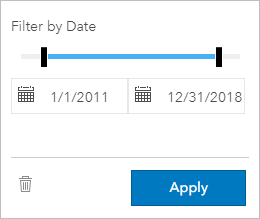
Ein Datums-/Uhrzeitfeld enthält außerdem Unterfelder wie Year und Month, die als Zeichenfolgenfelder gespeichert und gefiltert werden.
Entfernen oder Aktualisieren eines Filters
Attributfilter stellen eine bestimmte Ansicht Ihrer Daten bereit, ohne die zugrunde liegenden Daten zu ändern. Daher kann ein Filter bearbeitet oder entfernt werden, wenn er nicht mehr benötigt wird.
Tipp:
Wenn Sie beabsichtigen, Ihren Filter regelmäßig zu aktualisieren, sollten Sie anstelle eines normalen Attributfilters besser einen Kreuzfilter, ein Filter-Widget oder ein Zeitfilter-Widget verwenden.
Aktualisieren eines Dataset-Filters
Führen Sie die folgenden Schritte aus, um einen Dataset-Filter zu aktualisieren:
- Klicken Sie auf die aktive Schaltfläche Dataset-Filter
 .
. - Führen Sie einen der folgenden Vorgänge aus:
- Ändern Sie die Filterwerte, und klicken Sie auf Übernehmen, um den Filter zu aktualisieren.
- Klicken Sie auf die Schaltfläche Filter entfernen
 , um den Filter zu löschen. Sie können auch alle Filterwerte auswählen und auf Übernehmen klicken, um den Filter zu entfernen.
, um den Filter zu löschen. Sie können auch alle Filterwerte auswählen und auf Übernehmen klicken, um den Filter zu entfernen.
Aktualisieren eines Kachelfilters
Führen Sie die folgenden Schritte aus, um einen Kachelfilter zu aktualisieren:
- Klicken Sie auf die aktive Schaltfläche Kachelfilter
 .
. - Klicken Sie auf den Filter, den Sie aktualisieren möchten.
- Führen Sie einen der folgenden Vorgänge aus:
- Ändern Sie die Filterwerte, und klicken Sie auf Übernehmen, um den Filter zu aktualisieren.
- Klicken Sie auf die Schaltfläche Filter entfernen
 , um den Filter zu löschen. Sie können auch alle Filterwerte auswählen und auf Übernehmen klicken, um den Filter zu entfernen.
, um den Filter zu löschen. Sie können auch alle Filterwerte auswählen und auf Übernehmen klicken, um den Filter zu entfernen.
Filtern nach n-Werten
Hinweis:
Die oberen und unteren n Werte sind derzeit in Kachelfiltern für Balkendiagramme, Säulendiagramme, Blasendiagramme, Ringdiagramme und Liniendiagramme verfügbar. Wenn Sie einen Filter nach n-Werten anwenden und anschließend zu einer nicht unterstützten Visualisierung wechseln, wird der Filter gelöscht.
Das Filtern nach n-Werten ermöglicht die Auswahl der oberen oder unteren Werte des Diagramms basierend auf der Kategorie und der Summenstatistik.
Führen Sie die folgenden Schritte aus, um nach n Werten zu filtern:
- Klicken Sie in einem unterstützten Diagrammtyp auf die Schaltfläche Kachelfilter
 .
. - Klicken Sie auf die Registerkarte n Werte.
- Wählen Sie Obere n Werte anzeigen oder Untere n Werte anzeigen aus.
- Wählen Sie über das Menü einen Wert für n aus, oder geben Sie eine Zahl in das Textfeld ein.
- Klicken Sie auf Übernehmen.
Kreuzfilter
Kreuzfilter bieten die Möglichkeit, Daten mithilfe einer Auswahl auf einer anderen Kachel zu filtern. Wenn die Schaltfläche Kreuzfilter aktivieren  auf einer Kachel aktiviert ist, wird ein Filter auf diese Kachel angewendet, sobald eine kompatible Auswahl getroffen wird. Damit eine Auswahl kompatibel ist, müssen die Kachel mit dem Filter und die Karte mit der Auswahl dasselbe Dataset verwenden.
auf einer Kachel aktiviert ist, wird ein Filter auf diese Kachel angewendet, sobald eine kompatible Auswahl getroffen wird. Damit eine Auswahl kompatibel ist, müssen die Kachel mit dem Filter und die Karte mit der Auswahl dasselbe Dataset verwenden.
Kreuzfilter können auf alle Diagramme und Tabellen angewendet werden. Polynomische Trendlinien in Scatterplots werden jedoch bei Verwendung von Kreuzfiltern nicht unterstützt.
Einschränkungen
Kreuzfilter sind nicht mit Ergebnis-Datasets kompatibel, die mit "Puffer/Fahrzeiten", "Dichte berechnen", "Dichteverhältnis berechnen", "Nächstgelegene suchen" oder "Räumlichen Mittelwert bestimmen" erstellt wurden.
Filter nach n-Werten sowie Kreuzfilter sind für bestimmte Remote-Feature-Layer nicht verfügbar.
Wenn ein Filter nicht vom Layer unterstützt wird, können Sie den Layer in Ihre Arbeitsmappe kopieren und den Filter auf die Kopie anwenden.
Ressourcen
Weitere Informationen finden Sie in den folgenden Quellen: