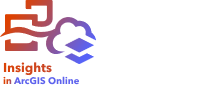

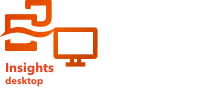
Ihre Daten sind die Basis für alles, was Sie in Insights tun. Sie können der Arbeitsmappenseite Daten aus verschiedenen Datenquellen hinzufügen, sodass Sie die Daten, die Sie für Ihre Analysen benötigen, schnell finden können.
Hinzufügen von Daten über die Startseite
Auf der Registerkarte Datasets  auf der Startseite haben Sie Zugriff auf die Feature-Layer oder lokalen Datasets, die Sie erstellt haben oder die Mitglieder Ihrer Organisation für Sie freigegeben haben. Klicken Sie auf den Titel eines Datasets, um das Dataset in einer neuen Arbeitsmappe zu öffnen. Mit der Suchleiste, dem Filter, der Liste Favoriten
auf der Startseite haben Sie Zugriff auf die Feature-Layer oder lokalen Datasets, die Sie erstellt haben oder die Mitglieder Ihrer Organisation für Sie freigegeben haben. Klicken Sie auf den Titel eines Datasets, um das Dataset in einer neuen Arbeitsmappe zu öffnen. Mit der Suchleiste, dem Filter, der Liste Favoriten  , der Schaltfläche Elemente anzeigen
, der Schaltfläche Elemente anzeigen  und der Schaltfläche Sortieren
und der Schaltfläche Sortieren  können Sie die Elemente suchen, die Sie zu einer Seite hinzufügen möchten.
können Sie die Elemente suchen, die Sie zu einer Seite hinzufügen möchten.
Verwenden des Fensters "Zu Seite hinzufügen"
Im Fenster Zu Seite hinzufügen sind Ihre Daten strukturiert, um sie in Ihrer Arbeitsmappe verfügbar zu machen. Datentypen sind in Registerkarten angeordnet. Welche Registerkarten verfügbar sind, hängt von der verwendeten Insights-Bereitstellung (Insights in ArcGIS Enterprise, Insights in ArcGIS Online oder Insights desktop) ab.
Insights in ArcGIS Enterprise

In Insights in ArcGIS Enterprise sind die folgenden Datenregisterkarten und Datenquellen verfügbar:
- Living Atlas: Von ArcGIS Online kuratierte und für Ihre ArcGIS Enterprise-Organisation konfigurierte Feature-Layer.
- ArcGIS öffentlich: Von Benutzern von ArcGIS Online außerhalb Ihrer Organisation öffentlich freigegebene Feature-Layer.
- Datei hochladen: Excel-Arbeitsmappen, .csv-Dateien, Shapefiles und GeoJSON-Dateien, die Ihrer Arbeitsmappe direkt hinzugefügt werden
- ArcGIS-Organisation: Daten von Ihrer ArcGIS Enterprise-Organisation. Die folgenden Datenquellen sind über die ArcGIS-Verbindung verfügbar:
- Eigene Inhalte: Von Ihnen erstellte Feature-Layer.
- Eigene Gruppen: Von Ihnen oder einem anderen Mitglied Ihrer Organisation erstellte Feature-Layer, die für eine Gruppe freigegeben wurden, deren Mitglied Sie sind.
- Eigene Organisation: Von Ihnen oder einem anderen Mitglied Ihrer Organisation erstellte Feature-Layer, die für Ihre Organisation freigegeben wurden.
- Grenzen: Standard-Grenz-Feature-Layer, die für Ihre Organisation konfiguriert wurden.
- Datenbanken: Datenbankverbindungen und die verknüpften räumlichen und nichträumlichen Tabellen.
- SharePoint: In Microsoft SharePoint gespeicherte Datasets.
- OneDrive: In Microsoft OneDrive gespeicherte Datasets.
Hinweis:
Der OneDrive-Konnektor und der SharePoint-Konnektor können bei der Installation für eine Insights in ArcGIS Enterprise-Organisation aktiviert werden. Wenden Sie sich an Ihren Administrator, falls die Konnektoren nicht verfügbar sind. Weitere Informationen finden Sie unter Installieren von Insights in ArcGIS Enterprise.
Insights in ArcGIS Online

In Insights in ArcGIS Online sind die folgenden Datenregisterkarten und Datenquellen verfügbar:
- Living Atlas: Von ArcGIS Online kuratierte Feature-Layer.
- ArcGIS öffentlich: Von Benutzern von ArcGIS Online außerhalb Ihrer Organisation öffentlich freigegebene Feature-Layer.
- Datei hochladen: Excel-Arbeitsmappen, .csv-Dateien, Shapefiles und GeoJSON-Dateien, die Ihrer Arbeitsmappe direkt hinzugefügt werden
- ArcGIS-Organisation: Daten von Ihrer ArcGIS Online-Organisation. Die folgenden Datenquellen sind über die ArcGIS-Verbindung verfügbar:
- Eigene Inhalte: Von Ihnen erstellte Feature-Layer.
- Eigene Gruppen: Von Ihnen oder einem anderen Mitglied Ihrer Organisation erstellte Feature-Layer, die für eine Gruppe freigegeben wurden, deren Mitglied Sie sind.
- Eigene Organisation: Von Ihnen oder einem anderen Mitglied Ihrer Organisation erstellte Feature-Layer, die für Ihre Organisation freigegeben wurden.
- Grenzen: Standard-Grenz-Features, die Teil des ArcGIS Living Atlas-Inhalts sind.
- SharePoint: In Microsoft SharePoint gespeicherte Datasets.
- OneDrive: In Microsoft OneDrive gespeicherte Datasets.
Insights desktop

In Insights desktop sind die folgenden Datenregisterkarten und Datenquellen verfügbar:
- Living Atlas: Von ArcGIS Online kuratierte Feature-Layer.
- ArcGIS öffentlich: Von Benutzern von ArcGIS Online außerhalb Ihrer Organisation öffentlich freigegebene Feature-Layer.
- Datei hochladen: Excel-Arbeitsmappen, .csv-Dateien, Shapefiles, File-Geodatabases und GeoJSON-Dateien, die Ihrer Arbeitsmappe direkt hinzugefügt werden
- Lokaler Inhalt: Von Ihnen erstellte Datasets.
- ArcGIS-Organisationen: Daten aus Ihren ArcGIS-Verbindungen. Die folgenden Datenquellen sind für jede Verbindung verfügbar:
- Eigene Inhalte: Von Ihnen erstellte Feature-Layer.
- Eigene Gruppen: Von Ihnen oder einem anderen Mitglied Ihrer Organisation erstellte Feature-Layer, die für eine Gruppe freigegeben wurden, deren Mitglied Sie sind.
- Eigene Organisation: Von Ihnen oder einem anderen Mitglied Ihrer Organisation erstellte Feature-Layer, die für Ihre Organisation freigegeben wurden.
- Grenzen: Standard-Grenz-Feature-Layer, die für Ihre Organisation konfiguriert wurden.
- Datenbanken: Datenbankverbindungen und die verknüpften räumlichen und nichträumlichen Tabellen.
Hinzufügen von Daten zur Arbeitsmappe
Sie können der Arbeitsmappe Daten aus dem ArcGIS Living Atlas, ArcGIS Online, hochgeladenen Dateien, lokalen Inhalten, der ArcGIS-Organisation, Datenbankverbindungen, SharePoint und OneDrive hinzufügen.
Hinzufügen von Daten über die Registerkarte "Living Atlas"



Hinweis:
Die Registerkarte Living Atlas ist nur für eine ArcGIS-Organisation verfügbar. Um über Insights desktop auf diese Registerkarte zugreifen zu können, müssen Sie bei einer Organisation angemeldet sein.
Die Registerkarte Living Atlas ist nicht verfügbar für Insights in ArcGIS Enterprise-Organisationen, in denen der Server nicht auf ArcGIS Online zugreifen kann (zum Beispiel in einer nicht verbundenen Umgebung).
Sie können Datasets aus dem ArcGIS Living Atlas auf der Registerkarte Living Atlas hinzufügen. ArcGIS Living Atlas-Datasets werden als Remote-Feature-Layer hinzugefügt und mit dem Remote-Dataset-Symbol  im Datenbereich identifiziert.
im Datenbereich identifiziert.
Beim Hinzufügen eines ArcGIS Living Atlas-Datasets zu einer Seite wird eine Karten-Kachel erstellt.
Gehen Sie folgendermaßen vor, um über die Registerkarte Living Atlas Daten hinzuzufügen:
- Öffnen Sie das Fenster Zu Seite hinzufügen, indem Sie einen der folgenden Schritte ausführen:
- Erstellen Sie eine Arbeitsmappe. Beim Erstellen einer Arbeitsmappe wird das Fenster Zu Seite hinzufügen angezeigt.
- Klicken Sie in einer vorhandenen Arbeitsmappe oberhalb des Datenbereichs auf Zu Seite hinzufügen
 .
. - Erstellen Sie eine Seite in einer vorhandenen Arbeitsmappe. Beim Erstellen der Seite wird das Fenster Zu Seite hinzufügen angezeigt.
- Klicken Sie auf die Registerkarte Living Atlas.
- Suchen Sie ggf. über die Suchleiste und mithilfe von Sortierwerkzeugen nach dem Dataset, das Sie hinzufügen möchten.
- Wählen Sie das Dataset aus.
Das Dataset wird im Bereich Ausgewählte Daten angezeigt. Wenn mit dem ausgewählten Dataset mehrere Layer oder Tabellen verknüpft sind, werden alle Layer oder Tabellen aufgeführt.
- Heben Sie optional die Auswahl für alle Datasets, Layer oder Tabellen auf, die Sie nicht Ihrer Arbeitsmappe hinzufügen möchten.
- Klicken Sie auf Hinzufügen.
Hinzufügen von Daten über die Registerkarte "ArcGIS, öffentlich"



Hinweis:
Sie müssen über die Berechtigung verfügen, außerhalb der Organisation nach Inhalten suchen zu dürfen, um über Insights in ArcGIS Online auf öffentliche ArcGIS-Inhalte zugreifen zu können.
Die Registerkarte ArcGIS, öffentlich ist nur verfügbar für Insights desktop und Insights in ArcGIS Enterprise mit einer Internetverbindung. In einer nicht verbundenen Umgebung, wo Sie keinen Zugriff auf ArcGIS Online haben, können Sie nicht auf die Registerkarte ArcGIS, öffentlich zugreifen.
Sie können Datasets von öffentlichen ArcGIS-Inhalten auf der Registerkarte ArcGIS, öffentlich hinzufügen. Öffentliche ArcGIS-Datasets werden als Remote-Feature-Layer hinzugefügt und mit dem Remote-Dataset-Symbol  im Datenbereich identifiziert.
im Datenbereich identifiziert.
Beim Hinzufügen eines öffentlichen ArcGIS-Datasets zu einer Seite wird eine Karten-Kachel erstellt.
Gehen Sie folgendermaßen vor, um über die Registerkarte ArcGIS, öffentlich Daten hinzuzufügen:
- Öffnen Sie das Fenster Zu Seite hinzufügen, indem Sie einen der folgenden Schritte ausführen:
- Erstellen Sie eine Arbeitsmappe. Beim Erstellen einer Arbeitsmappe wird das Fenster Zu Seite hinzufügen angezeigt.
- Klicken Sie in einer vorhandenen Arbeitsmappe oberhalb des Datenbereichs auf Zu Seite hinzufügen
 .
. - Erstellen Sie eine Seite in einer vorhandenen Arbeitsmappe. Beim Erstellen der Seite wird das Fenster Zu Seite hinzufügen angezeigt.
- Klicken Sie auf die Registerkarte ArcGIS, öffentlich.
- Wechseln Sie optional über das Dropdown-Menü von Öffentliche Inhalte zu Öffentliche Gruppen, und wählen Sie eine Gruppe aus, von der Inhalt hinzugefügt werden soll.
- Suchen Sie ggf. über die Suchleiste und mithilfe von Sortierwerkzeugen nach dem Dataset, das Sie hinzufügen möchten.
- Wählen Sie das Dataset aus.
Das Dataset wird im Bereich Ausgewählte Daten angezeigt. Wenn mit dem ausgewählten Dataset mehrere Layer oder Tabellen verknüpft sind, werden alle Layer oder Tabellen aufgeführt.
- Heben Sie optional die Auswahl für alle Datasets, Layer oder Tabellen auf, die Sie nicht Ihrer Arbeitsmappe hinzufügen möchten.
- Klicken Sie auf Hinzufügen.
Hinzufügen von Daten über die Registerkarte "Datei hochladen"



Sie können Datasets der Arbeitsmappe direkt über die Registerkarte Datei hochladen hinzufügen. Eine Datei wird nur in der aktuellen Arbeitsmappe gespeichert und muss zur Verwendung in einer anderen Arbeitsmappe erneut hinzugefügt werden. Wenn Sie eine Datei regelmäßig verwenden, können Sie die Datei auf der Startseite importieren, um einen Feature-Layer zu erstellen, sodass die Daten für alle Arbeitsmappen, die Sie erstellen, auf der Registerkarte Eigene Inhalte bzw. Lokale Daten verfügbar sind.
Beim Hinzufügen von Daten über eine Datei werden keine Kacheln erstellt. Excel- und .csv-Dateien werden als nichträumliche Tabellen hinzugefügt. Um Excel- und .csv-Dateien als räumliche Daten zu verwenden, müssen Sie die Verortung aktivieren.
Dateien sind am Dataset-Symbol  im Datenbereich zu erkennen.
im Datenbereich zu erkennen.
Gehen Sie folgendermaßen vor, um über die Registerkarte Datei hochladen Daten hinzuzufügen:
- Öffnen Sie das Fenster Zu Seite hinzufügen, indem Sie einen der folgenden Schritte ausführen:
- Erstellen Sie eine Arbeitsmappe. Beim Erstellen einer Arbeitsmappe wird das Fenster Zu Seite hinzufügen angezeigt.
- Klicken Sie in einer vorhandenen Arbeitsmappe oberhalb des Datenbereichs auf Zu Seite hinzufügen
 .
. - Erstellen Sie eine Seite in einer vorhandenen Arbeitsmappe. Beim Erstellen der Seite wird das Fenster Zu Seite hinzufügen angezeigt.
- Klicken Sie auf die Registerkarte Datei hochladen.
- Verwenden Sie die Schaltfläche Eigenen Computer durchsuchen, um Dateien zu suchen, oder ziehen Sie sie in das Fenster.
Das Dataset wird im Bereich Ausgewählte Daten angezeigt. Wenn mit dem ausgewählten Dataset mehrere Layer oder Tabellen verknüpft sind, werden alle Layer oder Tabellen aufgeführt.
- Heben Sie optional die Auswahl für alle Datasets, Layer oder Tabellen auf, die Sie nicht Ihrer Arbeitsmappe hinzufügen möchten.
- Klicken Sie auf Hinzufügen.
Hinzufügen von Daten über die Registerkarte "Lokaler Inhalt"

Hinweis:
Die Registerkarte Lokaler Inhalt ist für Insights desktop verfügbar.
Sie können lokale Datasets in Insights desktop erstellen und über die Registerkarte Lokaler Inhalt einer Arbeitsmappe hinzufügen. Lokale Datasets verfügen über dieselben Funktionen wie gehostete Feature-Layer und werden mit dem Dataset-Symbol  im Datenbereich identifiziert.
im Datenbereich identifiziert.
Beim Hinzufügen eines lokalen Datasets zu einer Seite wird eine Karten-Kachel erstellt.
Gehen Sie wie folgt vor, um Daten über die Registerkarte Lokaler Inhalt hinzuzufügen:
- Öffnen Sie das Fenster Zu Seite hinzufügen, indem Sie einen der folgenden Schritte ausführen:
- Erstellen Sie eine Arbeitsmappe. Beim Erstellen einer Arbeitsmappe wird das Fenster Zu Seite hinzufügen angezeigt.
- Klicken Sie in einer vorhandenen Arbeitsmappe oberhalb des Datenbereichs auf Zu Seite hinzufügen
 .
. - Erstellen Sie eine Seite in einer vorhandenen Arbeitsmappe. Beim Erstellen der Seite wird das Fenster Zu Seite hinzufügen angezeigt.
- Klicken Sie auf die Registerkarte Lokaler Inhalt.
- Suchen Sie ggf. über die Suchleiste und mithilfe von Sortierwerkzeugen nach dem Dataset, das Sie hinzufügen möchten.
- Wählen Sie das Dataset aus.
Das Dataset wird im Bereich Ausgewählte Daten angezeigt. Wenn mit dem ausgewählten Dataset mehrere Layer oder Tabellen verknüpft sind, werden alle Layer oder Tabellen aufgeführt.
- Heben Sie optional die Auswahl für alle Datasets, Layer oder Tabellen auf, die Sie nicht Ihrer Arbeitsmappe hinzufügen möchten.
- Klicken Sie auf Hinzufügen.
Hinzufügen von Daten aus einer ArcGIS-Organisation



Hinweis:
Um in Insights desktop auf Daten einer ArcGIS-Organisation zugreifen zu können, müssen Sie bei einer Organisation angemeldet sein.
Sie können freigegebene Datasets aus der Organisation über die Registerkarte Ihrer ArcGIS-Organisation zu einer Arbeitsmappe hinzufügen. Datasets aus der Organisation sind am Dataset-Symbol  im Datenbereich zu erkennen.
im Datenbereich zu erkennen.
Beim Hinzufügen eines Datasets aus der Organisation zu einer Seite wird eine Karten-Kachel erstellt.
Führen Sie die folgenden Schritte aus, um Daten aus Ihrer ArcGIS-Organisation hinzuzufügen:
- Öffnen Sie das Fenster Zu Seite hinzufügen, indem Sie einen der folgenden Schritte ausführen:
- Erstellen Sie eine Arbeitsmappe. Beim Erstellen einer Arbeitsmappe wird das Fenster Zu Seite hinzufügen angezeigt.
- Klicken Sie in einer vorhandenen Arbeitsmappe oberhalb des Datenbereichs auf Zu Seite hinzufügen
 .
. - Erstellen Sie eine Seite in einer vorhandenen Arbeitsmappe. Beim Erstellen der Seite wird das Fenster Zu Seite hinzufügen angezeigt.
- Klicken Sie ggf. auf die Registerkarte der ArcGIS-Verbindung.
Standardmäßig werden Daten aus der zuletzt verwendeten Datenquelle angezeigt.
- Über das Dropdown-Menü können Sie bei Bedarf Eigene Inhalte, Eigene Gruppen, Eigene Organisation oder Grenzen anzeigen.

Tipp:
Wenn Sie nicht sicher sind, wo sich das Dataset befindet, wählen Sie Eigene Organisation aus. Alle Datasets aus Ihren Inhalten, Gruppen und Grenzen sind auch in Eigene Organisation verfügbar.
- Wenn Sie Eigene Gruppen ausgewählt haben, klicken Sie auf die Gruppe, für die die Daten freigegeben wurden.
- Suchen Sie ggf. über die Suchleiste und mithilfe von Sortierwerkzeugen nach dem Dataset, das Sie hinzufügen möchten.
- Wählen Sie das Dataset aus.
Das Dataset wird im Bereich Ausgewählte Daten angezeigt. Wenn mit dem ausgewählten Dataset mehrere Layer oder Tabellen verknüpft sind, werden alle Layer oder Tabellen aufgeführt.
- Heben Sie optional die Auswahl für alle Datasets, Layer oder Tabellen auf, die Sie nicht Ihrer Arbeitsmappe hinzufügen möchten.
- Klicken Sie auf Hinzufügen.
Hinzufügen von Daten über die Registerkarte "Datenbanken"


Hinweis:
Die Registerkarte Datenbanken ist für Insights in ArcGIS Enterprise und Insights desktop verfügbar.
Sie können Verbindungen zu unterstützten Datenbanken herstellen und somit direkt in Insights auf Datenbanktabellen zugreifen. Datenbanktabellen können räumlich oder nichträumlich sein. Räumliche Tabellen werden mit dem Positionsfeldsymbol  geladen.
geladen.
Datenbanktabellen sind am Datenbank-Dataset-Symbol  im Datenbereich zu erkennen.
im Datenbereich zu erkennen.
Beim Hinzufügen von Datasets aus einer Datenbankverbindung werden keine Kacheln erstellt. Sie können Diagramme und Tabellen mit allen Datenbanktabellen erstellen oder Karten erstellen, wenn die Tabelle ein Positionsfeld enthält. Sie können auch in einer Tabelle ohne Positionsfeld die Verortung aktivieren.
Gehen Sie wie folgt vor, um Daten über die Registerkarte Datenbanken hinzuzufügen:
- Öffnen Sie das Fenster Zu Seite hinzufügen, indem Sie einen der folgenden Schritte ausführen:
- Erstellen Sie eine Arbeitsmappe. Beim Erstellen einer Arbeitsmappe wird das Fenster Zu Seite hinzufügen angezeigt.
- Klicken Sie in einer vorhandenen Arbeitsmappe oberhalb des Datenbereichs auf Zu Seite hinzufügen
 .
. - Erstellen Sie eine Seite in einer vorhandenen Arbeitsmappe. Beim Erstellen der Seite wird das Fenster Zu Seite hinzufügen angezeigt.
- Klicken Sie auf die Registerkarte Datenbanken.
- Klicken Sie auf die Datenbankverbindung, über die Sie Daten hinzufügen möchten.
Sie können ggf. auch eine Verbindung erstellen.
- Suchen Sie ggf. über die Suchleiste und mithilfe von Sortierwerkzeugen nach der Tabelle, die Sie hinzufügen möchten.
- Wählen Sie die Tabelle aus.
Das Dataset wird im Bereich Ausgewählte Daten angezeigt. Wenn mit dem ausgewählten Dataset mehrere Layer oder Tabellen verknüpft sind, werden alle Layer oder Tabellen aufgeführt.
- Wenn eine Warnschaltfläche
 angezeigt wird, klicken Sie darauf, um eine eindeutige Kennung hinzuzufügen.
angezeigt wird, klicken Sie darauf, um eine eindeutige Kennung hinzuzufügen.Weitere Informationen finden Sie unter Eindeutige Kennungen.
- Heben Sie optional die Auswahl für alle Datasets, Layer oder Tabellen auf, die Sie nicht Ihrer Arbeitsmappe hinzufügen möchten.
- Klicken Sie auf Hinzufügen.
Hinzufügen von Daten über die Registerkarte SharePoint


Hinweis:
Die Registerkarte SharePoint ist für Insights in ArcGIS Enterprise und Insights in ArcGIS Online verfügbar.
Sie können Dateien über die Registerkarte SharePoint hinzufügen. Bevor Daten aufgerufen werden können, muss eine Verbindung mit SharePoint hergestellt werden.
Gehen Sie wie folgt vor, um Daten über die Registerkarte SharePoint hinzuzufügen:
- Öffnen Sie das Fenster Zu Seite hinzufügen, indem Sie einen der folgenden Schritte ausführen:
- Erstellen Sie eine Arbeitsmappe. Beim Erstellen einer Arbeitsmappe wird das Fenster Zu Seite hinzufügen angezeigt.
- Klicken Sie in einer vorhandenen Arbeitsmappe oberhalb des Datenbereichs auf Zu Seite hinzufügen
 .
. - Erstellen Sie eine Seite in einer vorhandenen Arbeitsmappe. Beim Erstellen der Seite wird das Fenster Zu Seite hinzufügen angezeigt.
- Klicken Sie auf die Registerkarte SharePoint.
- Klicken Sie auf die SharePoint-Verbindung, über die Sie Daten hinzufügen möchten.
Sie können ggf. auch eine Verbindung erstellen.
- Suchen Sie ggf. über die Suchleiste und mithilfe von Sortierwerkzeugen nach dem Dataset, das Sie hinzufügen möchten.
- Wählen Sie das Dataset aus.
Das Dataset wird im Bereich Ausgewählte Daten angezeigt. Wenn mit dem ausgewählten Dataset mehrere Layer oder Tabellen verknüpft sind, werden alle Layer oder Tabellen aufgeführt.
- Heben Sie optional die Auswahl für alle Datasets, Layer oder Tabellen auf, die Sie nicht Ihrer Arbeitsmappe hinzufügen möchten.
- Klicken Sie auf Hinzufügen.
Hinzufügen von Daten über die Registerkarte OneDrive


Hinweis:
Die Registerkarte OneDrive ist für Insights in ArcGIS Enterprise und Insights in ArcGIS Online verfügbar.
Sie können Dateien über die Registerkarte OneDrive hinzufügen. Bevor Daten aufgerufen werden können, muss eine Verbindung mit OneDrive hergestellt werden.
Gehen Sie wie folgt vor, um Daten über die Registerkarte OneDrive hinzuzufügen:
- Öffnen Sie das Fenster Zu Seite hinzufügen, indem Sie einen der folgenden Schritte ausführen:
- Erstellen Sie eine Arbeitsmappe. Beim Erstellen einer Arbeitsmappe wird das Fenster Zu Seite hinzufügen angezeigt.
- Klicken Sie in einer vorhandenen Arbeitsmappe oberhalb des Datenbereichs auf Zu Seite hinzufügen
 .
. - Erstellen Sie eine Seite in einer vorhandenen Arbeitsmappe. Beim Erstellen der Seite wird das Fenster Zu Seite hinzufügen angezeigt.
- Klicken Sie auf die Registerkarte OneDrive.
- Klicken Sie auf die OneDrive-Verbindung, über die Sie Daten hinzufügen möchten.
Sie können ggf. auch eine Verbindung erstellen.
- Suchen Sie ggf. über die Suchleiste und mithilfe von Sortierwerkzeugen nach dem Dataset, das Sie hinzufügen möchten.
- Wählen Sie das Dataset aus.
Das Dataset wird im Bereich Ausgewählte Daten angezeigt. Wenn mit dem ausgewählten Dataset mehrere Layer oder Tabellen verknüpft sind, werden alle Layer oder Tabellen aufgeführt.
- Heben Sie optional die Auswahl für alle Datasets, Layer oder Tabellen auf, die Sie nicht Ihrer Arbeitsmappe hinzufügen möchten.
- Klicken Sie auf Hinzufügen.
Hinzufügen von Daten zu einer Daten-Arbeitsmappe

Hinweis:
Data-Engineering-Funktionen sind in Insights desktop verfügbar. Alle Insights in ArcGIS Online- und Insights in ArcGIS Enterprise-Benutzer haben Zugriff auf Insights desktop. Weitere Informationen erhalten Sie unter Einführung in ArcGIS Insights.
Die Data-Engineering-Funktionen sind derzeit als Vorschauversion verfügbar.
Sie können einer Daten-Arbeitsmappe Daten aus allen unterstützten Quellen hinzufügen.
Führen Sie die folgenden Schritte aus, um einer Daten-Arbeitsmappe Daten hinzuzufügen:
- Öffnen Sie das Fenster Zu Seite hinzufügen, indem Sie einen der folgenden Schritte ausführen:
- Erstellen Sie eine Daten-Arbeitsmappe. Beim Erstellen einer Daten-Arbeitsmappe wird das Fenster Zu Seite hinzufügen angezeigt.
- Klicken Sie in einer vorhandenen Daten-Arbeitsmappe oberhalb des Datenbereichs auf die Schaltfläche Zu Seite hinzufügen.
- Verwenden Sie die Registerkarten, um die Datenquelle auszuwählen, aus der Sie Daten hinzufügen möchten.
- Wählen Sie ein Dataset aus, oder laden Sie ein Dataset hoch.
Hinweis:
Durch Dateien, die in eine Daten-Arbeitsmappe hochgeladen werden, wird automatisch ein lokales Dataset erstellt.
Das Dataset wird im Bereich Ausgewählte Daten angezeigt. Wenn mit dem ausgewählten Dataset mehrere Layer oder Tabellen verknüpft sind, werden alle Layer oder Tabellen aufgeführt.
Weitere Informationen zum Auswählen von Daten aus den einzelnen Quellen finden Sie in den Schritten in Daten zur Arbeitsmappe hinzufügen.
- Heben Sie optional die Auswahl für alle Datasets, Layer oder Tabellen auf, die Sie nicht Ihrer Arbeitsmappe hinzufügen möchten.
- Wenden Sie gegebenenfalls Importwerkzeuge auf das Dataset an.
- Klicken Sie auf Hinzufügen.
Anzeigen von Datenquellen
Sie können Datenquellen für die Datasets einer Seite über die Modellansicht anzeigen. Die folgenden Informationen zu einem Dataset werden gespeichert und bereitgestellt:
- Feature-Layer (u. a. gehostete und Remote-Feature-Layer, öffentliche Daten aus ArcGIS Online sowie Daten aus dem ArcGIS Living Atlas): Name des Feature-Layers und Name des Datasets
- Dateien: Dateiname und Dataset- oder Tabellenname
- Datenbanktabellen: Name der Datenbankverbindung und Tabellenname
- OneDrive und SharePoint: Verbindungsname, Pfad und Tabellenname
Hinweis:
Die ursprüngliche Datenquelle wird für ein Ergebnis-Dataset, das in die Arbeitsmappe oder auf eine andere Seite kopiert wurde, nicht gespeichert.
Für Dateien, die in Insights 2021.2 oder früher in eine Arbeitsmappe hochgeladen wurden, kann die Datenquelle nicht angezeigt werden.
Führen Sie zum Anzeigen der Dataset-Quelle die folgenden Schritte aus:
- Klicken Sie auf der Werkzeugleiste "Arbeitsmappe" auf die Schaltfläche Modellansicht
 .
. - Klicken Sie in der Modellansicht auf das Eingabe-Dataset, dessen Quelle Sie anzeigen möchten.
Hinweis:
Sie müssen mindestens einen Analysevorgang ausführen, mit dem ein Kachel- oder Ergebnis-Dataset erstellt wird, damit das Eingabe-Dataset in der Modellansicht angezeigt wird. Die Erstellung einer Karten-Kachel und Verknüpfung von zwei Datasets sind zwei Prozesse, die dafür sorgen, dass ein Dataset in der Modellansicht angezeigt wird.
- Klicken Sie auf die Schaltfläche Information.

Der Bereich Information mit der Quelle des Datasets wird angezeigt.
Ändern der Reihenfolge von Datasets im Datenbereich
Datasets werden im Datenbereich in der Reihenfolge aufgeführt, in der sie hinzugefügt wurden. Sie können die Reihenfolge der Datasets ändern, indem Sie ein Dataset an eine andere Position im Datenbereich ziehen.

Sie können ein Dataset auch verschieben, indem Sie auf die Schaltfläche Dataset-Optionen  klicken und im Menü Nach oben verschieben oder Nach unten verschieben auswählen. Alternativ können Sie das Dataset auswählen und die Tastenkombination UMSCHALT+NACH OBEN oder UMSCHALT+NACH UNTEN verwenden.
klicken und im Menü Nach oben verschieben oder Nach unten verschieben auswählen. Alternativ können Sie das Dataset auswählen und die Tastenkombination UMSCHALT+NACH OBEN oder UMSCHALT+NACH UNTEN verwenden.
Entfernen eines Datasets
Führen Sie die folgenden Schritte aus, um ein Dataset aus dem Datenbereich zu entfernen:
- Klicken Sie auf die Schaltfläche Dataset-Optionen
 neben dem Dataset, das Sie entfernen möchten.
neben dem Dataset, das Sie entfernen möchten. - Klicken Sie auf Entfernen.
Wenn sich Kacheln auf Ihrer Seite befinden, die Daten aus dem Dataset enthalten, das Sie gerade entfernen möchten, wird die folgende Meldung eingeblendet: Sind Sie sicher? Sie sind im Begriff, das Dataset <Dataset-Name> von der Seite zu entfernen. Dies hat Auswirkungen auf <#> Kachel(n). Bei Auswahl von Ja, entfernen werden das Dataset und alle Kacheln entfernt, die Daten aus dem Dataset enthalten.
Ressourcen
Weitere Informationen zum Hinzufügen von Daten in Insights finden Sie in den folgenden Quellen: