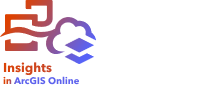

Hinweis:
OneDrive-Verbindungen werden in Insights desktop aktuell nicht unterstützt.
Der OneDrive-Konnektor kann bei der Installation für eine Insights in ArcGIS Enterprise-Organisation deaktiviert werden. Wenden Sie sich an Ihren Administrator, falls der OneDrive-Konnektor nicht verfügbar ist. Weitere Informationen finden Sie unter Installieren von Insights in ArcGIS Enterprise.
Microsoft OneDrive kann zum Speichern Ihrer Datasets und für den Zugriff darauf auf allen Geräten verwendet werden. Microsoft 365-Benutzer können eine Verbindung mit OneDrive herstellen, um direkt in Insights auf ihre Daten zuzugreifen.
Hinweis:
Insights unterstützt keine Verbindungen mit persönlichen OneDrive-Konten. Es werden nur OneDrive-Konten über Microsoft 365 unterstützt. Sie können über eine persönliche OneDrive-Verbindung auf Datasets zugreifen, indem Sie im Fenster Zu Seite hinzufügen die Registerkarte Datei hochladen verwenden und über den Datei-Explorer zu den Dateien navigieren.
OneDrive-Konten sind jeweils benutzerspezifisch. OneDrive-Verbindungen können nicht freigegeben werden.
Auf die folgenden Datenquellen kann über eine Verbindung mit OneDrive zugegriffen werden:
- Microsoft Excel-Arbeitsmappen (.xlsx)
- Dateien mit kommagetrennten Werten (.csv)
- Shapefiles (.zip)
- GeoJSON-Dateien (.json, .geojson oder GeoJSON-Dateien in einer .zip-Datei)
Hinweis:
In Insights in ArcGIS Online beträgt die maximal zulässige Größe von OneDrive-Dateien 100 MB.
Voraussetzungen
Bevor Sie eine Verbindung mit OneDrive herstellen können, muss Ihr Microsoft 365-Administrator Insights bei Microsoft Azure registrieren. Nachdem Insights in Azure registriert wurde, können Sie sowohl zu OneDrive als auch zu Microsoft SharePoint Verbindungen herstellen.
Weitere Informationen zum Registrieren von Insights mit Azure finden Sie unter Insights Connector Guide.
Erstellen einer Verbindung zu OneDrive
OneDrive-Verbindungen können entweder auf der Startseite oder im Fenster Zur Seite hinzufügen in einer Arbeitsmappe erstellt werden.
Über die Startseite
Führen Sie folgenden Schritte aus, um auf der Startseite eine OneDrive-Verbindung zu erstellen:
- Klicken Sie auf die Registerkarte Verbindungen
 .
. - Klicken Sie auf Neue Verbindung, und wählen Sie OneDrive aus dem Menü aus.
Das Fenster Neue Verbindung wird angezeigt.
- Geben Sie die folgenden erforderlichen Verbindungseigenschaften an:
- Name: Der Alias, der der OneDrive-Verbindung zugewiesen wird
- Client-ID: Die ID Ihrer OneDrive-App in Azure. Sie können die ID in Azure ermitteln, indem Sie zu App-Registrierungen navigieren, Ihre OneDrive-App auswählen und auf Anwendungs-ID (Client) klicken.
- Organisationsname: Der Name Ihrer Organisation. Sie können den Organisationsnamen in Azure über Ihre Anmeldeinformationen ermitteln.
- Klicken Sie auf Hinzufügen.
Insights stellt die Verbindung mit OneDrive anhand der Verbindungseigenschaften her. Bei Erfolg wird die Verbindung auf der Seite Verbindungen angezeigt.
Über eine Arbeitsmappe
Führen Sie folgenden Schritte aus, um in einer Arbeitsmappe im Fenster Zur Seite hinzufügen eine Verbindung mit OneDrive zu erstellen:
- Öffnen Sie das Fenster Zu Seite hinzufügen, indem Sie einen der folgenden Schritte ausführen:
- Erstellen Sie eine Arbeitsmappe. Beim Erstellen einer Arbeitsmappe wird das Fenster Zu Seite hinzufügen angezeigt.
- Klicken Sie in einer vorhandenen Arbeitsmappe oberhalb des Datenbereichs auf Zu Seite hinzufügen
 .
. - Erstellen Sie eine Seite in einer vorhandenen Arbeitsmappe. Beim Erstellen der Seite wird das Fenster Zu Seite hinzufügen angezeigt.
- Wählen Sie im Fenster Zu Seite hinzufügen die Option OneDrive aus.
- Klicken Sie auf Neue Verbindung.
- Geben Sie die folgenden erforderlichen Verbindungseigenschaften an:
- Name: Der Alias, der der OneDrive-Verbindung zugewiesen wird
- Client-ID: Die ID Ihrer OneDrive-App in Azure. Sie können die ID in Azure ermitteln, indem Sie zu App-Registrierungen navigieren, Ihre OneDrive-App auswählen und auf Anwendungs-ID (Client) klicken.
- Organisationsname: Der Name Ihrer Organisation. Sie können den Organisationsnamen in Azure über Ihre Anmeldeinformationen ermitteln.
- Klicken Sie auf OK.
Insights stellt die Verbindung mit OneDrive anhand der Verbindungseigenschaften her. Bei Erfolg werden die Datasets der Verbindung im mittleren Bereich angezeigt. Sie können Datasets, die der Arbeitsmappenseite hinzugefügt werden sollen, über die neue Verbindung auswählen.
Bearbeiten einer OneDrive-Verbindung
Führen Sie die folgenden Schritte aus, um eine OneDrive-Verbindung zu bearbeiten:
- Klicken Sie auf der Startseite auf die Registerkarte Verbindungen
 .
. - Klicken Sie auf den Namen der OneDrive-Verbindung, die Sie bearbeiten möchten.
- Um den Namen der OneDrive-Verbindung zu ändern, bearbeiten Sie den Parameter Name.
Der Name kann ebenfalls über die Schaltfläche Umbenennen
 geändert werden.
geändert werden. - Sie können auch die Werte der Parameter Client-ID und Organisationsname ändern.
- Klicken Sie auf OK, um die Änderungen zu übernehmen.
Problembehandlung bei OneDrive-Verbindungen
Die Meldung Ihre Microsoft-Authentifizierung ist veraltet. Wenden Sie sich an Ihren Microsoft 365-Administrator, um Insights per Autorisierungsflow-Authentifizierung bei Microsoft Azure zu registrieren wird für OneDrive-Verbindungen angezeigt, wenn für Insights ein Upgrade von Version 2023.1 oder früher auf 2023.2 oder höher durchgeführt wurde. Bei einem Upgrade von Insights muss der Microsoft 365-Administrator die Art der Insights-Registrierung in Azure aktualisieren.
Zusätzliche Quellen
Weitere Informationen finden Sie in den folgenden Quellen: