
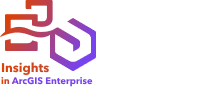
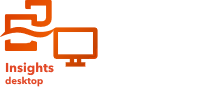
Sie können in Insights interaktive Karten zum Anzeigen von geographischen Daten erstellen.
Um eine Karte zu erstellen, müssen Sie Ihrer Seite Daten hinzufügen. Eine Karte wird standardmäßig erstellt, wenn Daten aus einem Feature-Layer, einschließlich Layer aus ArcGIS Living Atlas of the World, hinzugefügt werden.
Hinweis:
Wenn das von Ihnen hinzugefügte Dataset keine geographischen Daten enthält, müssen Sie die Verortung aktivieren, bevor Sie eine Karte erstellen können. Weitere Informationen finden Sie unter Aktivieren der Verortung für Ihre Daten.
Zum Erstellen von interaktiven Karten ziehen Sie ein Dataset mit einem Positionsfeld aus dem Datenbereich auf die Seite, und legen Sie es in der Dropzone Karte ab. Sie können auch eine einzelne Zeichenfolge, ein Zahlenfeld oder ein Feld vom Typ "Anteil/Verhältnis" auswählen und dieses auf die Seite ziehen oder die Schaltfläche Karte  im oberen Teil des Datenbereichs verwenden.
im oberen Teil des Datenbereichs verwenden.
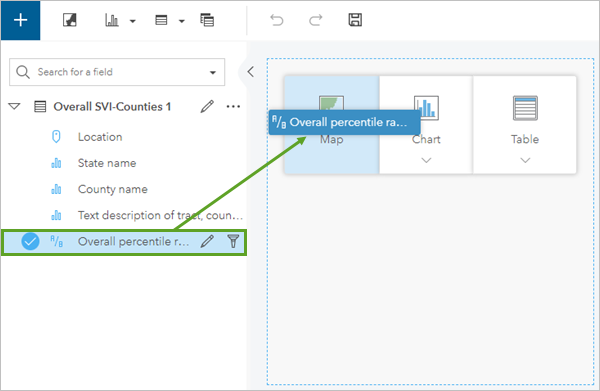
Tipp:
 Kopieren Sie eine Karten-Kachel auf eine andere Seite, indem Sie diese auf die Registerkarte Neue Seite
Kopieren Sie eine Karten-Kachel auf eine andere Seite, indem Sie diese auf die Registerkarte Neue Seite  oder eine bereits erstellte Seite ziehen. Wenn Sie die Karte auf die gleiche Seite kopieren möchten, verwenden Sie STRG+C zum Kopieren und STRG+V zum Einfügen.
oder eine bereits erstellte Seite ziehen. Wenn Sie die Karte auf die gleiche Seite kopieren möchten, verwenden Sie STRG+C zum Kopieren und STRG+V zum Einfügen.
Der ausgewählte Feldtyp legt den Kartentyp fest, den Sie erstellen. Sie können auch zu einer Karte aus einem vorhandenen Diagramm oder einer Tabelle wechseln. Der Kartentyp, zu dem Sie wechseln, hängt von den Dateneingaben aus der vorhandenen Kachel ab. Ein Balkendiagramm wechselt beispielsweise zu einer Kategoriekarte. Ein Histogramm wechselt zu einer Karte mit abgestuften Symbolen.
Weitere Informationen zu den Datenanforderungen für die einzelnen Kartentypen sowie Beispiele für und Informationen zu Einstellungen, die Sie ändern und mit denen Sie interagieren können, finden Sie in den Themen zu den jeweiligen Karten.
Sobald Sie eine Karte auf Ihrer Seite angelegt haben, können Sie die Daten mit der räumlichen Analyse erkunden oder den Style der Karte ändern.
Ein Warnsymbol  gibt an, dass die Karte nicht alle Features aus dem Dataset anzeigt. Die Warnung wird für Karten mit mehr als 100.000 Features in der Kartenausdehnung angezeigt. Klicken Sie auf das Symbol, um die Anzahl der dargestellten Features anzuzeigen. Für räumliche Analysen wird dennoch das vollständige Dataset verwendet, sofern kein Filter und keine Auswahl vorhanden sind, selbst wenn dieses nicht vollständig dargestellt wird.
gibt an, dass die Karte nicht alle Features aus dem Dataset anzeigt. Die Warnung wird für Karten mit mehr als 100.000 Features in der Kartenausdehnung angezeigt. Klicken Sie auf das Symbol, um die Anzahl der dargestellten Features anzuzeigen. Für räumliche Analysen wird dennoch das vollständige Dataset verwendet, sofern kein Filter und keine Auswahl vorhanden sind, selbst wenn dieses nicht vollständig dargestellt wird.
Tipp:
Wenn Sie ein Punkt-Dataset verwenden, können Sie alle Daten anzeigen, indem Sie zu einer Karte Abschnitten wechseln.
Kartentypen
Insights verwendet Smart-Mapping zum Erstellen des optimalen Kartentyps für die Daten, die Sie visualisieren möchten, sodass Sie sicher sein können, dass Sie stets den besten Kartentyp für das Feld erhalten, das Sie darstellen.
In der folgenden Tabelle sind die Eingaben für die einzelnen Visualisierungen angegeben, zu denen Sie über die Schaltfläche Visualisierungstyp  wechseln können, sowie Fragen aufgeführt, die Sie mithilfe von Visualisierungen beantworten können.
wechseln können, sowie Fragen aufgeführt, die Sie mithilfe von Visualisierungen beantworten können.
| Visualisierung | Datentypen | Zugehörige Visualisierungstypen | Fragen, bei deren Beantwortung Sie unterstützt werden |
|---|---|---|---|
Karte mit Abschnitten | Punktdaten (erforderlich) und Zahlenfeld oder Anteil/Verhältnis-Feld (optional). |
| Wo befindet es sich? Wie verteilt sich etwas? Wo liegen die Höchstwerte? Wo liegen die niedrigen Werte? |
Choropleth-Karte | Zahlenfeld oder Anteil/Verhältnis-Feld |
| Wie verteilt sich etwas? |
Säulendiagramm-Symbole | Multipart-Features und ein Zeichenfolgenfeld. |
| Wo befindet es sich? Wie verteilt sich etwas (nach Kategorie)? |
Heatmap | Punktdaten. |
| Wie verteilt sich etwas? |
Verbindungskarte | Zwei Positionsfelder. |
| Womit steht es in Beziehung? |
Positionskarte | Ein Positionsfeld. |
| Wo befindet es sich? Wie verteilt sich etwas? |
Kreisdiagramm-Symbole | Multipart-Features und ein Zeichenfolgenfeld. |
| Wo befindet es sich? Wie verteilt sich etwas (nach Kategorie)? |
Karte mit abgestuften Symbolen | Ein Zahlenfeld. |
| Wo befindet es sich? Wie verteilt sich etwas? Wo liegen die Höchstwerte? Wo liegen die niedrigen Werte? |
Karte mit Einzelwerten | Ein Zeichenfolgenfeld. |
| Wo befindet es sich? Wie verteilt sich etwas (nach Kategorie)? |
Ändern oder Entfernen einer Grundkarte
Bei Insights in ArcGIS Online und Insights in ArcGIS Enterprise ist die für Karten-Kacheln verwendete Standardgrundkarte mit der Standardgrundkarte Ihrer ArcGIS-Organisation identisch. Bei Insights desktop sind die Grundkarten Hellgrauer Hintergrund und Dunkelgrauer Hintergrund in der Installation enthalten. Sind Sie jedoch bei einer ArcGIS-Organisation angemeldet, stehen andere Grundkarten zur Verfügung.
Sie können die Grundkarte für Ihre Karten-Kacheln über die Menüschaltfläche Grundkarten  auf der Werkzeugleiste der Seite ändern.
auf der Werkzeugleiste der Seite ändern.
Hinweis:
Wenn eine Karten-Kachel aktiviert ist, wird beim Ändern der Grundkarte nur die aktive Kachel aktualisiert. Wenn keine Karten-Kacheln aktiv sind, wird die Grundkarte sämtlicher Karten geändert. Eine Karten-Kachel ist aktiv, wenn die Karten-Werkzeugleiste und die Schaltfläche Aktion  angezeigt werden.
angezeigt werden.
Zum Entfernen des Grundkarten-Layers aus einer Karten-Kachel gehen Sie wie folgt vor:
- Klicken Sie in der Werkzeugleiste der Karte auf die Schaltfläche Kacheloptionen
 .
. - Klicken Sie im Seitenbereich auf die Schaltfläche Aussehen
 .
. - Klicken Sie auf die Registerkarte Kartenoptionen
 .
. - Deaktivieren Sie unter Grundkarten-Layer die Layer, die Sie aus der Karte entfernen möchten.
Hinzufügen oder Entfernen eines Layers
Karten stellen Daten aus verschiedenen Datasets als separate Layer dar. Fügen Sie einen neuen Layer zur Karte hinzu, indem Sie ein Feld aus einem anderen Dataset in die Dropzone Neuen Layer hinzufügen auf einer vorhandenen Karte ziehen.
Layer lassen sich aus einer Karte löschen, indem Sie den Bereich Layer-Optionen  einblenden und auf die Schaltfläche Löschen
einblenden und auf die Schaltfläche Löschen  klicken. Außerdem können Sie einen Layer auf einer Karte vorübergehend deaktivieren, indem Sie in der Legende auf das Layer-Symbol neben dem Layer-Namen klicken.
klicken. Außerdem können Sie einen Layer auf einer Karte vorübergehend deaktivieren, indem Sie in der Legende auf das Layer-Symbol neben dem Layer-Namen klicken.
Verwenden der Werkzeugleiste der Karte
Jede Karte verfügt über eine Werkzeugleiste, die für die Suche nach weiteren Informationen oder die Bearbeitung der Daten oder der Kachel verwendet werden kann.
| Werkzeug | Beschreibung |
|---|---|
Layer-Optionen | Mit der Schaltfläche Layer-Optionen Hinweis:Ausgeblendete Layer bleiben ausgeblendet, wenn der Bericht veröffentlicht wird. |
Kachelfilter | Verwenden Sie die Schaltfläche Kachelfilter Weitere Informationen finden Sie unter Filtern von Daten. |
Auswahlwerkzeuge | Auswahlwerkzeuge (auf die über die Schaltfläche Auswahlwerkzeuge
Weitere Informationen finden Sie unter Treffen einer Auswahl. |
Zoom-Werkzeuge | Zoom-Werkzeuge (Zugriff über die Schaltfläche Zoom-Werkzeuge
Tipp:Zoomen können Sie auch, indem Sie bei gedrückter Umschalttaste klicken und ziehen. Weitere Informationen finden Sie unter Navigieren auf Karten. |
Visualisierungstyp | Mit der Schaltfläche Visualisierungstyp |
Ausdehnungen synchronisieren | Die Schaltfläche Ausdehnungen synchronisieren |
Maximieren | Verwenden Sie die Schaltfläche Maximieren |
Kreuzfilter aktivieren | Verwenden Sie die Schaltfläche Kreuzfilter aktivieren Weitere Informationen finden Sie unter Filtern von Daten. |
Kachel umdrehen | Mit der Schaltfläche Kachel umdrehen |
Kacheloptionen | Verwenden Sie die Schaltfläche Kacheloptionen |
Drehen einer Karte
Durch Drehen einer Karte können Sie die Ausrichtung von Features ändern. Es kann beispielsweise sein, dass Sie die Karte eines Straßennetzes mit zwar parallel, aber nicht genau von Norden nach Süden und von Osten nach Westen verlaufenden Straßen drehen möchten.
Sie können die Kartendrehung ändern, indem Sie mit der rechten Maustaste klicken und die Karte ziehen. Sie können auch die Tasten A und D verwenden, um eine aktive Karte zu drehen.
Hinweis:
Durch Klicken mit der rechten Maustaste wird die Karte in Microsoft Edge nicht ordnungsgemäß gedreht, wenn für den Browser die Option Mausgeste aktivieren aktiviert ist. Deaktivieren Sie für optimale Ergebnisse die Option Mausgeste aktivieren in den Browsereinstellungen, oder verwenden Sie eine alternative Methode zum Drehen der Karte.
Führen Sie alternativ die folgenden Schritte aus, um die Kartenrotation zu aktualisieren:
- Klicken Sie in der Werkzeugleiste der Karte auf die Schaltfläche Kacheloptionen
 .
. - Klicken Sie im Seitenbereich auf die Schaltfläche Aussehen
 .
. - Klicken Sie auf die Registerkarte Kartenoptionen
 .
. - Verwenden Sie unter Rotation (im Uhrzeigersinn) die Pfeile nach oben und nach unten, um den Drehungsgrad zu ändern, oder geben Sie eine Zahl ein. Als Werte zulässig sind positive Zahlen zwischen 0 und 360.
Die Kartenrotation wird aktualisiert.
Hinzufügen eines Nordpfeils
Ein Nordpfeil gibt die Ausrichtung einer Karte an. Ein Nordpfeil ist eine wichtige Ergänzung einer Karte, wenn diese gedreht wurde.
Führen Sie die folgenden Schritte aus, um einen Nordpfeil hinzuzufügen oder zu entfernen:
- Klicken Sie in der Werkzeugleiste der Karte auf die Schaltfläche Kacheloptionen
 .
. - Klicken Sie im Seitenbereich auf die Schaltfläche Aussehen
 .
. - Klicken Sie auf die Registerkarte Kartenoptionen
 .
. - Aktivieren Sie das Kontrollkästchen Nordpfeil anzeigen.
Der Nordpfeil wird auf der Karte angezeigt. Sie können auf den Nordpfeil klicken, um die Karte in die Standardausrichtung zu drehen, sofern die Navigation für die Karte nicht gesperrt ist.
Kopieren einer Karte
Sie können eine Karten-Kachel auf einer Seite duplizieren, indem Sie die Kachel aktivieren (eine Kachel ist aktiv, wenn die Schaltfläche Aktion  angezeigt wird) und sie anschließend mit STRG+C kopieren und mit STRG+V auf der Seite einfügen.
angezeigt wird) und sie anschließend mit STRG+C kopieren und mit STRG+V auf der Seite einfügen.
Eine Karten-Kachel kann auf eine andere Seite kopiert werden, indem Sie die Kachel auf die Registerkarte Neue Seite  oder eine vorhandene Seite ziehen. Beim Kopieren einer Karte auf eine neue Seite wird ggf. auch das Dataset mit allen zum Erstellen der Karte verwendeten Prozessen kopiert. Wenn das Dataset bereits vorhanden ist, wird es nicht kopiert, es sei denn, eines der Datasets enthält einen Dataset-Filter, ein berechnetes Feld oder ein Positionsfeld, das durch Aktivieren von "Verortung" erstellt wurde.
oder eine vorhandene Seite ziehen. Beim Kopieren einer Karte auf eine neue Seite wird ggf. auch das Dataset mit allen zum Erstellen der Karte verwendeten Prozessen kopiert. Wenn das Dataset bereits vorhanden ist, wird es nicht kopiert, es sei denn, eines der Datasets enthält einen Dataset-Filter, ein berechnetes Feld oder ein Positionsfeld, das durch Aktivieren von "Verortung" erstellt wurde.
Einschränkungen
Pro Seite werden maximal 16 Karten mit Vektorkachel-Grundkarten unterstützt. Es hat sich bewährt, mehrere Seiten mit jeweils weniger Karten zu verwenden. Weitere Informationen finden Sie unter Error: Zu viele WebGL-Kontexte. Layer kann nicht hinzugefügt werden.
Problembehandlung
Wenn ein Feature-Layer einer Karte hinzugefügt wird, jedoch keine Features sichtbar sind, befindet sich der Kartenmaßstab möglicherweise außerhalb des sichtbaren Bereichs. Wenn sich ein Layer außerhalb des sichtbaren Bereichs befindet, wird das Symbol in der Layer-Liste deaktiviert, und die Meldung Nur in bestimmten Maßstäben sichtbar wird angezeigt, wenn Sie mit der Maus auf den Layer zeigen. Versuchen Sie, die Karte zu verkleinern und zu vergrößern, um festzustellen, ob der Layer in einem anderen Maßstab sichtbar ist. Je nach sichtbarem Bereich müssen Sie möglicherweise die Zoom-Werkzeuge verwenden, um auf einen Maßstab zu zoomen, bei dem der Layer sichtbar ist. Sie können ggf. auch die Navigation auf der Karte in einem Maßstab sperren, in dem der Layer sichtbar ist.
Für manche Grundkarten gibt es ebenfalls sichtbare Bereiche. Wenn eine Grundkarte nicht sichtbar ist, vergrößern oder verkleinern Sie die Ansicht, bis die Grundkarte sichtbar ist, oder wechseln Sie zu einer anderen Grundkarte.
Ressourcen
Weitere Informationen finden Sie in den folgenden Quellen:
 können Sie den Namen und das Symbol der Datasets, die auf der Karte angezeigt werden, ein- oder ausblenden. Im Bereich
können Sie den Namen und das Symbol der Datasets, die auf der Karte angezeigt werden, ein- oder ausblenden. Im Bereich  , um unerwünschte Daten aus der Kachel zu entfernen. Filter können auf alle Zeichenfolgen-, Zahlen-, Anteil/Verhältnis- und Datums-/Uhrzeitfelder angewendet werden. Ein Kachelfilter hat keine Auswirkungen auf andere Kacheln, die das gleiche Dataset verwenden.
, um unerwünschte Daten aus der Kachel zu entfernen. Filter können auf alle Zeichenfolgen-, Zahlen-, Anteil/Verhältnis- und Datums-/Uhrzeitfelder angewendet werden. Ein Kachelfilter hat keine Auswirkungen auf andere Kacheln, die das gleiche Dataset verwenden. zugegriffen wird) können zur Hervorhebung wichtiger Features verwendet werden. Die Auswahl für eine Kachel wird auch in allen anderen Karten, die die gleichen Daten nutzen, berücksichtigt. Auf Karten-Kacheln sind die folgenden Auswahlwerkzeuge verfügbar:
zugegriffen wird) können zur Hervorhebung wichtiger Features verwendet werden. Die Auswahl für eine Kachel wird auch in allen anderen Karten, die die gleichen Daten nutzen, berücksichtigt. Auf Karten-Kacheln sind die folgenden Auswahlwerkzeuge verfügbar: ) können verwendet werden, um die Ausdehnung Ihrer Daten zu ändern. Auf Karten-Kacheln können die folgenden Zoom-Werkzeuge verwendet werden:
) können verwendet werden, um die Ausdehnung Ihrer Daten zu ändern. Auf Karten-Kacheln können die folgenden Zoom-Werkzeuge verwendet werden: kann verwendet werden, um alle Karten mit identischer Ausdehnung und Zoomstufe anzuzeigen.
kann verwendet werden, um alle Karten mit identischer Ausdehnung und Zoomstufe anzuzeigen. , um die Kachel zu vergrößern. Die anderen Kacheln auf der Seite werden dabei auf Miniaturansichten verkleinert. Mit der Schaltfläche
, um die Kachel zu vergrößern. Die anderen Kacheln auf der Seite werden dabei auf Miniaturansichten verkleinert. Mit der Schaltfläche  kann die vorherige Größe der Kachel wiederhergestellt werden.
kann die vorherige Größe der Kachel wiederhergestellt werden. , um das Erstellen von Filtern auf der Karte anhand der Auswahl auf anderen Karten zuzulassen. Mit der Schaltfläche
, um das Erstellen von Filtern auf der Karte anhand der Auswahl auf anderen Karten zuzulassen. Mit der Schaltfläche  können Kreuzfilter entfernt werden.
können Kreuzfilter entfernt werden. wird die Kachel umgedreht, woraufhin Informationen zu den Layern auf Ihrer Karte angezeigt werden, wie zum Beispiel die Anzahl der Features, der Zeitstempel vom Zeitpunkt der letzten Aktualisierung der Daten und die Referenzen für die Grundkarte. Sie finden dort auch einen Bereich zum Beschreiben der Analyse auf der Karte.
wird die Kachel umgedreht, woraufhin Informationen zu den Layern auf Ihrer Karte angezeigt werden, wie zum Beispiel die Anzahl der Features, der Zeitstempel vom Zeitpunkt der letzten Aktualisierung der Daten und die Referenzen für die Grundkarte. Sie finden dort auch einen Bereich zum Beschreiben der Analyse auf der Karte.