


In einer Referenztabelle werden die Felder in Ihren Daten unformatiert angezeigt. Eine Referenztabelle enthält die unformatierten Werte für die ausgewählten Felder ohne Gruppierung oder Zusammenfassung der Daten.
Beispiel
Ein/e GIS-Analyst/-in analysiert Verkehrsunfälle mit Radfahrern und Fußgängern. Im Rahmen der Analyse erstellt sie oder er eine Referenztabelle, die zum Nachschlagen des Jahrs und des Unfallorts, der Anzahl von Radfahrern, der Anzahl von Fußgängern und der Anzahl der insgesamt in die Unfälle verwickelten Personen verwendet werden kann.
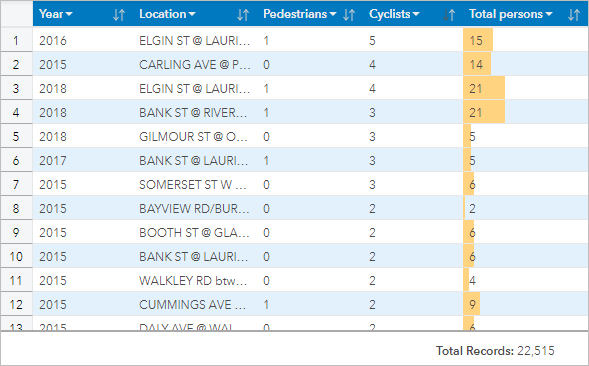
Erstellen einer Referenztabelle
Zum Erstellen einer Referenztabelle führen Sie die folgenden Schritte aus:
- Wählen Sie die Felder aus, die in der Referenztabelle angezeigt werden sollen.
Die Anzahl der Felder, die in einer Referenztabelle verwendet werden können, ist nicht begrenzt. In Referenztabellen werden die Felder "Zeichenfolge", "Zahl", "Datum/Zeit" und "Anteil/Verhältnis" unterstützt. Bei Verwendung eines Positionsfeldes wird das Anzeigefeld in der Referenztabelle verwendet.
Tipp:
Mit der Suchleiste im Datenbereich können Sie Felder suchen.
- Gehen Sie zum Erstellen der Referenztabelle wie folgt vor:
- Ziehen Sie die ausgewählten Felder in eine neue Kachel.
- Ziehen Sie die Maus auf die Dropzone Tabelle.
- Legen Sie die ausgewählten Felder in der Referenztabelle ab.
Tipp:
Sie können Tabellen auch über das Menü Tabelle über dem Datenbereich oder die Schaltfläche Visualisierungstyp  auf einer vorhandenen Kachel erstellen. Im Menü Visualisierungstyp werden nur kompatible Visualisierungen (wie Karten, Diagramme oder Tabellen) aufgeführt.
auf einer vorhandenen Kachel erstellen. Im Menü Visualisierungstyp werden nur kompatible Visualisierungen (wie Karten, Diagramme oder Tabellen) aufgeführt.
Verwendungshinweise
Über die Schaltfläche Tabellenoptionen  haben Sie Zugriff auf folgende Optionen:
haben Sie Zugriff auf folgende Optionen:
- Tabellenformatierung
- Spaltenformatierung
- Bedingte Formatierung
- Sparklines
- Auswahl umkehren
Mit der Schaltfläche Tabellenformatierung  wird der Bereich Tabellenformatierung geöffnet. Der Bereich Tabellenformatierung enthält die folgenden Funktionen:
wird der Bereich Tabellenformatierung geöffnet. Der Bereich Tabellenformatierung enthält die folgenden Funktionen:
- Auf der Registerkarte Farbe
 können Sie den Tabellen-Style ändern, einschließlich der Farbe für die Überschrift, Basiszeile, alternierende Zeile und Gitternetzlinien für die gesamte Tabelle.
können Sie den Tabellen-Style ändern, einschließlich der Farbe für die Überschrift, Basiszeile, alternierende Zeile und Gitternetzlinien für die gesamte Tabelle. - Auf der Registerkarte Schriftart
 können Sie die Schriftartspezifikationen für die Überschrift und den Zellentext (einschließlich Schriftarttyp, -größe, -farbe, Fett- und Kursivschrift) für die gesamte Tabelle ändern.
können Sie die Schriftartspezifikationen für die Überschrift und den Zellentext (einschließlich Schriftarttyp, -größe, -farbe, Fett- und Kursivschrift) für die gesamte Tabelle ändern.
Die Schaltfläche Spaltenformatierung  ist verfügbar, wenn eine oder mehrere Spalten ausgewählt sind, und öffnet den Bereich Spaltenformatierung. Der Bereich Spaltenformatierung enthält die folgende Funktion:
ist verfügbar, wenn eine oder mehrere Spalten ausgewählt sind, und öffnet den Bereich Spaltenformatierung. Der Bereich Spaltenformatierung enthält die folgende Funktion:
- Auf der Registerkarte Farbe
 können Sie die Farben der Überschriftenzeile und Basiszeile in den ausgewählten Spalten ändern.
können Sie die Farben der Überschriftenzeile und Basiszeile in den ausgewählten Spalten ändern. - Verwenden Sie die Registerkarte Formatierung
 , um das Datumsformat zu aktualisieren (nur Datumsfelder), die Anzahl der Dezimalstellen festzulegen (nur Zahlenfelder), die Textausrichtung zu ändern (linksbündig, zentriert oder rechtsbündig), links oder rechts von den Werten in der Spalte eine Kontextbeschriftung hinzuzufügen (z. B. Währungs- oder Prozentzeichen), Zahlen in Prozent umzuwandeln (nur Zahlenfelder), Text umzubrechen oder die Spalte an der ersten Position in der Tabelle zu fixieren.
, um das Datumsformat zu aktualisieren (nur Datumsfelder), die Anzahl der Dezimalstellen festzulegen (nur Zahlenfelder), die Textausrichtung zu ändern (linksbündig, zentriert oder rechtsbündig), links oder rechts von den Werten in der Spalte eine Kontextbeschriftung hinzuzufügen (z. B. Währungs- oder Prozentzeichen), Zahlen in Prozent umzuwandeln (nur Zahlenfelder), Text umzubrechen oder die Spalte an der ersten Position in der Tabelle zu fixieren.Hinweis:
Die Registerkarte Formatierung ist nicht verfügbar, wenn eine Sparkline-Spalte ausgewählt ist.
- Auf der Registerkarte Schriftart
 können Sie die Schriftartspezifikationen für die Überschrift und den Zellentext (einschließlich Schriftarttyp, -größe, -farbe, Fett- und Kursivschrift) für die ausgewählten Spalten ändern.
können Sie die Schriftartspezifikationen für die Überschrift und den Zellentext (einschließlich Schriftarttyp, -größe, -farbe, Fett- und Kursivschrift) für die ausgewählten Spalten ändern.
Über die Schaltfläche Bedingte Formatierung  können Sie den angegebenen Spalten eine Formatierung basierend auf den Werten in den Spalten hinzufügen. Für den Parameter Zu formatierende Felder können Sie ein oder mehrere Felder oder Spalten in der Tabelle auswählen, um eine bedingte Formatierung anzuwenden. Die folgenden Visualisierungen sind verfügbar:
können Sie den angegebenen Spalten eine Formatierung basierend auf den Werten in den Spalten hinzufügen. Für den Parameter Zu formatierende Felder können Sie ein oder mehrere Felder oder Spalten in der Tabelle auswählen, um eine bedingte Formatierung anzuwenden. Die folgenden Visualisierungen sind verfügbar:
- Regelbasiert: Wendet den Format-Style (Zellenfarbe, Schriftfarbe und Schriftschnitt) basierend auf den angegebenen Regeln an. Bei Zahlen- und Anteil/Verhältnis-Feldern können Sie eine Formatierung auf eine Zelle anwenden, wenn der Wert größer als, kleiner als, gleich, zwischen oder nicht zwischen dem angegebenen Wert ist. Bei Zeichenfolgenfeldern können Sie eine Formatierung auf eine Zelle anwenden, wenn der Wert die angegebene Zeichenfolge enthält oder nicht enthält. Bei Datumsfeldern können Sie eine Formatierung auf eine Zelle anwenden, wenn der Wert nach, vor, gleich, zwischen oder nicht zwischen dem angegebenen Datumswert liegt.
Sie können anstelle eines konstanten Wertes auch ein Feld angeben. Der Feldtyp muss dem zu formatierenden Feld entsprechen.
- Datenbalken: Fügt Balken mit einer bestimmten Farbe hinzu, die die relative Größe der Werte für jede Zeile im Feld anzeigen. Datenbalken werden für Zahlen- und Anteil/Verhältnis-Felder unterstützt.
Mit der Schaltfläche Sparklines  werden Visualisierungen erstellt, um Werte zu vergleichen oder Trends aus mehreren Zahlenfeldern anzuzeigen. Eine neue Spalte wird erstellt, wenn der Tabelle Sparklines hinzugefügt werden. Die Spalte ist nur in der Referenztabelle vorhanden und wirkt sich nicht auf die Felder im Eingabe-Dataset aus. Sparklines können als Linien-, Spalten- oder Gewinn/Verlust-Visualisierungen erstellt werden. Sie können die Farben und den Spaltennamen für die Sparklines aktualisieren und Datenpunkte aktivieren, die Werte wie Start- und Endpunkte angeben. Weitere Informationen finden Sie unter Sparklines.
werden Visualisierungen erstellt, um Werte zu vergleichen oder Trends aus mehreren Zahlenfeldern anzuzeigen. Eine neue Spalte wird erstellt, wenn der Tabelle Sparklines hinzugefügt werden. Die Spalte ist nur in der Referenztabelle vorhanden und wirkt sich nicht auf die Felder im Eingabe-Dataset aus. Sparklines können als Linien-, Spalten- oder Gewinn/Verlust-Visualisierungen erstellt werden. Sie können die Farben und den Spaltennamen für die Sparklines aktualisieren und Datenpunkte aktivieren, die Werte wie Start- und Endpunkte angeben. Weitere Informationen finden Sie unter Sparklines.
Verwenden Sie die Schaltfläche Visualisierungstyp  , um direkt zwischen einer Referenztabelle und anderen Visualisierungen, z. B. einem Balkendiagramm oder einer Summentabelle, zu wechseln. Welche Optionen für den Visualisierungstyp angezeigt werden, hängt von den Feldern ab, die zum Erstellen der Referenztabelle verwendet wurden.
, um direkt zwischen einer Referenztabelle und anderen Visualisierungen, z. B. einem Balkendiagramm oder einer Summentabelle, zu wechseln. Welche Optionen für den Visualisierungstyp angezeigt werden, hängt von den Feldern ab, die zum Erstellen der Referenztabelle verwendet wurden.
Verwenden Sie die Schaltfläche Kachel umdrehen  , um die Rückseite der Kachel anzuzeigen. Die Registerkarte Kachel-Info
, um die Rückseite der Kachel anzuzeigen. Die Registerkarte Kachel-Info  bietet Informationen über die Daten auf der Kachel, und auf der Registerkarte Daten exportieren
bietet Informationen über die Daten auf der Kachel, und auf der Registerkarte Daten exportieren  können Benutzer die Daten von der Kachel exportieren.
können Benutzer die Daten von der Kachel exportieren.
Hinweis:
Für Feature-Layer muss die Einstellung Anderen Benutzern erlauben, unterschiedliche Formate zu exportieren aktiviert sein, damit diese über Referenztabellen exportierbar sind. Weitere Informationen finden Sie unter "Verwalten gehosteter Feature-Layer" in der Hilfe zu ArcGIS Online oder ArcGIS Enterprise.
Sparklines
Sparklines sind in eine Referenztabelle eingefügte Diagramme. Die Diagramme zeigen Trends oder vergleichen Werte aus mehreren Zahlenfeldern. Sparklines können als Linien-, Spalten- oder Gewinn/Verlust-Diagramme visualisiert werden.
Linien
Linienvisualisierungen werden verwendet, um Trends in Daten zu untersuchen. Wählen Sie Linienvisualisierungen, wenn die Felder eine bestimmte Abfolge aufweisen, z. B. eine chronologische. Beispiel: Ein Dataset enthält die gesamten jährlichen CO2-Emissionen nach Land. Dann kann eine Linienvisualisierung erstellt werden, die zeigt, ob die CO2-Emissionen der einzelnen Länder steigen, sinken oder konstant bleiben.

Spalten
Spaltenvisualisierungen werden verwendet, um den Unterschied zwischen Datenwerten zu zeigen. Die Werte in einer Spaltenvisualisierung können positiv oder negativ sein. Nutzen Sie Spaltenvisualisierungen, wenn die Felder für die Sparklines diskontinuierlich sind und Sie den Größenunterschied zwischen den Feldern sehen möchten. Beispiel: Ein Dataset enthält die Orte von Verkehrsunfällen in Ottawa, Kanada. Eine Spaltenvisualisierung kann erstellt werden, um die Anzahl der Radfahrer, die Anzahl der Fußgänger und die Gesamtzahl der an den Unfällen beteiligten Personen zu zeigen.
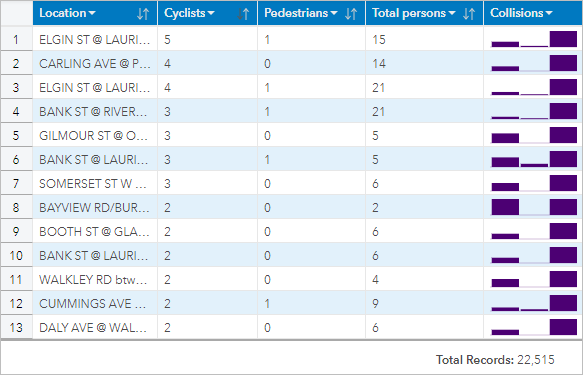
Gewinn/Verlust
Gewinn/Verlust-Visualisierungen zeigen die Richtung eines Wertes (positiv oder negativ) ohne Angabe der Größenunterschiede an und werden am häufigsten im Finanzwesen verwendet. Bei Gewinn/Verlust-Visualisierungen sind Gewinne positive Werte und Verluste negative Werte. Nullwerte werden in einer Gewinn/Verlust-Visualisierung nicht dargestellt. Beispiel: Ein Dataset enthält Daten zum Nettobetriebsüberschuss (in Millionen Einheiten der Landeswährung) für Länder in der Europäischen Union und im Euroraum. Eine Gewinn/Verlust-Visualisierung kann verwendet werden, um zu zeigen, wann der Nettobetriebsüberschuss positiv (Gewinn) oder negativ (Verlust) ist.
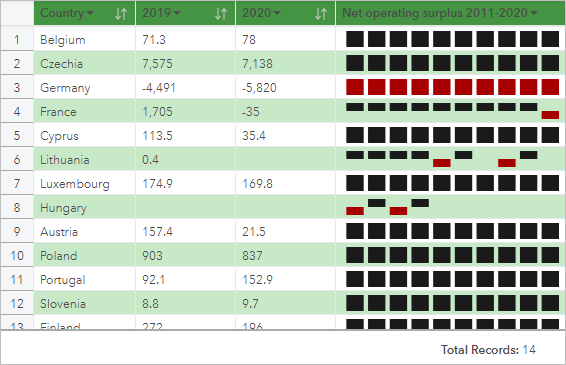
Einschränkungen
Sparkline-Spalten führen zu Problemen mit der Zellenhöhe, wenn bestimmte Funktionen zur Tabellen- und Spaltenformatierung angewendet werden, darunter Textgröße und Zeilenumbruch. Zur Vermeidung dieses Problems empfiehlt es sich, die Formatierung zu ändern, bevor der Tabelle Sparklines hinzugefügt werden.
Ressourcen
Weitere Informationen zu Referenztabellen finden Sie in den folgenden Quellen: