


Verbindungsdiagramme zeigen die Intensität und Richtung von Beziehungen zwischen mindestens zwei Kategorievariablen an. Sie werden bei der Verbindungsanalyse verwendet, um Beziehungen zwischen Knoten zu identifizieren, die sich anhand der Rohdaten nicht leicht erkennen lassen.
Verbindungsdiagramme können u. a. Antworten zu den folgenden Fragen in Bezug auf Ihre Daten liefern:
- Womit steht es in Beziehung?
- Welche Richtung weist der Informationsfluss auf?
Beispiel
Ein GIS-Analyst untersucht die Umzugsströme in den Vereinigten Staaten. Mit einem Verbindungsdiagramm kann der Anteil der Umzüge zwischen einzelnen Bundesstaaten untersucht werden. Das Verbindungsdiagramm kann zum Anzeigen der Richtung der Umzugsströme konfiguriert werden.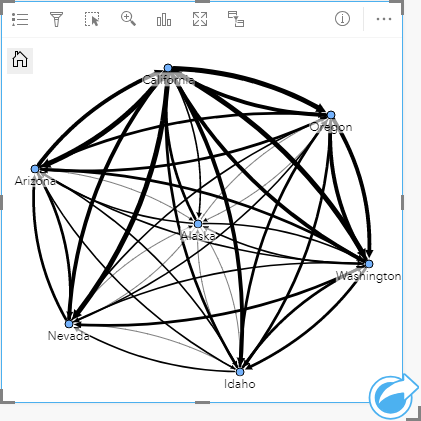
Erstellen eines Verbindungsdiagramms
Führen Sie zum Erstellen eines Verbindungsdiagramms die folgenden Schritte aus:
- Wählen Sie eine der folgenden Datenkombinationen aus:
- Zwei Zeichenfolgenfelder

- Zwei Zeichenfolgenfelder
 und ein Zahlen-
und ein Zahlen-  oder Anteil/Verhältnis-Feld
oder Anteil/Verhältnis-Feld 
Hinweis:
Wenn Sie kein Zahlen- oder Anteil/Verhältnis-Feld auswählen, werden die Daten aggregiert und als Anzahl angezeigt.
Mit der Suchleiste im Datenbereich können Sie Felder suchen.
- Zwei Zeichenfolgenfelder
- Erstellen Sie das Verbindungsdiagramm mit folgenden Schritten:
- Ziehen Sie die ausgewählten Felder in eine neue Kachel.
- Ziehen Sie die Maus auf die Dropzone Diagramm.
- Legen Sie die ausgewählten Felder in dem Verbindungsdiagramm ab.
Tipp:
Sie können Diagramme auch über das Menü Diagramm über dem Datenbereich oder die Schaltfläche Visualisierungstyp  auf einer vorhandenen Karte erstellen. Im Menü Diagramm sind nur die mit der Datenauswahl kompatiblen Diagramme aktiviert. Für das Menü Visualisierungstyp werden nur kompatible Visualisierungen (einschließlich Karten, Diagramme oder Tabellen) angezeigt.
auf einer vorhandenen Karte erstellen. Im Menü Diagramm sind nur die mit der Datenauswahl kompatiblen Diagramme aktiviert. Für das Menü Visualisierungstyp werden nur kompatible Visualisierungen (einschließlich Karten, Diagramme oder Tabellen) angezeigt.
Verbindungsdiagramme können auch mithilfe von Verbindungsdiagramm anzeigen erstellt werden, das über die Schaltfläche Aktion  unter Antworten suchen > Womit steht es in Beziehung? aufgerufen werden kann.
unter Antworten suchen > Womit steht es in Beziehung? aufgerufen werden kann.
Verwendungshinweise
Klicken Sie auf einen Knoten, um die Schaltfläche Blattknoten ausblenden  , Als Stammknoten festlegen
, Als Stammknoten festlegen  oder Als zentraler Knoten festlegen
oder Als zentraler Knoten festlegen  und die Schaltfläche Bearbeiten
und die Schaltfläche Bearbeiten  anzuzeigen. Mit Blattknoten ausblenden werden alle mit dem ausgewählten Knoten verbundenen Knoten ausgeblendet. Mit der Schaltfläche Blattknoten anzeigen
anzuzeigen. Mit Blattknoten ausblenden werden alle mit dem ausgewählten Knoten verbundenen Knoten ausgeblendet. Mit der Schaltfläche Blattknoten anzeigen  können die ausgeblendeten Knoten angezeigt werden. Mit Als Stammknoten festlegen und Als zentraler Knoten festlegen wird statt des Knotens mit der höchsten Zentralität der ausgewählte Knoten als Stammknoten bzw. zentraler Knoten festgelegt. Als Stammknoten festlegen ist nur für Diagramme mit einem hierarchischen Layout und Als zentraler Knoten festlegen nur für Diagramme mit einem radialen Layout verfügbar. Mit Bearbeiten kann der Style des ausgewählten Bildes geändert werden. Mit der Schaltfläche Bearbeiten geänderte Symbol-Styles werden in der Arbeitsmappe und auf der Seite, jedoch nicht im Modell gespeichert.
können die ausgeblendeten Knoten angezeigt werden. Mit Als Stammknoten festlegen und Als zentraler Knoten festlegen wird statt des Knotens mit der höchsten Zentralität der ausgewählte Knoten als Stammknoten bzw. zentraler Knoten festgelegt. Als Stammknoten festlegen ist nur für Diagramme mit einem hierarchischen Layout und Als zentraler Knoten festlegen nur für Diagramme mit einem radialen Layout verfügbar. Mit Bearbeiten kann der Style des ausgewählten Bildes geändert werden. Mit der Schaltfläche Bearbeiten geänderte Symbol-Styles werden in der Arbeitsmappe und auf der Seite, jedoch nicht im Modell gespeichert.
Mit der Schaltfläche Layer-Optionen  kann der Style der Symbole geändert werden. Wählen Sie einen Knoten oder eine Verbindung aus, um im Bereich Layer-Optionen die Style-Optionen zu ändern. Mit den Style-Optionen können Sie unter anderem die Größe und Farbe von Knoten ändern, das Knotensymbol in ein Bild ändern sowie das Muster und die Stärke der Verbindungen ändern. Außerdem lassen sich mit diesen Optionen Klassifizierungstypen auf Beziehungen und Knoten anwenden.
kann der Style der Symbole geändert werden. Wählen Sie einen Knoten oder eine Verbindung aus, um im Bereich Layer-Optionen die Style-Optionen zu ändern. Mit den Style-Optionen können Sie unter anderem die Größe und Farbe von Knoten ändern, das Knotensymbol in ein Bild ändern sowie das Muster und die Stärke der Verbindungen ändern. Außerdem lassen sich mit diesen Optionen Klassifizierungstypen auf Beziehungen und Knoten anwenden.
Die Größe der Knoten kann mit den folgenden Zentralitätsmethoden festgelegt werden:
- Grad: Die Anzahl der direkten Nachbarn des Knotens. Wenn es sich um ein gerichtetes Diagramm handelt, kann als Maß für Grad Eingangsgrad (die Anzahl der direkten Nachbarn mit Verbindungen in Richtung des Knotens) oder Ausgangsgrad (die Anzahl der direkten Nachbarn mit Verbindungen, die vom Knoten wegführen) verwendet werden.
- Zwischenzentralität: Das Ausmaß, in dem der Knoten auf dem kürzesten Pfad zwischen anderen Knoten im Netzwerk liegt.
- Nähezentralität: Der Mittelwert der kürzesten Pfade zu allen anderen Knoten.
- Eigenvektor: Das Maß für den Einfluss eines Knotens im Netzwerk auf Grundlage seiner Nähe zu anderen wichtigen Knoten.
Auf der Registerkarte Symbolisierung und der Registerkarte Aussehen werden abhängig von der Auswahl, die Sie im Bereich Layer-Optionen vornehmen, unterschiedliche Optionen angezeigt. Für Verbindungsdiagramme sind die folgenden Optionen verfügbar:
| Auswahl | Symbolisierung  | Aussehen  | Legende  |
|---|---|---|---|
Keine | Der Parameter Gerichtet kann verwendet werden, um die Verbindungen in Pfeile zu ändern, die von einem Knoten auf den anderen zeigen. Die Zentralitätsmethode kann mit dem Parameter Knoten nach Größe ordnen mit festgelegt werden. Der Parameter Kantengewichtung wird zum Berechnen von gewichteten Zentralitätswerten verwendet. Der Parameter Kantengewichtung ist standardmäßig auf Einheitlich festgelegt. Das bedeutet, dass die Zentralitätsberechnung ungewichtet ist. Zum Zuweisen von Gewichtungen zur Berechnung kann ein Feld verwendet werden. Der Parameter Kantengewichtung ist für die Berechnung der Zwischenzentralität, der Nähezentralität und der Eigenvektor-Zentralität verfügbar. Mit dem Parameter Normalisiert kann die Zentralität der Knoten normalisiert werden, indem sie durch ein anderes Feld geteilt werden. Dadurch entsteht ein Verhältnis oder eine Proportion. Der Parameter Normalisiert ist standardmäßig aktiviert, kann aber für Knoten deaktiviert werden, für die "Zwischenzentralität" und "Nähezentralität" verwendet wird. Die Klassifizierungen "Natürliche Unterbrechungen", "Gleiches Intervall" und "Nicht klassifiziert" können im Parameter Klassifizierung ausgewählt werden. Wenn "Natürliche Unterbrechungen" oder "Gleiches Intervall" ausgewählt wird, kann auch die Anzahl der Klassen bearbeitet werden. Klicken Sie auf Zentralitäten anzeigen, um eine Referenztabelle zu erstellen, in der die Zentralitätswerte für die einzelnen Knoten angegeben werden. Die Tabelle enthält je eine Spalte für Entität (Feldname), Knoten (Feature) und Zentralität. | Sie können als Diagramm-Layout ein kräftebasiertes Layout (Standard), ein hierarchisches Layout oder ein radiales Layout festlegen. Ein hierarchisches Layout kann Von oben nach unten | Nicht verfügbar |
Tipp:
| |||
Knoten | Verwenden Sie den Parameter Knotenfeld auswählen, um für den ausgewählten Knoten ein anderes Zeichenfolgenfeld festzulegen. | Sie können die Optionen für Knoten-Style ändern, einschließlich der folgenden Optionen:
Fügen Sie mithilfe von Benutzerdefiniert im Menü Symbolform eine Bilddatei oder -URL hinzu, um die Knoten zu symbolisieren. | Nicht verfügbar |
Mit den Schaltflächen Hinzufügen Tipp:
Wenn Sie bei gedrückter STRG-Taste auf verschiedene Knoten klicken, können Sie mehrere Knoten auswählen. Die folgenden Optionen sind möglich:
| |||
Verbindung | Mit dem Parameter Gewichtung kann das Zahlenfeld oder das Anteil/Verhältnis-Feld, das zum Anwenden einer Gewichtung auf die Verbindungen dient, geändert oder entfernt werden. Mit dem Parameter Typ kann das Zeichenfolgenfeld, das zum Stylen der Verbindungen nach eindeutiger Kategorie verwendet wird, geändert oder entfernt werden. | Sie können den Parameter Optionen für Verbindungs-Style ändern, einschließlich der folgenden Optionen:
| Die Registerkarte Legende ist aktiviert, wenn ein Gewichtungsfeld oder Typenfeld hinzugefügt wird. Mithilfe der Legende können die Klassifizierungswerte oder eindeutigen Kategorien für die Verbindungen angezeigt und eine Auswahl im Diagramm vorgenommen werden. |
Wenn die Pfeile in die falsche Richtung zeigen, ändern Sie mit der Schaltfläche Umdrehen Wenn die Karte drei oder mehr Knotenfelder enthält, kann mit der Schaltfläche Löschen Tipp:
| |||
Verwenden Sie die Schaltfläche Visualisierungstyp  , um direkt zwischen einem Verbindungsdiagramm und anderen Visualisierungen, z. B. einer Summentabelle, einem gestapelten Balkendiagramm oder einem Sehnendiagramm, zu wechseln.
, um direkt zwischen einem Verbindungsdiagramm und anderen Visualisierungen, z. B. einer Summentabelle, einem gestapelten Balkendiagramm oder einem Sehnendiagramm, zu wechseln.
Funktionsweise von Verbindungsdiagrammen
Beim Erstellen eines Verbindungsdiagramms sind drei Layout-Optionen verfügbar: Kräftebasiert, Hierarchisch und Radial.
Kräftebasiert
Mit einem kräftebasierten Layout werden die Beziehungen zwischen Knoten in einer Organisation angezeigt, mit einem ausgewogenen Verhältnis zwischen Performance und Darstellungsqualität. Gekreuzte Kanten werden minimiert, die räumliche Anordnung wird optimiert, die Knoten werden gleichmäßig verteilt, und das Diagramm wird symmetrisch dargestellt. Ein kräftebasiertes Layout ist insbesondere in Analysen von Beziehungen hilfreich, die nicht hierarchisch sind, sodass für die Darstellung der Organisation die Anschaulichkeit des Diagramms optimiert werden muss. Das kräftebasierte Layout ist das Standard-Layout, und dieses wird im obigen Beispiel verwendet.
Hierarchisch
In einem hierarchischen Layout ist das Verbindungsdiagramm so gestaltet, dass der wichtigste Knoten (standardmäßig ist dies der Knoten mit der höchsten Zentralität) oben angeordnet ist, mit nach unten gerichteten Verbindungen, wie in einem Stammbaum. Ein hierarchisches Layout eignet sich insbesondere für Analysen, bei denen die Hierarchie durch das Dataset vorgegeben ist (z. B. ein Arbeitsplatz mit einem Arbeitgeber, Führungskräften und Mitarbeitern).
Beispiel
Eine Polizeidienststelle hat die Kommunikation zwischen Mitgliedern einer kriminellen Organisation überwacht. Mit einem Verbindungsdiagramm können Verbindungen zwischen den verschiedenen Mitgliedern der Organisation erstellt werden. Ein hierarchisches Layout liefert der Polizeidienststelle Informationen über die interne Organisation, z. B. darüber, wer der Chef der Organisation ist, und welche untergeordneten Mitglieder zusammenarbeiten.
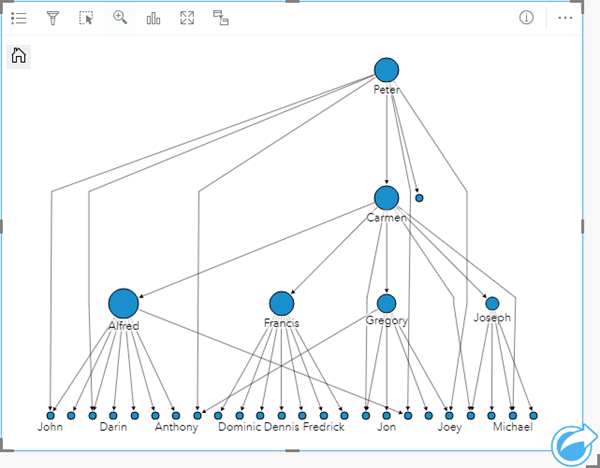
Radial
Ein radiales Layout hat eine ähnliche Funktion wie ein hierarchisches Layout, es ist jedoch kreisförmig und nicht linear von oben nach unten angeordnet. In einem radialen Layout befindet sich der wichtigste Knoten (standardmäßig ist dies der Knoten mit der höchsten Zentralität) in der Mitte, mit in einem kreisförmigen Muster nach außen gerichteter Verbindungen. In einem radialen Layout wird der Raum in der Regel effizienter als in einem hierarchischen Layout genutzt. Deshalb ist es für große Datasets hilfreich. Das Ändern des Layouts kann jedoch Zielkonflikte mit sich bringen. Beispielsweise ist in einem radialen Layout die hierarchische Struktur eventuell weniger deutlich zu erkennen. Deshalb ist es sinnvoller, ein radiales Layout für Fälle zu verwenden, in denen Aspekte wie Gruppen zugehöriger Knoten wichtiger als die hierarchische Beziehung sind.
Beispiel
Im vorherigen Beispiel hat eine Polizeidienststelle die Kommunikation zwischen Mitgliedern einer kriminellen Organisation überwacht. Statt mit einem Verbindungsdiagramm die interne Hierarchie der Organisation zu ermitteln, kann in diesem Beispiel das Verbindungsdiagramm verwendet werden, um direkte Beziehungen zu untersuchen. Indem das Layout des Diagramms in ein radiales Layout geändert wird, wechselt der Fokus von Peter (dem Chef der Organisation) zu Carmen (der stellvertretenden Chefin). Diese Fokusänderung wird dadurch verursacht, dass Carmen Vermittlerin zwischen der obersten Ebene und den niedrigeren Ebenen ist, während Peter nur mit einer kleinen Anzahl von Mitgliedern auf niedriger Ebene in Kontakt steht. Durch die radiale Organisation wird statt der Befehlsstruktur die Gruppierung dieser Ebenen stärker hervorgehoben.
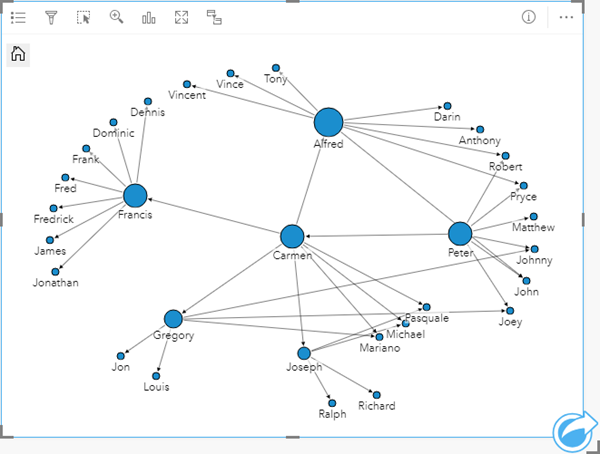
Einschränkungen
Die Beschränkung für die Anzahl der Verbindungen, die dargestellt werden können, basiert auf der maximalen Anzahl an Abfragen für das Dataset. Die Fehlermeldung Es sind zu viele Daten vorhanden. Der Vorgang kann nicht abgeschlossen werden. wird angezeigt, wenn die Anzahl der Verbindungen über dem Maximum liegt. Die maximale Anzahl an Abfragen für Punkt-Features beträgt 16.000. Die maximale Anzahl an Abfragen für Linien- und Flächen-Features beträgt 8.000.
Beispiel: Ein Dataset europaweiter Flüge enthält Hunderttausende Flugnummern für 126 Flughäfen. Von jedem Flughafen gibt es mindestens einen Direktflug zu jedem anderen Flughafen. Demzufolge lautet die Anzahl der Verbindungen wie folgt:
126 Startpunkte * 126 Ziele = 15.876 VerbindungenDie Anzahl der Flüge hat keinen Einfluss auf die maximale Anzahl an Abfragen, die Anzahl der Flughäfen hingegen sehr wohl. Wird dem Dataset ein zusätzlicher Flughafen mit Direktflügen zu allen anderen Flughäfen hinzugefügt, erhöht sich die Anzahl der Verbindungen auf 16.129 und übersteigt damit die maximale Anzahl an Abfragen. Wenn es jedoch keine Verbindung zwischen allen Einzelwerten gibt, kann die Anzahl der Einzelwerte höher sein. Wenn es zwischen einigen der Flughäfen keine Direktflüge gibt, kann sich die Anzahl der darstellbaren Flughäfen erhöhen, bis die Anzahl der Verbindungen die maximale Anzahl an Abfragen überschreitet.
 (Standard),
(Standard),  ,
,  oder
oder  angeordnet sein.
angeordnet sein. Ziehen Sie ein Zeichenfolgenfeld in den Bereich
Ziehen Sie ein Zeichenfolgenfeld in den Bereich  und
und  können Sie neue Knotenfelder hinzufügen bzw. vorhandene Knotenfelder löschen. Neue Knotenfelder werden mit dem ausgewählten Knotenfeld verbunden. Es müssen mindestens drei Knotenfelder vorhanden sein, damit ein Knoten gelöscht werden kann.
können Sie neue Knotenfelder hinzufügen bzw. vorhandene Knotenfelder löschen. Neue Knotenfelder werden mit dem ausgewählten Knotenfeld verbunden. Es müssen mindestens drei Knotenfelder vorhanden sein, damit ein Knoten gelöscht werden kann. und
und  können Sie Werte aus den Feldern "Von" und "Bis" zusammenführen oder deren Zusammenführung aufheben. Durch die Zusammenführung werden die Knoten auf das gleiche Symbol festgelegt.
können Sie Werte aus den Feldern "Von" und "Bis" zusammenführen oder deren Zusammenführung aufheben. Durch die Zusammenführung werden die Knoten auf das gleiche Symbol festgelegt. und
und  , um eine Verbindung zwischen zwei Knotenfeldern hinzuzufügen oder zu entfernen. Diese Optionen sind nur verfügbar, wenn mindestens drei Knotenfelder vorhanden sind.
, um eine Verbindung zwischen zwei Knotenfeldern hinzuzufügen oder zu entfernen. Diese Optionen sind nur verfügbar, wenn mindestens drei Knotenfelder vorhanden sind. die Fließrichtung.
die Fließrichtung.