


Mit Sehnendiagrammen können Tabellen-Datasets auf ansprechende und informative Weise visualisiert werden, um gerichtete Beziehungen zwischen Kategorien anzuzeigen.
Sehnendiagramme können beispielsweise Antworten auf folgende Fragen zu Ihren Daten liefern:
- Welche Durchflussmenge besteht zwischen Kategorien?
- Liegen Anomalien, Unterschiede oder Ähnlichkeiten bei der Durchflussmenge vor?
Beispiele
Ein Versicherungsunternehmen prüft seine angebotenen Policen, um das eigene aktuelle Angebot mit den Erkenntnissen einer kürzlich abgeschlossenen Marktforschungsstudie zu vergleichen. Ein Schritt bei der Prüfung besteht darin, den Gesamtversicherungswert (Total Insured Value, TIV) der Policen jeder Klasse in verschiedenen Städten zu vergleichen. Ein Sehnendiagramm kann zum Visualisieren der Verteilung von Untergruppen für jede Kategorie verwendet werden.
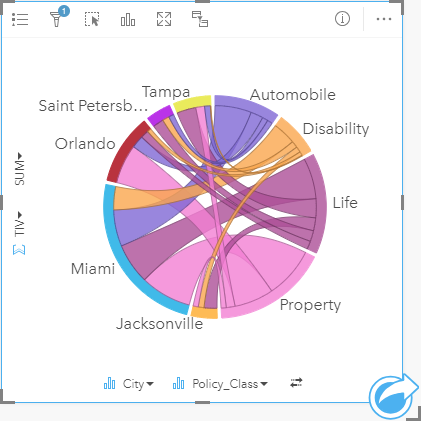
Das Sehnendiagramm oben stellt eine Summe des TIVs für jede Kategorie von Versicherungspolice bereit. Die Werte für "Policy_Class" (Property, Life, Disability und Automobile) sowie für "City" (Miami, Jacksonville, Orlando, Saint Petersburg und Tampa) werden als Bögen in unterschiedlichen Farben um den Kreis angezeigt. Die Länge des Bogens und die Dicke der Sehnen werden durch die Summe des TIVs bestimmt. Sie sehen nicht nur, welche Stadt oder Policenklasse die höchsten und niedrigsten Werte verzeichnet, sondern auch die Policenklassen, die zur Summe der TIVs für jede Stadt beitragen. Miami verzeichnete die höchste Summe der TIVs in jeder Policenklasse, während Städte wie Saint Petersburg und Jacksonville Policen in drei von vier Policenklassen aufweisen.
Wenn die Werte in den beiden Kategoriefeldern identisch sind, wird das Anteil/Verhältnis-Layout verwendet. Jede Sehne ist bidirektional, wobei deren Dicke und Wert durch den Grad der Beziehung bzw. das Durchflussvolumen zwischen den Kategorien bestimmt wird.
Eine Abteilung des US-amerikanischen Census Bureau untersucht die Umzugsflüsse zwischen acht Bundesstaaten an der Westküste der USA in einem bestimmten Jahr. Mithilfe eines Sehnendiagramms lässt sich das Umzugsverhalten zwischen Bundesstaaten ermitteln.

Die Bundesstaaten (Alaska, Arizona, California, Idaho, Nevada, Oregon, Utah und Washington) werden als andersfarbige Bögen um den Kreis angezeigt. Die Bogenlänge für jeden Bundesstaat stellt den Fluss (Umzug) in den Bundesstaat dar, damit Sie erkennen können, welche Bundesstaaten den größten Zufluss aufweisen. Die Sehnen zeigen den gerichteten Fluss zwischen den Bundesstaaten an. Im Verhältnis-Layout stellt jede Sehne den bidirektionalen Fluss zwischen zwei Bundesstaaten dar, sodass sich verjüngende Sehnen eine höhere Durchflussmenge in eine Richtung als in die umgekehrte Richtung angeben. Es sind beispielsweise mehr Menschen von Alaska nach Kalifornien migriert als umgekehrt.
Erstellen eines Sehnendiagramms
Führen Sie zum Erstellen eines Sehnendiagramms die folgenden Schritte aus:
- Wählen Sie eine der folgenden Datenkombinationen aus:
- Zwei Zeichenfolgenfelder

- Zwei Zeichenfolgenfelder
 und ein Zahlen-
und ein Zahlen-  oder Anteil/Verhältnis-Feld
oder Anteil/Verhältnis-Feld 
Hinweis:
Wenn Sie kein Zahlen- oder Anteil/Verhältnis-Feld auswählen, werden die Daten aggregiert und als Anzahl angezeigt.
Mit der Suchleiste im Datenbereich können Sie Felder suchen.
- Zwei Zeichenfolgenfelder
- Erstellen Sie das Sehnendiagramm mit folgenden Schritten:
- Ziehen Sie die ausgewählten Felder in eine neue Kachel.
- Ziehen Sie die Maus auf die Dropzone Diagramm.
- Legen Sie die ausgewählten Felder im Sehnendiagramm ab.
Tipp:
Sie können Diagramme auch über das Menü Diagramm über dem Datenbereich oder die Schaltfläche Visualisierungstyp  auf einer vorhandenen Karte erstellen. Im Menü Diagramm sind nur die mit der Datenauswahl kompatiblen Diagramme aktiviert. Für das Menü Visualisierungstyp werden nur kompatible Visualisierungen (einschließlich Karten, Diagramme oder Tabellen) angezeigt.
auf einer vorhandenen Karte erstellen. Im Menü Diagramm sind nur die mit der Datenauswahl kompatiblen Diagramme aktiviert. Für das Menü Visualisierungstyp werden nur kompatible Visualisierungen (einschließlich Karten, Diagramme oder Tabellen) angezeigt.
Sehnendiagramme können auch mithilfe von Sehnendiagramm anzeigen erstellt werden, das über die Schaltfläche Aktion  unter Antworten suchen > Womit steht es in Beziehung? aufgerufen werden kann.
unter Antworten suchen > Womit steht es in Beziehung? aufgerufen werden kann.
Verwendungshinweise
Sehnendiagramme werden durch eindeutige Farben symbolisiert.
Mit der Schaltfläche Layer-Optionen  wird der Bereich Layer-Optionen geöffnet. Der Bereich Layer-Optionen kann zum Auswählen von Elementen im Diagramm verwendet werden. Zum Ändern der Farbe für einen Wert klicken Sie auf das Symbol, und wählen Sie eine Farbe aus der Palette aus, oder geben Sie einen Hexadezimalwert ein. Mit der Schaltfläche "Pop-out-Legende"
wird der Bereich Layer-Optionen geöffnet. Der Bereich Layer-Optionen kann zum Auswählen von Elementen im Diagramm verwendet werden. Zum Ändern der Farbe für einen Wert klicken Sie auf das Symbol, und wählen Sie eine Farbe aus der Palette aus, oder geben Sie einen Hexadezimalwert ein. Mit der Schaltfläche "Pop-out-Legende"  wird die Legende als separate Kachel auf der Seite angezeigt.
wird die Legende als separate Kachel auf der Seite angezeigt.
Die Kategorien sind in einem Kreis in Form von Bögen angeordnet. Die Sehnen sind die Verknüpfungen oder Verbindungen zwischen den Bögen im Kreis, die die Beziehungen oder den Durchfluss zwischen den Kategorien darstellen. Die Länge der einzelnen Bögen und die Dicke der einzelnen Sehnen werden durch den jeweiligen Wert bestimmt.
Die Werte im Sehnendiagramm können als Anzahl von Features in den Kategorien oder als Zahlen- oder Anteil-/Verhältnis-Feld symbolisiert werden. Bei Verwendung eines Feldes können die Werte als Summe, Minimum, Maximum, Durchschnitt, Perzentil oder Median von Werten aus dem Feld berechnet werden.
Hinweis:
Die Statistiken "Medianwert" und "Perzentil" sind für bestimmte Remote-Feature-Layer nicht verfügbar. Wenn Medianwert und Perzentil vom Remote-Feature-Layer nicht unterstützt werden, können Sie den Layer in Ihre Arbeitsmappe kopieren.
Verwenden Sie die Schaltfläche Visualisierungstyp  , um direkt zwischen einem Sehnendiagramm und anderen Visualisierungen wie etwa einer gruppierten Summentabelle, einem Balkendiagramm mit einem Untergruppenfeld, einer Datenuhr oder einem Heat-Diagramm umzuschalten.
, um direkt zwischen einem Sehnendiagramm und anderen Visualisierungen wie etwa einer gruppierten Summentabelle, einem Balkendiagramm mit einem Untergruppenfeld, einer Datenuhr oder einem Heat-Diagramm umzuschalten.
Verwenden Sie die Schaltfläche Kachel umdrehen  , um die Rückseite der Kachel anzuzeigen. Die Registerkarte Kachel-Info
, um die Rückseite der Kachel anzuzeigen. Die Registerkarte Kachel-Info  bietet Informationen über die Daten auf der Kachel, und auf der Registerkarte Daten exportieren
bietet Informationen über die Daten auf der Kachel, und auf der Registerkarte Daten exportieren  können Benutzer die Daten von der Kachel exportieren.
können Benutzer die Daten von der Kachel exportieren.
Beim Erstellen eines Sehnendiagramms wird dem Datenbereich ein Ergebnis-Dataset  mit den Zeichenfolgen- und Zahlenfeldern hinzugefügt, die zum Erstellen des Diagramms verwendet wurden. Das Ergebnis-Dataset kann zum Finden von Antworten mithilfe von nichträumlichen Analysen über die Schaltfläche Aktion
mit den Zeichenfolgen- und Zahlenfeldern hinzugefügt, die zum Erstellen des Diagramms verwendet wurden. Das Ergebnis-Dataset kann zum Finden von Antworten mithilfe von nichträumlichen Analysen über die Schaltfläche Aktion  verwendet werden.
verwendet werden.