


Um eine Karte zu erstellen, müssen Sie Ihrer Seite Daten hinzugefügt haben. Eine Karte wird standardmäßig erstellt, wenn Daten aus einem Feature-Layer, einschließlich Layer aus ArcGIS Living Atlas of the World, hinzugefügt werden. Wenn das von Ihnen hinzugefügte Dataset kein Positionsfeld enthält, müssen Sie die Verortung aktivieren, bevor Sie eine Karte erstellen können.
Um interaktive Karten zu erstellen, wählen Sie ein Positions-, Zeichenfolgen-, Zahlen- oder Anteil/Verhältnis-Feld bzw. ein vollständiges Dataset aus dem Datenbereich aus, und ziehen Sie das Element auf die Seite. Verwenden Sie alternativ die Schaltfläche Karte oben im Datenbereich.
Tipp:
 Kopieren Sie eine Karten-Kachel auf eine andere Seite, indem Sie diese auf die Registerkarte Neue Seite
Kopieren Sie eine Karten-Kachel auf eine andere Seite, indem Sie diese auf die Registerkarte Neue Seite  oder eine bereits erstellte Seite ziehen. Wenn Sie die Karte auf die gleiche Seite kopieren möchten, verwenden Sie STRG+C zum Kopieren und STRG+V zum Einfügen.
oder eine bereits erstellte Seite ziehen. Wenn Sie die Karte auf die gleiche Seite kopieren möchten, verwenden Sie STRG+C zum Kopieren und STRG+V zum Einfügen.
Der ausgewählte Feldtyp legt den Kartentyp fest, den Sie erstellen. Sie können auch zu einer Karte aus einem vorhandenen Diagramm oder einer Tabelle wechseln. Der Kartentyp, zu dem Sie wechseln, hängt von den Dateneingaben aus der vorhandenen Kachel ab. Ein Balkendiagramm wechselt beispielsweise zu einer Kategoriekarte. Ein Histogramm wechselt zu einer Karte mit abgestuften Symbolen.
Weitere Informationen zu Datenanforderungen für die einzelnen Kartentypen sowie Beispiele für und Informationen zu Eigenschaften, die Sie ändern und mit denen Sie interagieren können, finden Sie in den einzelnen Kartenthemen, z. B. unter Karten mit Einzelwerten und Verbindungskarten.
Sobald Sie eine Karte auf Ihrer Seite angelegt haben, können Sie Ihre Daten mit der räumlichen Analyse erkunden oder den Style Ihrer Karte ändern.
Ein Warnsymbol  gibt an, dass die Karte nicht alle Features aus dem Dataset anzeigt. Die Warnung wird für Karten mit mehr als 100.000 Features in der Kartenausdehnung angezeigt. Klicken Sie auf das Symbol, um die Anzahl der dargestellten Features anzuzeigen. Für räumliche Analysen wird dennoch das vollständige Dataset verwendet, sofern kein Filter und keine Auswahl vorhanden sind, selbst wenn dieses nicht vollständig dargestellt wird.
gibt an, dass die Karte nicht alle Features aus dem Dataset anzeigt. Die Warnung wird für Karten mit mehr als 100.000 Features in der Kartenausdehnung angezeigt. Klicken Sie auf das Symbol, um die Anzahl der dargestellten Features anzuzeigen. Für räumliche Analysen wird dennoch das vollständige Dataset verwendet, sofern kein Filter und keine Auswahl vorhanden sind, selbst wenn dieses nicht vollständig dargestellt wird.
Tipp:
Wenn Sie ein Punkt-Dataset verwenden, können Sie alle Daten anzeigen, indem Sie zu einer Karte Abschnitten wechseln.
Kartentypen
Mit ArcGIS Insights lassen sich verschiedene Kartentypen erstellen. Insights verwendet Smart-Mapping zum Erstellen des optimalen Kartentyps für die Daten, die Sie visualisieren möchten, sodass Sie sicher sein können, dass Sie stets den besten Kartentyp für das Feld erhalten, das Sie darstellen.
In der folgenden Tabelle sind die Eingaben für die einzelnen Visualisierungen angegeben, zu denen Sie über die Schaltfläche Visualisierungstyp  wechseln können, sowie Fragen aufgeführt, die Sie mithilfe von Visualisierungen beantworten können.
wechseln können, sowie Fragen aufgeführt, die Sie mithilfe von Visualisierungen beantworten können.
| Visualisierung | Datentypen | Zugehörige Visualisierungstypen | Fragen, bei deren Beantwortung Sie unterstützt werden |
|---|---|---|---|
Punktdaten (erforderlich) und Zahlenfeld oder Anteil/Verhältnis-Feld (optional). |
| Wo befindet es sich? Wie verteilt sich etwas? Wo liegen die Höchstwerte? Wo liegen die niedrigen Werte? | |
Zahlenfeld oder Anteil/Verhältnis-Feld |
| Wie verteilt sich etwas? | |
Multipart-Features und ein Zeichenfolgenfeld. |
| Wo befindet es sich? Wie verteilt sich etwas (nach Kategorie)? | |
Punktdaten. |
| Wie verteilt sich etwas? | |
Zwei Positionsfelder. |
| Womit steht es in Beziehung? | |
Ein Positionsfeld. |
| Wo befindet es sich? Wie verteilt sich etwas? | |
Multipart-Features und ein Zeichenfolgenfeld. |
| Wo befindet es sich? Wie verteilt sich etwas (nach Kategorie)? | |
Ein Zahlenfeld. |
| Wo befindet es sich? Wie verteilt sich etwas? Wo liegen die Höchstwerte? Wo liegen die niedrigen Werte? | |
Ein Zeichenfolgenfeld. |
| Wo befindet es sich? Wie verteilt sich etwas (nach Kategorie)? |
Ändern der Grundkarte
Bei Insights in ArcGIS Online und Insights in ArcGIS Enterprise ist die für Karten-Kacheln verwendete Standardgrundkarte mit der Standardgrundkarte Ihrer ArcGIS-Organisation identisch. Bei Insights desktop sind die Grundkarten Hellgrauer Hintergrund und Dunkelgrauer Hintergrund in der Installation enthalten. Sind Sie jedoch bei einer ArcGIS-Organisation angemeldet, stehen andere Grundkarten zur Verfügung.
Sie können die Grundkarte für Ihre Karten-Kacheln über die Menüschaltfläche Grundkarten  auf der Werkzeugleiste der Seite ändern.
auf der Werkzeugleiste der Seite ändern.
Hinweis:
Wenn die Karten-Kachel aktiviert ist, wird beim Ändern der Grundkarte nur die aktive Kachel aktualisiert. Wenn keine Karten-Kacheln aktiv sind, wird die Grundkarte sämtlicher Karten geändert. Eine Karten-Kachel ist aktiv, wenn die Karten-Werkzeugleiste und die Schaltfläche Aktion  angezeigt werden.
angezeigt werden.
Hinzufügen oder Entfernen eines Layers
Karten stellen Daten aus verschiedenen Datasets als separate Layer dar. Fügen Sie einen neuen Layer zur Karte hinzu, indem Sie ein Feld aus einem anderen Dataset in die Dropzone Neuen Layer hinzufügen auf einer vorhandenen Karte ziehen.
Layer lassen sich aus einer Karte löschen, indem Sie den Bereich Layer-Optionen  einblenden und auf die Schaltfläche Löschen
einblenden und auf die Schaltfläche Löschen  klicken. Außerdem können Sie einen Layer auf einer Karte vorübergehend deaktivieren, indem Sie in der Legende auf das Layer-Symbol neben dem Layer-Namen klicken.
klicken. Außerdem können Sie einen Layer auf einer Karte vorübergehend deaktivieren, indem Sie in der Legende auf das Layer-Symbol neben dem Layer-Namen klicken.
Verwenden der Werkzeugleiste der Karte
Jede Karte verfügt über eine Werkzeugleiste, die für die Suche nach weiteren Informationen oder die Bearbeitung der Daten oder der Kachel verwendet werden kann.
| Werkzeug | Beschreibung |
|---|---|
Layer-Optionen | Mit der Schaltfläche Layer-Optionen können Sie den Namen und das Symbol der Datasets, die auf der Karte angezeigt werden, ein- oder ausblenden. Im Bereich Layer-Optionen haben Sie Zugriff auf die Legende, die Symbolisierung und das Aussehen des Layers. Hinweis:Ausgeblendete Layer bleiben ausgeblendet, wenn die Seite freigegeben wird. |
Kachelfilter | Mit der Schaltfläche Kachelfilter lassen sich eventuell unerwünschte Daten aus dem Diagramm entfernen. Filter können auf alle Zeichenfolgen-, Zahlen-, Anteil/Verhältnis- und Datums-/Uhrzeitfelder angewendet werden. Ein Kachelfilter hat keine Auswirkungen auf andere Kacheln, die das gleiche Dataset verwenden. Weitere Informationen finden Sie unter Filtern von Daten. |
Auswahlwerkzeuge | Durch Auswahlvorgänge lassen sich wichtige Features hervorheben. Die Auswahl für eine Kachel wird auch in allen anderen Karten, die die gleichen Daten nutzen, berücksichtigt. Auf Karten-Kacheln sind die folgenden Auswahlwerkzeuge verfügbar:
Weitere Informationen finden Sie unter Treffen einer Auswahl. |
Zoom-Werkzeuge | Die Zoom-Werkzeuge können verwendet werden, um die Ausdehnung Ihrer Daten zu ändern. Auf Karten-Kacheln können die folgenden Zoom-Werkzeuge verwendet werden:
Tipp:Zoomen können Sie auch, indem Sie bei gedrückter Umschalttaste klicken und ziehen. Weitere Informationen finden Sie unter Navigieren auf Karten. |
Visualisierungstyp | Im nachstehenden Dropdown-Menü Visualisierungstyp werden alle verfügbaren Kacheltypen angezeigt. Mit dieser Dropdown-Liste können Sie Ihre Kachel schnell in eine Summentabelle oder in ein Diagramm umwandeln. Die verfügbaren Visualisierungen sind davon abhängig, welcher Datentyp auf Ihrer Kachel angezeigt wird. |
Ausdehnungen synchronisieren | Die Schaltfläche Ausdehnungen synchronisieren kann verwendet werden, um alle Karten mit identischer Ausdehnung und Zoomstufe anzuzeigen. |
Maximieren | Die Schaltfläche Maximieren wird verwendet, um die Kachel zu vergrößern. Die anderen Kacheln auf der Seite werden dabei auf Miniaturansichten verkleinert. Mit der Schaltfläche Minimieren |
Kreuzfilter aktivieren | Die Schaltfläche Kreuzfilter aktivieren wird verwendet, um das Erstellen von Filtern auf der Karte anhand der Auswahl auf anderen Karten zuzulassen. Mit der Schaltfläche Kreuzfilter deaktivieren Weitere Informationen finden Sie unter Filtern von Daten. |
Kachel umdrehen | Mit der Schaltfläche Kachel umdrehen wird die Kachel umgedreht, woraufhin Informationen zu den Layern auf Ihrer Karte angezeigt werden, wie zum Beispiel die Anzahl der Features, der Zeitstempel vom Zeitpunkt der letzten Aktualisierung der Daten und die Referenzen für die Grundkarte. Sie finden dort auch einen Bereich zum Beschreiben der Analyse auf der Karte. |
Löschen | Mit der Schaltfläche Löschen entfernen Sie die Kachel von Ihrer Seite. Falls Sie nicht vorhatten, die Kachel zu löschen, können Sie sie mithilfe der Schaltfläche Rückgängig wiederherstellen. |
Ändern der Layer-Optionen
Der Bereich Layer-Optionen kann durch Klicken auf den Pfeil  in der Layer-Liste aufgerufen werden. Die Optionen im Bereich Layer-Optionen sind vom dargestellten Datentyp abhängig.
in der Layer-Liste aufgerufen werden. Die Optionen im Bereich Layer-Optionen sind vom dargestellten Datentyp abhängig.
Registerkarte "Legende"
Jeder Layer enthält eine Legende, die sich im Bereich Layer-Optionen auf der Registerkarte Legende befindet. Für Layer, die mit den Symboltypen Anzahl und Mengen (Größe), Anzahl und Mengen (Farbe), Typen (eindeutige Symbole) und Abschnitte gestylt wurden, ist die Legende interaktiv, d. h. jede in der Legende vorgenommene Auswahl wird auf der Karte wiedergegeben. Jeder Eintrag der Legende enthält zudem eine Anzahl von Features und kann je nach Symboltyp eine Kategorie oder Bereichswerte umfassen. NULL-Werte (in der Legende als <Keine Daten> bezeichnet) werden mit einem grauen Symbol für Zeichenfolgen-, Zahlen- und Anteil/Verhältnis-Felder auf der Registerkarte Legende ganz unten angezeigt.
Auf der Registerkarte Legende kann die Farbe einzelner Kategorien für nach Typen (eindeutige Symbole) symbolisierte Karten oder für <Keine Daten>-Werte geändert werden. Zum Ändern der Farbe für eine Kategorie klicken Sie auf das Symbol, und wählen Sie eine Farbe aus der Palette aus oder geben Sie einen Hexadezimalwert ein.
Die Kartenlegende kann der Seite als eine eigene Kachel hinzugefügt werden. Zum Erstellen einer Legende klicken Sie auf der Registerkarte Legende auf die Schaltfläche Pop-out-Legende  .
.
Registerkarte "Symbolisierung"
Die Registerkarte Symbolisierung wird verwendet, um das Feld und die zum Stylen der Karte verwendeten Symboltypen zu ändern. 
In der folgenden Tabelle werden alle potenziellen Parameter aller in Frage kommenden Datentypen zusammengefasst.
| Parameter | Beschreibung |
|---|---|
Mit dem Parameter Stylen nach wird festgelegt, welches Feld zur Anzeige der Daten auf der Karte verwendet werden soll. Diese Eigenschaft steht für alle Features mit Positions-, Zeichenfolgen-, Zahlen- oder Anteil/Verhältnis-Feldtypen zur Verfügung. | |
Mit dem Parameter Symboltyp wird das Aussehen der Punkte, Linien oder Flächen auf der Karte festgelegt. Die Optionen für Symboltyp ergeben sich aus dem Typ der abzubildenden Features und dem Feldtyp. Diese Eigenschaft ist für alle Features verfügbar. | |
Unter Klassifizierungstyp ist die Methode für die Gruppierung von Zahlenfeldern in Bereiche zu verstehen. Zu den Klassifizierungsmethoden zählen Natürliche Unterbrechungen, Gleiches Intervall, Quantil, Standardabweichung, Nicht klassifiziert und Manuell. Diese Eigenschaft ist verfügbar, wenn als Symboltyp Anzahl und Mengen (Farbe) oder Anzahl und Mengen (Größe) verwendet wird. | |
Mit dem Parameter Pop-up anzeigen wird festgelegt, ob Pop-ups angezeigt werden, wenn Sie auf ein Feature zeigen, und welche Informationen das Pop-up umfasst. |
Stylen nach
Mit dem Parameter Stylen nach wird festgelegt, welches Feld zur Anzeige der Daten auf der Karte verwendet werden soll. Mithilfe des Dropdown-Menüs können Sie den Parameter Stylen nach in ein anderes Feld ändern. Wählen Sie alternativ im Datenbereich ein Feld aus dem darzustellenden Layer aus, und ziehen Sie den Layer auf die Karte, um den Style zu ändern.
Wenn im zugeordneten Dataset die Verortung ohne den Parameter Identische Features wiederholen aktiviert war oder über die räumliche Aggregation erstellt wurde, weist der Parameter Style nach statistische Optionen wie Summe, Minimum, Maximum und Mittelwert auf.
Zum Stylen eines Layers kann ein beliebiges Feld mit einem Positions-, Zeichenfolgen-, Zahlen- oder Anteil/Verhältnis-Feldtyp verwendet werden. Das Stylen von Datums-/Uhrzeitfeldern auf einer Karte ist nicht möglich.
Symboltyp
Anhand von Symboltypen wird die Darstellung von Symbolen auf der Karte festgelegt. Die Optionen im Parameter Symboltyp spiegeln die unterstützten Karten-Renderer in Insights wider. Mittels Smart-Mapping wird festgelegt, wie Symboltypen auf einer Karte basierend auf dem Typ des angezeigten Feldes dargestellt werden. In der folgenden Tabelle sind die von Insights unterstützten Symboltypen für Smart-Mapping sowie die geeigneten Feldtypen und Karten aufgeführt, die sie erstellen:
| Symboltyp | Features | Beschreibung |
|---|---|---|
Anzahl und Mengen (Farbe) | Feature-Typen: Punkte, Linien und Flächen Feldtypen: Zahl und Anteil/Verhältnis | Der Symboltyp Anzahl und Mengen (Farbe) verwendet abgestufte Farben zum Stylen numerischer Werte. Der Farbverlauf kann entweder sequenziell oder divergierend sein.
Wenn als Symboltyp Anzahl und Mengen (Farbe) verwendet wird, entsteht eine Choropleth-Karte. Dabei handelt es sich um den Standard-Symboltyp für Anteil/Verhältnis-Felder. |
Anzahl und Mengen (Größe) | Feature-Typen: Punkte, Linien und Flächen Feldtypen: Zahl und Anteil/Verhältnis | Der Symboltyp Anzahl und Mengen (Größe) verwendet abgestufte Symbole zum Stylen numerischer Werte. Die Symbolgröße dient der Verdeutlichung der Größe der Zahlen, wobei die kleinsten Zahlen mit den kleinsten Symbolen und die größten Zahlen mit den größten Symbolen dargestellt werden. Wenn als Symboltyp Anzahl und Mengen (Größe) verwendet wird, entsteht eine Karte mit abgestuften Symbolen. Dies ist der Standard-Symboltyp für Zahlenfelder. |
Typen (eindeutige Symbole) | Feldtypen: Position, Zeichenfolge, Zahl und Anteil/Verhältnis | Beim Symboltyp Typen (eindeutige Symbole) wird für jeden eindeutigen Wert im zu symbolisierenden Feld eine andere Farbe verwendet. Typen (eindeutige Symbole) kommen häufig dann zum Einsatz, wenn kategorische Daten (Zeichenfolgenfelder) mit relativ wenigen eindeutigen Feldwerten dargestellt werden sollen. Wenn als Symboltyp Typen (eindeutige Symbole) verwendet wird, entsteht eine Karte mit Einzelwerten. Dies ist der Standard-Symboltyp für Zeichenfolgenfelder. |
Position (Einzelsymbol) | Feature-Typen: Punkte, Linien und Flächen Feldtypen: Position | Beim Symboltyp Position (eindeutiges Symbol) werden einheitliche Symbole für alle Features verwendet. Beim Stylen von Features nach Position geht es darum, sich statt auf Feldwerte lediglich auf die Verteilung von Features zu konzentrieren. Wenn als Symboltyp Position (eindeutiges Symbol) verwendet wird, entsteht eine Positionskarte. Dies ist der Standard-Symboltyp für Positionsfelder. |
Abschnitte | Feature-Typen: Punkte Feldtypen: Position und Zahl |
Beim Symboltyp Abschnitte werden Punkte im Layer verwendet, um die relative Dichte von Punkten auf der Karte als polygonale Abschnitte zu berechnen und anzuzeigen. Karten mit Abschnitten werden mit abgestuften Farben gestylt. Der Farbverlauf kann entweder sequenziell oder divergierend sein. |
Heatmap | Feature-Typen: Punkte Feldtypen: Position, Zeichenfolge, Zahl und Anteil/Verhältnis | Beim Symboltyp Heatmap werden im Layer Punkte zur Berechnung und Anzeige der relativen Dichte von Punkten als sich fließend ändernde Farbsätze von kalt (geringe Punktdichte) bis heiß (viele Punkte) verwendet. |
Obwohl die Symboltypen für Smart Mapping sofort effektive Karten bereitstellen, ist es in manchen Fällen jedoch sinnvoll, wenn Ihre Karte einen vordefinierten Symboltyp aus einem ArcGIS-Dataset (z. B. einen ArcGIS-Feature-Layer, der Verbrechensfälle als Punktdaten in Rot darstellt) verwendet. Wenn Ihr Dataset aus Portal for ArcGIS oder ArcGIS Online stammt, wird der Symboltyp Original angezeigt. Mit dieser Option können Sie die ursprünglichen Symboleinstellungen für Symbolfarbe, -form, -größe und -transparenz wiederherstellen.
Klassifizierung
Wenn Sie numerische Daten mithilfe von Anzahl und Mengen (Größe) oder Anzahl und Mengen (Farbe) stylen, werden Zahlen automatisch mithilfe der Klassifizierungsmethode "Natürliche Unterbrechungen" in Klassen gruppiert. Klassifizierungen ermöglichen Beobachtungen jeder einzelnen Klasse. Zur Darstellung der Klassen dienen abgestufte Symbolgrößen oder -farben.
| Klassifizierungsmethode | Beschreibung |
|---|---|
Natürliche Unterbrechungen | Klassen basieren auf natürlichen Gruppierungen innerhalb der Daten. Dies ist die Standard-Klassifizierung. Die Standardzahl von Abschnitten beträgt 5. |
Gleiches Intervall | Unterteilt den Bereich der Attributwerte in gleich große Teilbereiche. Die Standardzahl von Abschnitten beträgt 5. |
Quantil | Unterteilt die Attribute in Abschnitte mit jeweils gleicher Anzahl von Features. Die Standardzahl von Abschnitten beträgt 5. |
Standardabweichung | Klassifiziert ein Feature danach, um wie viel die Feature-Attribute vom Mittelwert abweichen. Die Anzahl der Abschnitte hängt von Ihren Daten ab. |
Nicht klassifiziert | Numerische Daten werden statt in diskreten Klassen auf einer kontinuierlichen Skala dargestellt Bei der Methode Nicht klassifiziert werden keine Abschnitte verwendet. |
Manuell | Fügen Sie Klassenunterbrechungen, die sich für Ihre Daten eignen, manuell hinzu. Bei der Methode Manuell werden keine Abschnitte verwendet. |
Teilen durch berechnet einen Anteil oder ein Verhältnis, indem die Zahl, die Sie zum Stylen der Karte verwendet haben, durch das aus der Liste ausgewählte Zahlenfeld dividiert wird. Auf diese Weise können Sie einen Anteil oder ein Verhältnis on-the-fly berechnen, wenn das Dataset keine normalisierten Daten enthält.
Hinweis:
- Wenn Sie ein Anteil/Verhältnis-Feld verwendet haben, ist Teilen durch nicht verfügbar, da das Feld bereits als normalisiertes Feld identifiziert wurde.
- Wenn ein aggregiertes Feld zum Normalisieren von Daten aus Datenbanken mit der Eigenschaft Teilen durch verwendet wird, tritt ein Fehler auf. Die Normalisierung eines aggregierten Feldes über ein Datenbank-Dataset verursacht ebenfalls einen Fehler.
Pop-up anzeigen
Mit dem Parameter Pop-up anzeigen können Sie aktivieren bzw. deaktivieren, dass Pop-ups angezeigt werden, wenn mit der Maus auf Karten-Features gezeigt wird. Sind Pop-ups aktiviert, ist eine zusätzliche Option verfügbar, anhand derer die Pop-ups mit Statistiken (z. B. Minimal-, Maximal- und Durchschnittswert) oder ohne Statistiken (nur Feld- und Featurewert) angezeigt werden können.
Pop-up anzeigen ist mit Ausnahme von Heatmaps bei allen Kartentypen verfügbar. Die Schaltflächen Mit Statistiken  und Ohne Statistiken
und Ohne Statistiken  sind mit Ausnahme von Positionskarten und Heatmaps bei alle Kartentypen verfügbar.
sind mit Ausnahme von Positionskarten und Heatmaps bei alle Kartentypen verfügbar.
Registerkarte "Aussehen"
Nach Auswahl der Daten und des Symboltyps können Sie die Style-Eigenschaften anpassen, z. B. die Farbe, die Form oder die Transparenz. Die Optionen auf der Registerkarte Aussehen variieren je nach Symboltyp und Feature-Typ.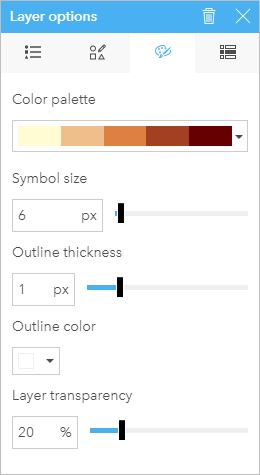
Registerkarte "Attribute"
Auf der Registerkarte Attribute wird eine Liste der Attribute und Werte für die im Layer ausgewählten Features angezeigt. Die Liste auf der Registerkarte Attribute enthält allerdings nur einfache Attribute für die im aktuellen Layer ausgewählten Features.
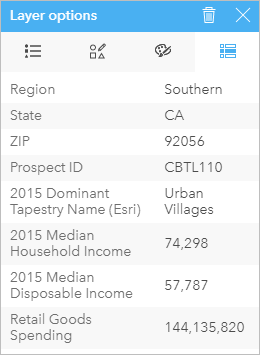
Kopieren einer Karte
Sie können eine Karten-Kachel auf einer Seite duplizieren, indem Sie die Kachel aktivieren (eine Kachel ist aktiv, wenn die Schaltfläche Aktion  angezeigt wird) und sie anschließend mit STRG+C kopieren und mit STRG+V auf der Seite einfügen.
angezeigt wird) und sie anschließend mit STRG+C kopieren und mit STRG+V auf der Seite einfügen.
Eine Karten-Kachel kann auf eine andere Seite kopiert werden, indem Sie die Kachel auf die Registerkarte Neue Seite  oder eine vorhandene Seite ziehen. Beim Kopieren einer Karte auf eine neue Seite wird ggf. auch das Dataset mit allen zum Erstellen der Karte verwendeten Prozessen kopiert. Wenn das Dataset bereits vorhanden ist, wird es nicht kopiert, es sei denn, eines der Datasets enthält einen Dataset-Filter, ein berechnetes Feld oder ein Positionsfeld, das durch Aktivieren von "Verortung" erstellt wurde.
oder eine vorhandene Seite ziehen. Beim Kopieren einer Karte auf eine neue Seite wird ggf. auch das Dataset mit allen zum Erstellen der Karte verwendeten Prozessen kopiert. Wenn das Dataset bereits vorhanden ist, wird es nicht kopiert, es sei denn, eines der Datasets enthält einen Dataset-Filter, ein berechnetes Feld oder ein Positionsfeld, das durch Aktivieren von "Verortung" erstellt wurde.
 Nächste Schritte
Nächste Schritte
Weitere Informationen zu Karten finden Sie in den folgenden Quellen:






 kann die vorherige Größe der Kachel wiederhergestellt werden.
kann die vorherige Größe der Kachel wiederhergestellt werden.
 können Kreuzfilter entfernt werden.
können Kreuzfilter entfernt werden.