


Säulendiagramm-Symbole werden für Karten verwendet, um anhand einer Anzahl oder einer Summenstatistik die Anzahl der Vorkommen bzw. die Proportionen von Kategoriedaten anzuzeigen, die mit einem einzelnen Feature verknüpft sind. Säulendiagramm-Symbole werden in einer Karte mithilfe eines Zeichenfolgenfeldes und eines Verortungsfeldes mit lagegleichen Werten erstellt.
Säulendiagramm-Symbole können u. a. Antworten zu den folgenden Fragen in Bezug auf Ihre Daten liefern:
- Wie sind Kategoriewerte geographisch verteilt?
- Wie ist die Rangfolge der Daten?
Beispiel
Eine GIS-Analystin, die für ein Hochschulkonsortium tätig ist, möchte herausfinden, in welchen US-Bundesstaaten gute Hochschulen zu finden sind (Hochschulen mit Absolventen mit einem an den Studiengebühren gemessenen hohen Einkommen). Teil ihrer Analyse ist der Vergleich der Anzahl von öffentlichen, privaten gewinnorientierten und privaten gemeinnützigen Hochschulen innerhalb der US-Bundesstaaten und bundesstaatenübergreifend. Durch Erstellen einer Karte mit Säulendiagramm-Symbolen kann die Analystin beide Analysen gleichzeitig durchführen.
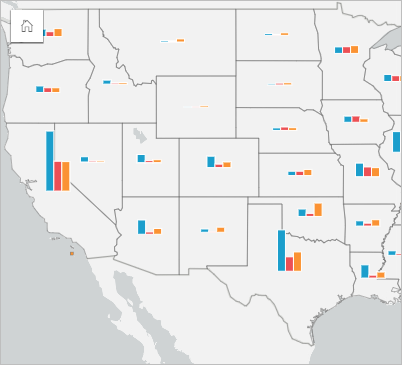
Die Analystin kann anhand der Karte erkennen, dass es in den US-Bundesstaaten mit mehr Einwohnern insgesamt mehr Hochschulen gibt. Sie möchte die Daten normalisieren, indem sie die Symbole von Erweitert in Gestapelt – Prozent ändert. Auf diese Weise kann sie den Anteil der Hochschultypen zwischen US-Bundesstaaten vergleichen, ohne von der Gesamtzahl der Hochschulen im US-Bundesstaat beeinflusst zu werden.
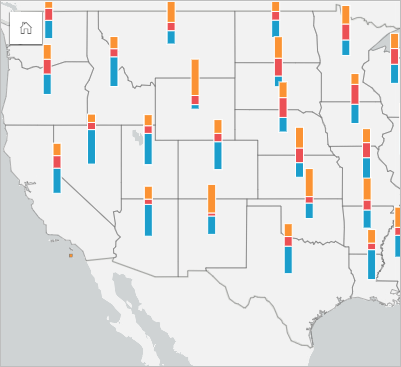
Erstellen einer Karte mit Säulendiagramm-Symbolen
Hinweis:
Symbole für Säulendiagramme können nur mit Multipart-Datasets erstellt werden, in denen Features zusammengeführt wurden. Diese Datasets können mithilfe einer Eins-zu-Viele-Verbindung oder durch Aktivieren der Verortung im Dataset erstellt werden. Wenn die Verortung mit Adressen oder Koordinaten aktiviert ist, darf Identische Features wiederholen nicht ausgewählt werden.
Führen Sie die folgenden Schritte aus, um eine Karte mit Säulendiagramm-Symbolen zu erstellen:
- Erstellen Sie mit einer der folgenden Methoden ein Multipart-Dataset:
Erstellen Sie eine Verbindung zwischen zwei Datasets. Im Allgemeinen enthalten diese Datasets die Features, die Sie als Säulendiagramm-Symbole anzeigen möchten, sowie einen Grenz-Layer.
Dabei sollte es sich um eine Eins-zu-Viele-Verbindung handeln, d. h. jedes Grenz-Feature enthält mehr als ein Feature für die Erstellung des Säulendiagramms. Im Beispiel oben wurde eine Verbindung zwischen einem Dataset mit Hochschuldaten und Grenzen von US-Bundesstaaten erstellt.
Aktivieren Sie die Verortung für das Dataset.
Wenn Sie die Verortung für Punkte anhand von Adressen oder Koordinaten aktivieren, darf Identische Features wiederholen nicht ausgewählt werden. Diese Methode sollte nur in Situationen verwendet werden, in denen mehrere Datenpunkte an derselben Position angezeigt werden. Beispielsweise könnte ein Dataset mit monatlichen Statusaktualisierungen für Hydranten in einer Stadt jeden Monat eine neue Eingabe für die einzelnen Hydranten enthalten. Durch Aktivieren der Verortung ohne Wiederholung identischer Features werden die Eingaben für die einzelnen Hydranten jeweils aggregiert.
Wenn Sie die Verortung anhand der Geographie aktivieren, sollten innerhalb jeder Grenze mehrere Features vorhanden sein. Die Funktionsweise dieser Methode entspricht der einer Eins-zu-Viele-Verbindung.
- Erweitern Sie ein Dataset im Datenbereich, sodass die Felder sichtbar sind.
- Wählen Sie eine der folgenden Feldkombinationen aus:
- Ein Positionsfeld und ein Zeichenfolgenfeld
- Ein Positionsfeld, ein Zeichenfolgenfeld und ein Zahlen- oder Anteil/Verhältnis-Feld
Wenn Sie in Schritt 1 eine Verbindung erstellt haben, müssen Sie als Positionsfeld das Feld auswählen, das den Grenzen entspricht.
Tipp:
Mit der Suchleiste im Datenbereich können Sie Felder suchen.
- Ziehen Sie die Felder auf die Seite, und legen Sie sie in der Dropzone Karte erstellen ab.
Eine Karte wird erstellt.
Wenn die Karte mit einem Positionsfeld, Zeichenfolgenfeld und einem Zahlen- bzw. Anteil/Verhältnis-Feld erstellt wurde, wird die Karte mit Kreisdiagrammsymbolen gestylt. Wenn die Karte mit einem Positionsfeld und einem Zeichenfolgenfeld erstellt wurde, wird die Karte mit Einzelsymbolen gestylt.
- Erweitern Sie die Legende, sodass der Bereich Layer-Optionen angezeigt wird.
- Navigieren Sie zur Registerkarte Symbolisierung
 .
. - Ändern Sie Symboltyp in Säulen.
Verwendungshinweise
Auf den Bereich Layer-Optionen kann über die Layer-Legende zugegriffen werden. Er kann zum Anzeigen der zuzuordnenden Klassifizierungswerte, Ändern des Karten-Styles und Anzeigen von Informationen zu ausgewählten Features verwendet werden.
Auf der Registerkarte Legende  können Sie die Werte und die Anzahl der Symbole für Säulendiagramme einsehen und eine Auswahl basierend auf den Werten treffen. Zum Ändern der Farbe für eine Kategorie klicken Sie auf das Symbol, und wählen Sie eine Farbe aus der Palette aus oder geben Sie einen Hexadezimalwert ein.
können Sie die Werte und die Anzahl der Symbole für Säulendiagramme einsehen und eine Auswahl basierend auf den Werten treffen. Zum Ändern der Farbe für eine Kategorie klicken Sie auf das Symbol, und wählen Sie eine Farbe aus der Palette aus oder geben Sie einen Hexadezimalwert ein.
Führen Sie auf der Registerkarte Symbolisierung  die folgenden Schritte aus:
die folgenden Schritte aus:
- Ändern Sie das auf der Karte angezeigte Feld, oder wechseln Sie zu einem anderen Kartentyp.
- Ändern Sie die numerische Variable. Die numerische Variable bestimmt die Höhe der Balken oder Balkensegmente und kann auf einer Feature-Anzahl oder einem Zahlen- bzw. Anteil/Verhältnis-Feld basieren. Wenn ein Zahlen- oder Anteil/Verhältnis-Feld ausgewählt wird, können die Höhen auf einer Summe, einem Minimum, Maximum oder Durchschnitt basieren.
- Ändern Sie die Anzeige zwischen Gestapelt – Anzahl , Gestapelt – Prozent und Nebeneinander.
- Gestapelt – Anzahl: Alle geographischen Features werden jeweils mit einem Balken symbolisiert, wobei Kategorien als Untergruppen des Balkens visualisiert werden. Die Balkenhöhe wird durch die Gesamtzahl für das geographische Feature bestimmt, während die Höhe der einzelnen Kategoriesegmente durch die Anzahl der Kategorien bestimmt wird.
- Gestapelt – Prozent: Alle geographischen Features werden jeweils mit einem Balken symbolisiert, wobei Kategorien als Untergruppen des Balkens visualisiert werden. Die Balkenhöhe ist für jedes geographische Feature einheitlich, während die Höhe der einzelnen Kategoriesegmente den Prozentsatz dieser Kategorie relativ zum geographischen Feature darstellt.
- Nebeneinander: Jede Kategorie wird durch einen eigenen Balken dargestellt. Balkenhöhen werden durch die Anzahl für jede Kategorie bestimmt.
- Konfigurieren Sie die Karten-Pop-ups zur Anzeige mit oder ohne Statistiken, oder deaktivieren Sie Pop-ups für den Layer.
Auf der Registerkarte Aussehen  können Sie die Symbol-Style-Eigenschaften wie Symbolgröße und Layer-Transparenz ändern.
können Sie die Symbol-Style-Eigenschaften wie Symbolgröße und Layer-Transparenz ändern.
Auf der Registerkarte Attribute  können Sie die Details der Features sehen, die auf der Karte ausgewählt sind.
können Sie die Details der Features sehen, die auf der Karte ausgewählt sind.
Mithilfe der Schaltfläche Visualisierungstyp  können Sie direkt zwischen einer Karte mit Säulendiagramm-Symbolen und anderen Visualisierungen umschalten, beispielsweise einer Summentabelle, einem gestapelten Balkendiagramm, einem Sehnendiagramm oder einer Baumkarte.
können Sie direkt zwischen einer Karte mit Säulendiagramm-Symbolen und anderen Visualisierungen umschalten, beispielsweise einer Summentabelle, einem gestapelten Balkendiagramm, einem Sehnendiagramm oder einer Baumkarte.
Einschränkungen
Symbole für Säulendiagramme zeigen alle eindeutigen Kategorien an, die mit einem einzelnen Feature oder einer Position verknüpft sind. Wenn die Features viele eindeutige Kategorien enthalten oder große Unterschiede zwischen der kleinsten und der größten Anzahl bestehen, lassen sich die Symbole für Säulendiagramme möglicherweise nur schwer interpretieren.