Verfügbar mit der Erweiterung "ArcGIS Indoors Maps".
Sie können eine 3D-Szene erstellen, um sie in Indoor Viewer zur Erkundung und Navigation zu nutzen.
Führen Sie einen der folgenden Vorgänge aus, um eine 3D-Szene in Übereinstimmung mit dem Indoors-Modell zu erstellen:
- Konvertieren Sie die in der 2D-Karte verwendeten Indoor-Layer in ArcGIS Pro in Multipatch-Features, indem Sie die relative Höhe der Räume und Details festlegen und das Einrichtungs-Polygon in eine Fassadentextur konvertieren.
- Importieren Sie eine Teilmenge von 3D-Features mit dem entsprechenden Importwerkzeug für den Typ der BIM-Datendateien, die die Grundrisse enthalten. Verwenden Sie das Werkzeug BIM in Indoor-Dataset importieren für Revit-Modelle oder das Werkzeug IFC in Indoor-Dataset importieren für .ifc-Dateien.
Hinweis:
Wenn eine zugehörige Webkarte veröffentlicht wurde, unterstützt Indoor Viewer nur den 3D-Modus. Aus diesem Grund müssen Sie die Standalone-Tabellen nicht mit der Webszene veröffentlichen.
Erstellen einer 3D-Szene aus BIM-Daten
Verwenden Sie das Werkzeug Indoor-3D-Dataset erstellen, um ein Dataset für das Verwalten von 3D-Features und 2D-Grundrissdaten zu erstellen, und importieren Sie Daten mit dem Werkzeug BIM in Indoor-Dataset importieren für Revit-Modelle oder dem Werkzeug IFC in Indoor-Dataset importieren für IFC-Dateien. Nach dem Importieren von Daten können Sie auch zusätzliche Daten aus anderen BIM-Daten oder 2D-Datasets anhängen.
Zum Erstellen einer Szene für Indoor Viewer unter Verwendung importierter BIM-Daten führen Sie die folgenden Schritte aus:
- Starten Sie ArcGIS Pro, und öffnen Sie das Projekt, das den Indoors-Workspace enthält.
- Klicken Sie auf der Registerkarte Einfügen auf den Dropdown-Pfeil Neue Karte und dann auf Neue globale Szene.
- Fügen Sie den Layer "Levels" und alle anderen 2D-Layer hinzu, die einbezogen werden sollen.
Hinweis:
Wenn Sie eine Webkarte zur Verwendung in Indoor Viewer veröffentlicht haben, können Sie diese Layer aus dem veröffentlichten Feature-Service hinzufügen.
- Fügen Sie der Szene die folgenden 3D-Layer hinzu: Einrichtungen 3D, Räume 3D und Details 3D.
Hinweis:
Wenn das Revit-Modell mehrere Designoptionen für externe Features enthält oder externe Features im Revit-Modell nicht als extern zugeordnet wurden, passt der Layer "Einrichtungen 3D" möglicherweise nicht zu Ihren Anforderungen.
Falls erforderlich, können Sie das unten genannte Regelpaket verwenden, um eine Einrichtungskontur zu erstellen.
- Konfigurieren Sie die Symbolisierung der 3D-Layer.
Aktivieren Sie optional das Kantenrendering für die Layer "Details 3D" und "Einrichtungen 3D", indem Sie Weiß (Texturen verwenden) mit Kanten für den Layer im Bereich Symbolisierung wählen.
- Konfigurieren Sie die Szene als geschossbezogen.
- Wenn das Koordinatensystem der Daten nicht in metrischen Einheiten vorliegt, müssen Sie die Daten in ein Koordinatensystem mit metrischen Einheiten projizieren, indem Sie wie folgt vorgehen:
- Führen Sie das Werkzeug Projizieren aus, um das horizontale Koordinatensystem in ein metrisches Koordinatensystem wie Web Mercator (Auxiliary Sphere) zu projizieren.
- Führen Sie das Werkzeug 3D-Z-Werte anpassen mit dem auf 0 festgelegten Parameter Z-Wert anpassen aus, und konvertieren Sie die Einheiten des vertikalen Koordinatensystems von Fuß in Meter.
- Konfigurieren Sie die Layer "Räume 3D", "Details 3D" und alle zusätzlichen Layer mit Indoor-Features als geschossbezogen.
- Vergewissern Sie sich, dass der Name des 3D-Einrichtungs-Layers mit einer der folgenden Namenskonventionen übereinstimmt, damit der Layer in Indoor Viewer erkannt wird:
- Facilities
- Facilities Textured
- Facilities3D
- Facilities 3D
Die Szene wird mit aus BIM importierten 3D-Daten gefüllt.
Erstellen einer 3D-Szene durch Konvertieren von 2D-Features in 3D-Features
Bevor Sie Räume für 3D vorbereiten, müssen die 2D-Features in 3D-Features konvertiert werden.
Zum Erstellen eines Indoor-3D-Datasets aus einer geschossbezogenen Szene führen Sie die folgenden Schritte aus:
- Starten Sie ArcGIS Pro, und öffnen Sie das Projekt mit der 2D-Karte, die Sie vorbereitet haben, um sie in Viewer zu verwenden.
- Klicken Sie auf der Registerkarte Einfügen auf den Dropdown-Pfeil Neue Karte und dann auf Neue globale Szene.
- Kopieren Sie alle Layer mit Ausnahme der Grundkarte und Standalone-Tabellen aus der vollständigen 2D-Indoor-Karte in die soeben erstellte Szene.
- Konfigurieren Sie die Szene als geschossbezogen.
Beim Konfigurieren der Symbolisierung für die Szene können Sie den Geschossfilter verwenden, um zwischen Standorten, Einrichtungen und Ebenen zu wechseln.
Hinweis:
Szenen müssen geschossbezogen sein, damit sie in der Viewer-App verwendet werden können.
- Führen Sie das Werkzeug Indoor-3D-Dataset erstellen aus, um in der Indoors-Geodatabase ein 3D-Dataset zu erstellen.
Das Ausgabe-3D-Dataset muss denselben Raumbezug aufweisen wie das vorhandene Indoors-Feature-Dataset. Wenn der Raumbezug unterschiedlich ist, werden die Features möglicherweise nicht korrekt ausgerichtet.
- Deaktivieren Sie im Bereich Inhalt der Szene das Kontrollkästchen für den Layer "WorldElevation3D/Terrain3D", um den Layer "Höhenoberflächen" zu deaktivieren.
Die Szene wird mit aus 2D-Features importierten 3D-Daten gefüllt.
Vorbereiten von Räumen für die 3D-Darstellung
Führen Sie zur Vorbereitung von Räumen für eine 3D-Szene die folgenden Schritte aus:
- Klicken Sie im Bereich Inhalt mit der rechten Maustaste auf den Layer "Units", und klicken Sie dann auf Eigenschaften.
Das Dialogfeld Layer-Eigenschaften wird angezeigt.
- Legen Sie auf der Registerkarte Höhe den Parameter Features sind auf Mit einer absoluten Höhe fest.
- Legen Sie den Parameter Zusätzliche Feature-Höhe mit auf z-Werte der Geometrie fest.
- Legen Sie den Parameter Kartografischer Versatz auf 0,50 und den Parameter Vertikale Einheiten auf Meter fest.
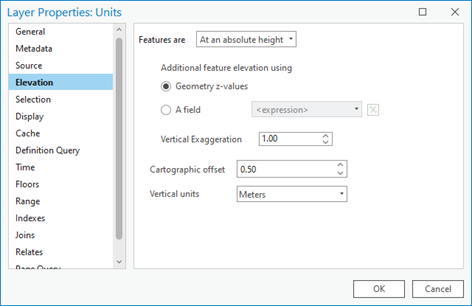
- Erstellen Sie auf der Registerkarte Definitionsabfrage eine Definitionsabfrage mit Wobei gilt: Art der Nutzung enthält nicht die Werte, und geben Sie Feldwerte an, die Treppen oder Fahrstühle darstellen.
- Klicken Sie auf Übernehmen.
- Klicken Sie auf OK.
- Führen Sie das Werkzeug 3D-Layer in Feature-Class wie folgt aus:
- Wählen Sie als Parameter für den Eingabe-Feature-Layer den Layer "Units".
- Weisen Sie für den Parameter Ausgabe-Feature-Class der Ausgabedatei den Namen Units_Multipatch zu, und wählen Sie das Indoor-3D-Dataset als Speicherort der Ausgabe.
Der Name des Raum-Layers in der Webszene muss Units 3D oder Units lauten. Die Ausgabe-Feature-Class für diesen Schritt kann anders benannt werden, solange der Name des Szenen-Layers für Räume gültig ist.
- Klicken Sie auf Ausführen.
- Entfernen Sie den Layer "Units 3D" oder "Units" aus der Szene.
- Führen Sie das Werkzeug Anhängen wie folgt aus:
- Wählen Sie für den Parameter Eingabe-Datasets den Layer "Units_Multipatch" aus.
- Wählen Sie für den Parameter Ziel-Dataset den Layer "Units 3D".
- Wählen Sie für den Parameter Feldabgleichstyp die Option Feldzuordnung zum Abgleichen von Feld-Unterschieden verwenden aus.
- Überprüfen Sie, ob die folgenden Felder für den Parameter Feldzuordnung zugeordnet wurden: UNIT_ID, USE_TYPE, NAME, NAME_LONG, LEVEL_ID und AREA_GROSS.
Sie können zusätzliche Felder zuordnen, sofern diese in der Units3D-Feature-Class bereits vorhanden sind.
- Klicken Sie auf Ausführen.
- Entfernen Sie den Layer "Units_Multipatch" aus der Szene.
- Legen Sie die Eigenschaft Geschossdecken auf LEVEL_ID fest, damit der Layer "Units 3D" geschossbezogen wird.
- Aktivieren Sie Pop-ups für den Layer "Units 3D".
Die konfigurierten Pop-ups müssen alle verfügbaren Attribute enthalten. Konfigurieren Sie andernfalls Pop-ups, um die gewünschten Attribute anzuzeigen.
Der Layer "Units 3D" ist mit Daten gefüllt und kann in einer 3D-Szene verwendet werden.
Vorbereiten von Details für 3D-Szenen
Zur Vorbereitung von Details für die 3D-Szene führen Sie die folgenden Schritte aus:
- Klicken Sie mit der rechten Maustaste auf den Layer Details und dann auf Eigenschaften .
Das Dialogfeld Layer-Eigenschaften wird angezeigt.
- Legen Sie auf der Registerkarte Höhe den Parameter Features sind auf Mit einer absoluten Höhe fest.
- Legen Sie den Parameter Zusätzliche Feature-Höhe mit auf die Option z-Werte der Geometrie fest.
- Legen Sie den Parameter Kartografischer Versatz auf 0,50 Meter fest.
- Legen Sie auf der Registerkarte Definitionsabfrage die Definitionsabfrage Wobei gilt: "Art der Nutzung" enthält die Werte fest, und geben Sie Feldwerte an, die Detail-Features darstellen, die in der Szene als extrudierte Features angezeigt werden sollen, z. B. Wände, Türen, Fenster und Stützen.
Hinweis:
Beziehen Sie Fahrstuhl-, Treppen- und Annotations-Features nicht mit ein.
- Klicken Sie auf Übernehmen.
- Klicken Sie auf OK, um das Dialogfeld Layer-Eigenschaften zu schließen.
- Legen Sie die Extrusion im Layer "Details" wie folgt fest:
- Wählen Sie auf der Registerkarte Feature-Layer in der Gruppe Extrusion die Option Minimale Höhe
 für den Parameter Feature-Extrusionstyp aus.
für den Parameter Feature-Extrusionstyp aus. - Klicken Sie auf die Schaltfläche Extrusionsausdruck
 .
.Das Dialogfeld Expression Builder wird angezeigt.
- Geben Sie im Textfeld Ausdruck die Höhe für das Extrudieren von Features ein, und klicken Sie auf OK.
Es wird empfohlen, dass Sie Features auf etwa 50 Prozent der Level-Höhe extrudieren. Dadurch können Sie die Details auf einer Ebene visualisieren, ohne dass die Sicht auf Details im Innenbereich durch Wände behindert wird, die so hoch sind wie eine Ebene.
- Legen Sie für den Parameter Einheit die entsprechende Maßeinheit fest.
- Wählen Sie auf der Registerkarte Feature-Layer in der Gruppe Extrusion die Option Minimale Höhe
- Führen Sie das Werkzeug 3D-Layer in Feature-Class wie folgt aus:
- Wählen Sie als Parameter für den Eingabe-Feature-Layer den Layer "Details".
- Weisen Sie für den Parameter Ausgabe-Feature-Class der Ausgabedatei den Namen Details_Multipatch zu, und wählen Sie das Indoor-3D-Dataset als Speicherort der Ausgabe.
- Entfernen Sie den Linien-Layer "Details" aus der Szene.
Hinweis:
Behalten Sie nur die Layer "Details_Multipatch" und "Details 3D" bei.
Der Layer "Details 3D" ist mit Daten gefüllt und kann in einer 3D-Szene verwendet werden.
Trennen von Details in Feature-Classes
Details können in mehrere Feature-Classes getrennt werden, um mehr Einfluss auf die Visualisierung zu haben. Sie können Wände, Türen, Fenster und andere Detail-Features in unterschiedliche Layer trennen und jeweils eine andere Symbolisierung verwenden.
Führen Sie die nachfolgenden Schritte aus, um Details für Wände, Türen, Fenster und andere Detail-Features in vier separate Feature-Classes zu trennen.
Hinweis:
Wenn Sie Detail-Features nicht in mehrere 3D-Feature-Classes trennen möchten, können Sie alternativ das Werkzeug Anhängen ausführen, um Detail-Features aus dem Layer "Details_Multipatch" an den Layer "Details 3D" mithilfe einer Abfrage anzuhängen und so alle Detail-Features einzubinden, die Sie in 3D visualisieren möchten.
- Führen Sie das Werkzeug Anhängen wie folgt aus.
- Wählen Sie für den Parameter Eingabe-Datasets den Layer "Details_Multipatch" aus.
- Legen Sie für den Parameter Ausdruck die Abfrage Wobei gilt: "Art der Nutzung" enthält die Werte fest, und geben Sie Feldwerte an, die Wände oder Stützen (die nicht aus Glas sind) darstellen.
- Wählen Sie für den Parameter Ziel-Dataset den Layer "Walls 3D".
- Wählen Sie für den Parameter Feldabgleichstyp die Option Feldzuordnung zum Abgleichen von Feld-Unterschieden verwenden aus.
Daraufhin wird die Feldzuordnung angezeigt, in der das Feld LEVEL_ID zugeordnet ist. Binden Sie zusätzlich die folgenden Zuordnungen ein:
- Ordnen Sie das Feld WALL_ID dem Feld DETAIL_ID zu.
- Ordnen Sie das Feld WALL_TYPE dem Feld USE_TYPE zu.
Sie können zusätzliche Felder zuordnen, sofern diese in der Walls3D-Feature-Class bereits vorhanden sind.
- Klicken Sie auf Ausführen.
- Legen Sie die Eigenschaft Geschossdecken des Layers "Walls 3D" auf das Feld Level ID fest, damit er geschossbezogen wird.
- Wiederholen Sie die Schritte 1 und 2 für den Layer "Details_Multipatch", um Details für Tür-Features zu trennen. Legen Sie den Ausdruck so fest, dass er USE_TYPE-Feldwerte enthält, die für Türen gelten, und wählen Sie den Layer "Doors 3D" als Ziel-Dataset aus.
- Wiederholen Sie die Schritte 1 und 2 für den Layer "Details_Multipatch", um Details für Fenster zu trennen. Legen Sie den Ausdruck so fest, dass er USE_TYPE-Feldwerte enthält, die für Fenster gelten, und wählen Sie den Layer "Windows 3D" als Ziel-Dataset aus.
- Wiederholen Sie die Schritte 1 und 2 für den Layer "Details_Multipatch", um Details für weitere Features zu trennen, die Sie in der 3D-Szene visualisieren möchten. Legen Sie den Ausdruck so fest, dass er USE_TYPE-Feldwerte enthält, die diese Features darstellen, und wählen Sie den Layer "Details 3D" als Ziel-Dataset aus.
- Ändern Sie ggf. die Transparenz der Türen- und Fenster-Features:
- Wählen Sie den Layer aus, für den Sie die Transparenz aktualisieren möchten.
- Legen Sie auf der kontextbezogenen Registerkarte Feature-Layer in der Gruppe Effekte den Parameter Transparenz auf 70 % fest.
- Entfernen Sie vor dem Veröffentlichen den Layer "Details_Multipatch" sowie alle nicht verwendeten 3D-Layer aus der Szene.
3D-Details sind in mehreren 3D-Layern organisiert, mit Daten gefüllt und bereit für die Verwendung in einer 3D-Szene.
Konvertieren eines Einrichtungspolygons in eine 3D-Fassade
Gehen Sie folgendermaßen vor, um ein Einrichtungs-Polygon in eine 3D-Fassadentextur zu konvertieren:
- Klicken Sie mit der rechten Maustaste auf den Layer Facilities und dann auf Eigenschaften.
Das Dialogfeld Layer-Eigenschaften wird angezeigt.
- Legen Sie auf der Registerkarte Höhe den Parameter Features sind auf Mit einer absoluten Höhe fest.
- Legen Sie den Parameter Zusätzliche Feature-Höhe mit auf die Option z-Werte der Geometrie fest.
- Legen Sie den Parameter Kartografischer Versatz auf 0,50 Meter fest, und klicken Sie auf OK.
- Klicken Sie im Bereich Inhalt auf das Symbol für den Layer "Facilities", um den Bereich Symbolisierung zu öffnen.
Der Bereich Polygon-Symbol formatieren wird angezeigt.
- Klicken Sie auf die Registerkarte Eigenschaften.
- Klicken Sie auf die Schaltfläche Layer
 , und wählen Sie Prozedurale Füllung aus.
, und wählen Sie Prozedurale Füllung aus.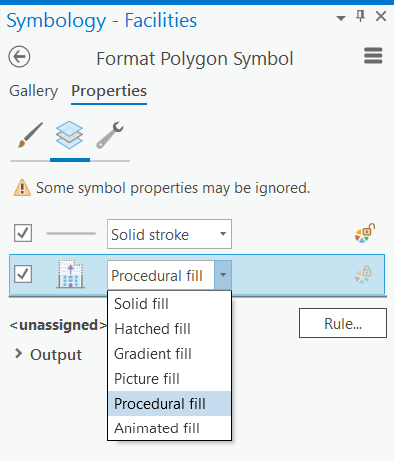
- Klicken Sie auf Regel, um ein prozedurales Regelpaket (*.rpk) zuzuweisen, und wählen Sie im Ordner "Symbolisierung", der in den Indoors-Produktdatendateien enthalten ist, die Datei Indoors_TexturedFacade.rpk aus.
Hinweis:
Sie können ein eigenes Regelpaket oder Multipatch-Gebäudemodelle mit Textur verwenden, wenn Sie eine stärker angepasste Darstellung wünschen. Im bereitgestellten Beispielregelpaket wird anhand der relativen Höhe und der Anzahl der Ebenen (die Attribute "HEIGHT_RELATIVE" und "LEVELS_ABOVE_GROUND") eine einfache, nach Geschossen unterteilte 3D-Fassadentextur erstellt.
Die Parameter für die prozedurale Füllung werden angezeigt. Wenn Sie mit der Maus auf einen Parameter zeigen, sehen Sie, wie sich durch den Wert das Aussehen der fertigen Gebäudefassade ändert.
Im Abschnitt Attribute des Bereichs Polygon-Symbol formatieren werden die Attribute HEIGHT_RELATIVE und LEVELS_ABOVE_GROUND direkt aus dem Einrichtungspolygon ausgelesen; dies wird durch die Symbole für die Datenbankverbindung in der folgenden Abbildung kenntlich gemacht:
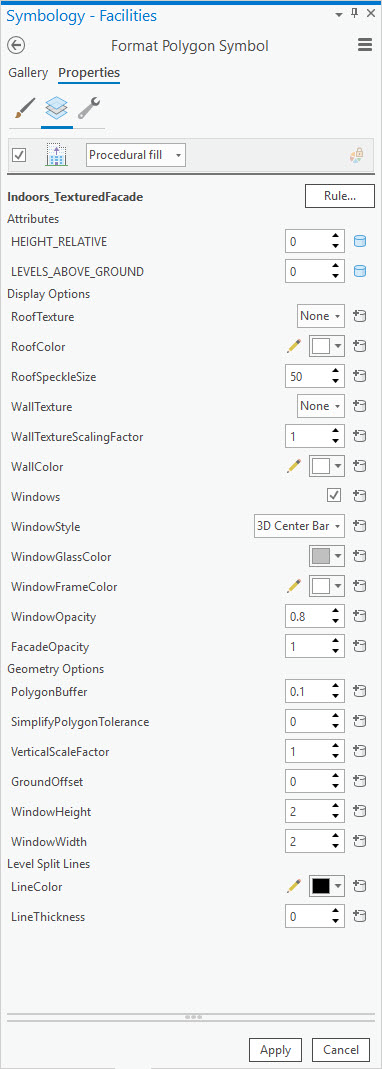
- Klicken Sie nach jeder Änderung eines Parameters für die prozedurale Füllung auf Übernehmen, um das Ergebnis in der Szene zu sehen.
- Mit den Optionen im Abschnitt Geometrieoptionen können Sie das Polygon vereinfachen, es leicht puffern oder die Fenstergröße ändern.
- Klicken Sie auf Übernehmen, um das endgültige Modell der 3D-Fassadentextur zu erstellen.
- Führen Sie das Werkzeug 3D-Layer in Feature-Class wie folgt aus:
- Wählen Sie als Parameter für den Eingabe-Feature-Layer den Layer "Facilities".
- Geben Sie für den Parameter Ausgabe-Feature-Class den Namen Facilities_Multipatch ein, und legen Sie ihn im Feature-Dataset "Indoor3D" ab.
Der Layer "Facilities_Multipatch" wird der Szene hinzugefügt.
- Führen Sie das Werkzeug Anhängen wie folgt aus:
- Wählen Sie für den Parameter Eingabe-Datasets den Layer "Facilities_Multipatch" aus.
- Wählen Sie für den Parameter Ziel-Dataset den Layer "Facilities 3D".
- Wählen Sie für den Parameter Feldabgleichstyp die Option Feldzuordnung zum Abgleichen von Feld-Unterschieden verwenden aus.
- Überprüfen Sie, ob die folgenden Felder für den Parameter Feldzuordnung zugeordnet wurden: FACILITY_ID, NAME, NAME_LONG und SITE_ID.
Sie können zusätzliche Felder zuordnen, sofern diese in der Facilities3D-Feature-Class bereits vorhanden sind.
- Klicken Sie auf Ausführen.
- Benennen Sie den Layer "Einrichtungen 3D" in einen der folgenden Namen um:
- Facilities
- Facilities Textured
- Facilities3D
- Facilities 3D
Hinweis:
Der Name des 3D-Einrichtungs-Layers in der Webszene muss einer der obigen Optionen entsprechen.
- Entfernen Sie den Polygon-Layer "Facilities" und den Layer "Facilities_Multipatch" aus der Szene.
- Aktivieren Sie Pop-ups für den Layer "Facilities".
Die konfigurierten Pop-ups müssen alle verfügbaren Attribute enthalten. Konfigurieren Sie andernfalls Pop-ups, um die gewünschten Attribute anzuzeigen.
- Legen Sie die Eigenschaften unter Indoor-Layer fest, um die Szene geschossbezogen zu machen:
- Wählen Sie für den Parameter Facilities die Option Facilities Textured aus.
- Wählen Sie für den Parameter Floors die Option Levels aus.
Im Abschnitt Anzeigeoptionen können Sie die Styles und Texturen von Dach, Wänden und Fenstern anpassen.
Der Layer "Facilities 3D" ist mit Daten gefüllt und kann in einer 3D-Szene verwendet werden.
Aktivieren des Renderings von Kanten
Indoors-Räume und -Wände werden bei der Anzeige in ArcGIS Pro oder der Veröffentlichung als Szenen-Layer manchmal verwaschen dargestellt. Gehen Sie folgendermaßen vor, um zur Optimierung der Kanten und des Kontrasts von Multipatch-Features das Rendering für Kanten zu aktivieren:
- Blenden Sie im Bereich Inhalt ggf. die 3D-Layer, die die Features "Details" und "Units" enthalten, ein, und klicken Sie auf das Farbkästchen unter dem Layer, um den Bereich Mesh-Symbol formatieren zu öffnen.
- Wählen Sie auf die Registerkarte Galerie die Option Weiß (Texturen verwenden) mit Kanten aus.
Sie haben die Möglichkeit zum Freigeben der Szene in der ArcGIS-Organisation für die Verwendung in der Viewer-App.