In ArcGIS Field Maps können Sie auf Ihre Karten zugreifen, Daten erfassen, Ihre Position freigeben und Ihre Karten mit Annotationen versehen – innerhalb einer mobilen App und auch ohne Internetverbindung. Mit bearbeitbaren Karten oder dem integrierten Markup-Werkzeug können Sie Ihre Ideen mitteilen und Informationen für andere Benutzer freigeben. Verwenden Sie Field Maps separat oder in Verbindung mit anderen mobilen ArcGIS-Apps für mehr Effizienz im Außendienst. Auf welche Karten und Features Sie in ArcGIS Field Maps zugreifen können, hängt von Ihren Lizenzen ab. Informationen darüber, welche Lizenzen und Berechtigungen für die Datenerfassung und Positionsfreigabe erforderlich sind, finden Sie unter Anforderungen.
Bei Verwendung von ArcGIS Field Maps arbeiten Sie mit den folgenden Bildschirmen:
- Liste "Karten": Hier können Sie die für Sie relevanten Karten suchen und öffnen sowie die Positionsfreigabe aktivieren und deaktivieren.
- Karte: Visualisieren Sie Ihre Daten, interagieren Sie mit ihnen, und starten Sie die Datenerfassung.
- Datenerfassungsformular und zielgeführte Positions-Funktion: Beim Arbeiten mit einer bearbeitbaren Karte können Sie das Formular und die zielgeführte Positions-Funktion verwenden, wenn Sie ein neues Objekt bzw. eine neue Beobachtung erfassen oder eine Inspektion durchführen und ein vorhandenes Objekt bzw. eine vorhandene Beobachtung aktualisieren.
- Geschossbezogene Karte und Geschossfilter: Wenn Sie mit einer geschossbezogenen Karte arbeiten, können Sie Indoor-Features bearbeiten. Der Geschossfilter bietet Ihnen die Möglichkeit, Informationen über die Etagen und Gebäude anzuzeigen.
Liste "Karten"
Suchen Sie hier nach den gewünschten Karten. Die verfügbaren Karten umfassen von Ihnen erstellte Karten oder Karten, die für eine Gruppe freigegebenen wurden, deren Mitglied Sie sind. Wenn keine Datenverbindung vorhanden ist, sind nur auf dem Gerät vorhandene Karten verfügbar.
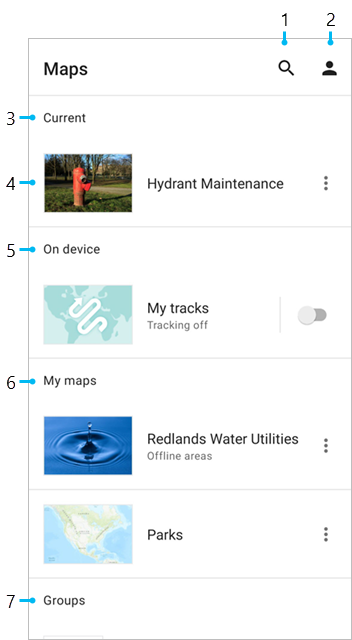
Suchen: Geben Sie Text ein, um nach einer Karte zu suchen. Sie können auf Schreibgeschützt oder Bearbeitung tippen, um die Liste auf Karten mit diesen Funktionen zu beschränken. Der Suchbegriff dient zum Filtern der Karten in der Liste.
Mit der Suchfunktion werden die Karten in den angezeigten Kategorien sowie alle öffentlich zugänglichen Karten in Ihrem Portal (ArcGIS Online bzw. ArcGIS Enterprise) durchsucht. Anhand des Suchbegriffs werden die Karten auf dem Bildschirm sowie in einer bzw. zwei zusätzlichen Kategorien (die Kategorie mit dem Namen Ihrer Organisation sowie eine weitere Kategorie mit dem Titel ArcGIS Online) gefiltert. Wenn Sie ein Enterprise-Portal ohne die Möglichkeit zur Suche nach Inhalten in ArcGIS Online verwenden, wird die Kategorie ArcGIS Online nicht angezeigt.
- Profil: Zeigt das Konto an, bei dem Sie aktuell angemeldet sind, sowie die Datenerfassung, Positionsfreigabe und die allgemeinen Einstellungen, die damit verknüpft sind.
- Abschnitt Aktuell: Zeigt die geöffnete Karte an. Tippen Sie auf die Karten-Kachel, um zur Karte zurückzukehren. Dieser Abschnitt wird angezeigt, wenn eine Karte geöffnet ist.
- Karten-Kachel: Öffnen Sie die Karte, oder greifen Sie auf Kartenbereiche zu. Wird der Text Offline-Bereiche auf der Karten-Kachel angezeigt, sind Kartenbereiche vorhanden.
- Karten ohne Offline-Kartenbereiche können ohne vorheriges Herunterladen auf dem Gerät verwendet werden. Sie können einen Offline-Kartenbereich hinzufügen, wenn die Karte die Offline-Verwendung unterstützt.
- Karten mit Offline-Kartenbereichen müssen heruntergeladen werden, bevor sie verwendet werden können. Tippen Sie auf die Karte, um die verfügbaren Offline-Kartenbereiche anzuzeigen, herunterzuladen und zu verwalten, oder fügen Sie einen eigenen Offline-Kartenbereich hinzu.
Kartenbereiche mit dem Symbol "Download"
 können auf Ihr Gerät heruntergeladen werden. Kartenbereiche mit dem Überlaufmenü
können auf Ihr Gerät heruntergeladen werden. Kartenbereiche mit dem Überlaufmenü  sind bereits auf Ihrem Gerät vorhanden und können synchronisiert oder entfernt werden. Wenn es sich um einen auf dem Gerät definierten Kartenbereich handelt, können Sie ihn umbenennen.
sind bereits auf Ihrem Gerät vorhanden und können synchronisiert oder entfernt werden. Wenn es sich um einen auf dem Gerät definierten Kartenbereich handelt, können Sie ihn umbenennen. - Abschnitt Auf Gerät: Zeigt die mobilen Kartenpakete und die Karten mit Kartenbereichen an, die auf Ihr Gerät heruntergeladen wurden. Wenn für Ihre Organisation die Positionsfreigabe aktiviert ist, trägt die erste Karte unter Auf Gerät den Titel Eigene Tracks. Sie können die Positionsfreigabe aktivieren oder deaktivieren, um deren Dauer festzulegen, und auf die Karten-Kachel tippen, um die Karte mit den auf Ihrem Gerät erfassten Tracks anzuzeigen. Weitere Informationen zur Positionsfreigabe finden Sie unter Standortverfolgung für mobile Benutzer.
Hinweis:
Der Abschnitt Auf Gerät wird nur angezeigt, wenn mobile Kartenpakete oder Kartenbereiche auf Ihr Gerät heruntergeladen wurden oder wenn die Positionsfreigabe für Ihre Organisation aktiviert ist.
Die Karten-Kachel Eigene Tracks wird in den Abschnitt Aktuell verschoben, wenn es sich um die derzeit geöffnete Karte handelt.
- Abschnitt Eigene Karten: Zeigt die Karten an, deren Besitzer Sie sind.
- Abschnitt Gruppen: Zeigt die Gruppen an, deren Mitglied Sie sind und die über freigegebene Karten verfügen. Wird nur angezeigt, wenn Sie Mitglied einer solchen Gruppe sind. Tippen Sie auf eine Gruppen-Kachel, um die Karten in einer Gruppe anzuzeigen.
Hinweis:
Wenn Sie die App ohne Anmeldung nutzen, sieht der Bildschirm etwas anders aus. Die Kategorie Beispielkarten wird angezeigt, und mit der Suchfunktion werden Karten in Beispielkarten und ArcGIS Online durchsucht. Tippen Sie auf Profil  , um sich anzumelden.
, um sich anzumelden.
Karte und Fenster
Öffnen Sie eine Karte, um mit ihr zu interagieren. Sie können Objekte oder Beobachtungen suchen, anzeigen oder erfassen, die Karte mit Markierungen versehen und Ihre Hinweise für andere Benutzer freigeben. Tippen Sie auf ein Objekt oder eine Beobachtung, um in dem sich daraufhin öffnenden Fenster Informationen anzuzeigen, Objekte oder Beobachtungen zu erfassen oder Inspektionen durchzuführen. Verwenden Sie die Liste Karten , um eine Karte zu öffnen.
Hinweis:
Welche Funktionen in einer Karte verfügbar sind, hängt von Ihren Lizenzen und der Konfiguration der Karte ab.
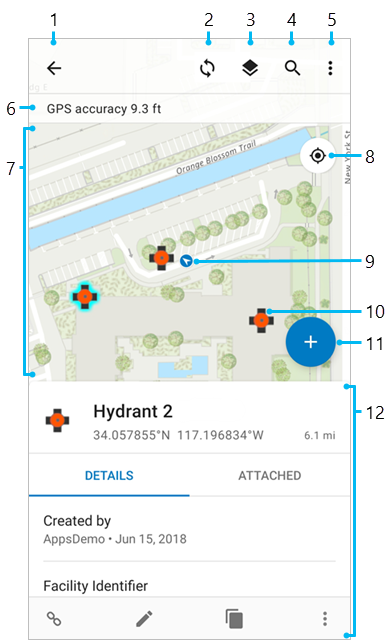
- Zurück: Kehren Sie zur Liste Karten zurück. Wenn Sie die Karte aus einer Gruppe oder Liste von Kartenbereichen geöffnet haben, gelangen Sie über den Pfeil zu der Gruppe bzw. Liste von Kartenbereichen in der Liste Karten.
- Synchronisieren: Die Schaltfläche Synchronisieren
 wird angezeigt, wenn Sie in einem Offline-Kartenbereich arbeiten, der Teil einer Karte ist, in der die Bearbeitung möglich ist. Tippen Sie auf Synchronisieren
wird angezeigt, wenn Sie in einem Offline-Kartenbereich arbeiten, der Teil einer Karte ist, in der die Bearbeitung möglich ist. Tippen Sie auf Synchronisieren  , um die Änderungen zu senden. Wenn die Schaltfläche "Synchronisieren" mit einem Punkt
, um die Änderungen zu senden. Wenn die Schaltfläche "Synchronisieren" mit einem Punkt  versehen ist, sind ausstehende Änderungen vorhanden. Weitere Informationen finden Sie unter Synchronisieren der Arbeit.
versehen ist, sind ausstehende Änderungen vorhanden. Weitere Informationen finden Sie unter Synchronisieren der Arbeit.Je nach Konfiguration der von Ihnen verwendeten Karte werden bei der Synchronisierung möglicherweise Änderungen abgerufen, die seit dem Download vorgenommen wurden, und auf Ihr Gerät kopiert. Siehe Optimieren von Download- und Synchronisierungsvorgängen.
- Layer: Zeigen Sie die Layer in der Karte an, ändern Sie ihre Sichtbarkeit, und informieren Sie sich über etwaige Fehler. Wenn Layer-Filter konfiguriert wurden, wird die Schaltfläche Filter
 neben dem Layer angezeigt und kann zum Filtern von Features auf der Karte basierend auf Attributwerten verwendet werden. Filter können für mehrere Felder innerhalb des Layers definiert werden. Die Features müssen allen gefilterten Werten entsprechen, um auf der Karte angezeigt zu werden.
neben dem Layer angezeigt und kann zum Filtern von Features auf der Karte basierend auf Attributwerten verwendet werden. Filter können für mehrere Felder innerhalb des Layers definiert werden. Die Features müssen allen gefilterten Werten entsprechen, um auf der Karte angezeigt zu werden. - Suchen: Suchen Sie Adressen, Orte, Objekte und Beobachtungen. Bei der Suche wird die Konfiguration der Karte berücksichtigt. Weitere Informationen finden Sie unter Konfigurieren der Feature-Suche in ArcGIS Online oder Konfigurieren der Feature-Suche in ArcGIS Enterprise. Für die Suche von Adressen und Orten ist eine Internetverbindung erforderlich. Objekte, Beobachtungen und Koordinaten können ohne Internetverbindung gesucht werden.
Tipp:
Sie können zum Suchen einen Barcode oder einen RFID-Tag unter Verwendung von InfraMarker RFID scannen. Starten Sie eine Suche, und tippen Sie auf die Schaltfläche Scannen
 . Tippen Sie im angezeigten Menü auf RFID scannen oder Barcode scannen.
. Tippen Sie im angezeigten Menü auf RFID scannen oder Barcode scannen.Bei der Suche können Sie mehrere Koordinatenformate verwenden.
- Überlaufmenü: Ändern Sie die Grundkarte, zeigen Sie Lesezeichen an und verwenden Sie sie, zeigen Sie die Legende an, führen Sie Messungen auf der Karte durch, fügen Sie der Karte Markup hinzu oder geben Sie einen Link zur Karte frei. Wenn die Karte bearbeitbar ist, wird die Option zum Bearbeiten mehrerer Features angezeigt.
Hinweis:
Für die Verwendung von Markup stehen verschiedene Werkzeuge zur Verfügung. Weitere Informationen finden Sie unter Markup.
- Banner Position: Zeigt Informationen zur Position an. Tippen Sie auf das Banner, um weitere Informationen anzuzeigen, einschließlich der Genauigkeit, des Zeitpunkts, zu dem die Position empfangen wurde, und des Positions-Providers. Wenn für Ihre Organisation die Positionsfreigabe aktiviert ist, können Sie die Option Eigene Position freigeben aktivieren oder deaktivieren und die Freigabedauer festlegen.
- Karte: Zeigen Sie die Assets und Beobachtungen an, und interagieren Sie mit ihnen. Tippen Sie auf ein Objekt oder eine Beobachtung, um das zugehörige Formular anzuzeigen.
Sie können die Karte schwenken, vergrößern und verkleinern sowie drehen. Drücken Sie länger auf die Karte, um die Lupe zu verwenden und einen Pin an einem bestimmten Punkt zu platzieren, oder führen Sie eine Suche durch, um Ergebnis-Pins auf der Karte anzuzeigen. Tippen Sie auf einen Pin, um die entsprechenden Details anzuzeigen.
Tipp:
Wenn Sie die Karte drehen, wird der Drehwinkel durch einen Kompass
 oben rechts auf der Karte angezeigt. Tippen Sie auf den Kompass, um die Drehung zu entfernen und die Karte nach Norden auszurichten.
oben rechts auf der Karte angezeigt. Tippen Sie auf den Kompass, um die Drehung zu entfernen und die Karte nach Norden auszurichten. - Schaltfläche Position: Zeigen Sie Ihre aktuelle Position an. Die Schaltfläche kann drei Modi aufweisen: Auf der Karte wird Ihre Position angezeigt (
 ), die Karte wird automatisch auf Ihrer Position zentriert und nach Norden ausgerichtet (
), die Karte wird automatisch auf Ihrer Position zentriert und nach Norden ausgerichtet ( ), und die Karte wird automatisch auf Ihrer Position zentriert und an Ihrer Blickrichtung ausgerichtet (
), und die Karte wird automatisch auf Ihrer Position zentriert und an Ihrer Blickrichtung ausgerichtet ( ). Tippen Sie auf die Schaltfläche, um zwischen den Zentrierungsmodi zu wechseln. Schwenken Sie die Karte, um die Zentrierung an Ihrer Position zu beenden. Wenn Ihre aktuelle Position nicht verfügbar ist, wird die Schaltfläche grau (
). Tippen Sie auf die Schaltfläche, um zwischen den Zentrierungsmodi zu wechseln. Schwenken Sie die Karte, um die Zentrierung an Ihrer Position zu beenden. Wenn Ihre aktuelle Position nicht verfügbar ist, wird die Schaltfläche grau ( ) dargestellt.
) dargestellt. - Ihre Position: Ihre aktuelle Position. Durch Tippen auf die Schaltfläche Position zentrieren Sie Ihre Position auf dem Bildschirm neu. Wird angezeigt, wenn sich Ihre Position in der aktuellen Ausdehnung befindet und ArcGIS Field Maps auf Ihre Position Zugriff hat.
- Features: Zeigen Sie die Assets als Features auf der Karte an. Tippen Sie ein auf Feature auf der Karte, um die entsprechenden Details im Fenster anzuzeigen. Dies können u. a. Anlagen, zugehörige Datensätze oder Medien (einschließlich Diagramme und Bilder) sein.
- Hinzufügen: Die Schaltfläche Hinzufügen
 wird auf Karten angezeigt, in denen die Bearbeitung möglich ist. Beginnen Sie mit dem Erfassen eines Objekts oder einer Beobachtung an Ihrer Position. Dabei werden das Datenerfassungsformular und die Datenerfassungswerkzeuge angezeigt. Siehe Erfassen.
wird auf Karten angezeigt, in denen die Bearbeitung möglich ist. Beginnen Sie mit dem Erfassen eines Objekts oder einer Beobachtung an Ihrer Position. Dabei werden das Datenerfassungsformular und die Datenerfassungswerkzeuge angezeigt. Siehe Erfassen. Fenster: Tippen Sie auf ein Objekt, eine Beobachtung oder einen Markup, um zusätzliche Informationen anzuzeigen. Streichen Sie nach oben, um mehr Informationen anzuzeigen. In diesem Beispiel werden im Fenster das Formular für das ausgewählte Objekt und die verfügbaren Aktionen angezeigt. Im Fenster können auch Details anderer Elemente angezeigt werden, z. B. Suchergebnisse und hinzugefügte Pins. In ihm kann auch eine Liste mit Ergebnissen angezeigt werden, z. B. Suchergebnisse oder die auf der Karte ausgewählten Objekte und Beobachtungen. In dem Fenster werden auch spezielle Inhalte angezeigt, z. B. verfügbare Grundkarten oder Änderungen, deren Synchronisierung aussteht.
Wenn im Fenster eine Liste angezeigt wird, tippen Sie auf ein Element von Interesse, um sein Formular (für Objekte und Beobachtungen) oder seine Details (für Pins) anzuzeigen. Bei der Anzeige eines einzelnen Elements (keine Liste oder spezielle Inhalte) bietet das Fenster Zugriff auf Aktionen. Je nach Informationsmenge werden die Aktionen in derselben Zeile oder in einer Werkzeugleiste angezeigt.
Zu den Aktionen zählen Wegbeschreibung
 , Kompass
, Kompass  (zum Abrufen der Entfernung und Peilung der Position) und Favoriten
(zum Abrufen der Entfernung und Peilung der Position) und Favoriten  .
.Wenn Sie auf eine Polylinie mit Messwerten (M-Werten) tippen, wird die Aktion Messwert suchen
 angezeigt. Wenn Sie auf Messwert suchen tippen, wird ein Dialogfeld mit dem Ihrer Position nächstgelegenen M-Wert und dem Bereich der M-Werte innerhalb der Polylinie geöffnet. Im Dialogfeld Messwert suchen können Sie den M-Wert eingeben, den Sie suchen möchten. Nachdem Sie auf OK getippt haben, wird an der Position des M-Wertes ein Pin hinzugefügt. Von hier aus können Sie mit den Aktionen Kompass oder Wegbeschreibung zu dem Wert navigieren. Außerdem können Sie den Wert der Favoritenliste hinzufügen und ein Feature an der Position des M-Wertes erfassen. Weitere Informationen zu M-Werten im Kontext der linearen Referenzierung finden Sie unter Einführung in die lineare Referenzierung.
angezeigt. Wenn Sie auf Messwert suchen tippen, wird ein Dialogfeld mit dem Ihrer Position nächstgelegenen M-Wert und dem Bereich der M-Werte innerhalb der Polylinie geöffnet. Im Dialogfeld Messwert suchen können Sie den M-Wert eingeben, den Sie suchen möchten. Nachdem Sie auf OK getippt haben, wird an der Position des M-Wertes ein Pin hinzugefügt. Von hier aus können Sie mit den Aktionen Kompass oder Wegbeschreibung zu dem Wert navigieren. Außerdem können Sie den Wert der Favoritenliste hinzufügen und ein Feature an der Position des M-Wertes erfassen. Weitere Informationen zu M-Werten im Kontext der linearen Referenzierung finden Sie unter Einführung in die lineare Referenzierung.Hinweis:
Wenn die Daten in der Polylinie ungültig sind, wird das Dialogfeld Messwert kann nicht gefunden werden angezeigt, und der Fehler wird in das Problembehandlungsprotokoll geschrieben. Auf das Problembehandlungsprotokoll können Sie zugreifen, indem Sie zu Ihrem Profil
 navigieren und auf Problembehandlung tippen.
navigieren und auf Problembehandlung tippen.Die Formulare enthalten die Details des Objekts oder der Beobachtung und bieten ggf. Zugriff auf Anlagen. Zusätzlich zu Fotos und Videos können Sie angehängte Audiodateien, PDF-Dateien, Microsoft Word-Dokumente und Excel-Tabellen anzeigen, wenn Sie entsprechende Apps auf dem Gerät installiert haben. Über das Formular können Sie Anlagen auf Ihrem Gerät speichern. Tippen Sie auf das Symbol des Objekts oder der Beobachtung, um darauf zu zoomen. Abhängig von den Bearbeitungsberechtigungen können Sie auch Aktionen für Bearbeiten
 , Kopieren
, Kopieren  , Löschen
, Löschen  und Hier erfassen
und Hier erfassen  anzeigen. Wenn zugehörige Objekte, Beobachtungen oder Berichte vorhanden sind, können Sie zu den mit Beziehung
anzeigen. Wenn zugehörige Objekte, Beobachtungen oder Berichte vorhanden sind, können Sie zu den mit Beziehung  gekennzeichneten Elementen wechseln. Siehe Erfassen und Überprüfen.
gekennzeichneten Elementen wechseln. Siehe Erfassen und Überprüfen.Tipp:
Der Zugriff auf ein zugehöriges Objekt, eine zugehörige Beobachtung oder zugehörige Inspektion (Bericht) erfolgt über das Formular des zugehörigen Objekts bzw. der zugehörigen Beobachtung. Verwenden Sie den Abschnitt Beziehung des Formulars, um ein zugehöriges Objekt, eine zugehörige Beobachtung oder zugehörige Inspektion auszuwählen. Je nachdem, was die Beziehung unterstützt, können Sie neue zugehörige Elemente hinzufügen, schreibgeschützte Formulare anzeigen oder mit der Bearbeitung beginnen. Siehe In Beziehung zu einem anderen Objekt oder einer anderen Beobachtung und Hinzufügen eines zugehörigen Berichts.
Datenerfassungsformular und zielgeführte Positionierungsfunktion
Wenn die aktuell geöffnete Karte bearbeitbar ist, können Sie mithilfe des Datenerfassungsformulars Daten erfassen. Das Datenerfassungsformular wird geöffnet, wenn Sie mit dem Erfassen eines neuen Objekts oder einer neuen Beobachtung oder mit dem Überprüfen eines vorhandenen Objekts oder einer vorhandenen Beobachtung beginnen. Verwenden Sie beim Ausfüllen des Formulars die zielgeführte Positions-Funktion, um die Position des Objekts oder der Beobachtung zu aktualisieren. Verwenden Sie zum Ausfüllen eines Formulars und Angeben einer Position die Karte und das schreibgeschützte Formular.
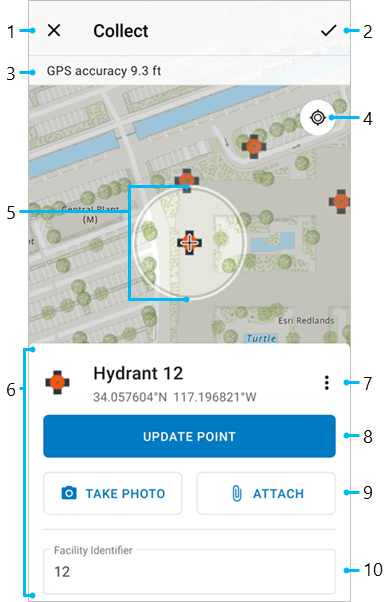
- Abbrechen: Beenden Sie das Erfassen eines neuen Objekts oder einer neuen Beobachtung, oder verwerfen Sie die Änderungen, die während einer Inspektion an einem vorhandenen Objekt oder einer vorhandenen Beobachtung vorgenommen wurden.
- Senden: Speichern Sie das neue Objekt oder die neue Beobachtung, oder speichern Sie die Änderungen, die an einem vorhandenen Objekt oder einer vorhandenen Beobachtung vorgenommen wurden. Wenn Sie online arbeiten, sind Ihre Änderungen für andere sofort sichtbar. Wenn Sie offline arbeiten, sind Ihre Änderungen für andere sichtbar, nachdem Sie sie synchronisiert
 haben.
haben. - Banner Position: Zeigt Informationen zur Position an. Tippen Sie auf das Banner, um weitere Informationen anzuzeigen, einschließlich der Genauigkeit, des Zeitpunkts, zu dem die Position empfangen wurde, und des Positions-Providers. Wenn für Ihre Organisation die Positionsfreigabe aktiviert ist, können Sie die Option Eigene Position freigeben aktivieren oder deaktivieren.
- Schaltfläche Position: Zentriert die zielgeführte Positions-Funktion neu an Ihrer Position. Wird angezeigt, wenn die zielgeführte Positions-Funktion nicht an Ihrer Position zentriert ist.
- Zielgeführte Positions-Funktion: Gibt an, wo ein Objekt oder eine Beobachtung (oder ein Punkt an der Position einer Strecke oder Fläche) auf der Karte platziert wird. Sie besteht aus einem Kreis mit Fadenkreuz. Sie zeigt an, ob der Layer Aktualisierungen der Position zulässt. Siehe Erfassen, einschließlich des Abschnitts Bearbeiten der Position.
Wenn die Schaltfläche Position nicht angezeigt wird, ist die Karte bereits an Ihrer Position zentriert, und die zielgeführte Positions-Funktion folgt Ihrer Bewegung. Wenn die Position die erforderliche Genauigkeit aufweist, sind der Kreis der zielgeführten Positions-Funktion und der Text im Banner Position blau. Andernfalls sind der Kreis und der Text rot. Wenn die zielgeführte Positions-Funktion nicht über Ihrer Position zentriert ist, wird die Schaltfläche Position angezeigt, und der Kreis der zielgeführten Positions-Funktion sowie der Text im Banner Position sind grau.
Hinweis:
Der Kreis ist kein Genauigkeitsindikator. Entnehmen Sie Genauigkeitsinformationen dem Banner Position.
- Formular: Füllen Sie die Einträge aus, um Informationen anzugeben. Sie können das Fenster einblenden, um einen größeren Bereich des Formulars anzuzeigen, während Sie es ausfüllen. Siehe Ausfüllen von Formularen.
- Überlaufmenü: Bearbeiten Sie die Position, indem Sie z. B. Änderungen rückgängig machen, Punkte aktualisieren oder löschen oder Streaming durchführen.
- Punkt aktualisieren (einzelne Orte): Verschieben Sie das Objekt oder die Beobachtung unter die zielgeführte Positions-Funktion. Dies zeigt an, ob der Layer Aktualisierungen der Position zulässt.
Für Strecken und Flächen wird diese Option durch Punkt hinzufügen ersetzt. Dabei wird dem Objekt oder der Beobachtung unter der zielgeführten Positions-Funktion ein Punkt hinzugefügt.
- Foto aufnehmen und Anfügen: Fügen Sie Fotos und Videos hinzu. Diese Optionen werden angezeigt, wenn der Layer Anlagen unterstützt.
- Formulareintrag: Ein Eintrag im Formular, in dem Informationen angegeben werden können.
Hinweis:
Wenn Sie die Karte außerhalb der Datenerfassung verwenden, wird Ihre Position durch einen blauen Punkt auf der Karte angezeigt. Dieser wird während der Datenerfassung ausgeblendet, wenn die Karte an der Position zentriert ist, da er den Umgebungsbereich, der häufig Ihr Interessenbereich ist, verdeckt.
Geschossbezogene Karte und Geschossfilter
Wenn Sie eine geschossbezogene Karte in Field Maps öffnen, können Sie mit dem Geschossfilter basierend auf der sichtbaren Ausdehnung der Karte Informationen zu den Etagen anzeigen. Der Geschossfilter wird angezeigt, wenn die folgenden Anforderungen erfüllt sind :
- Die Karte muss als geschossbezogen konfiguriert sein.
- In der sichtbaren Kartenausdehnung muss sich eine Einrichtung befinden.
In Field Maps können Sie geschossbezogene Karten anzeigen und geschossbezogene Layer bearbeiten.
Anzeigen von geschossbezogenen Karten
Filtern Sie Indoor-Assets nach Geschoss und zeigen Sie Informationen zu Geschossen und Gebäuden an.
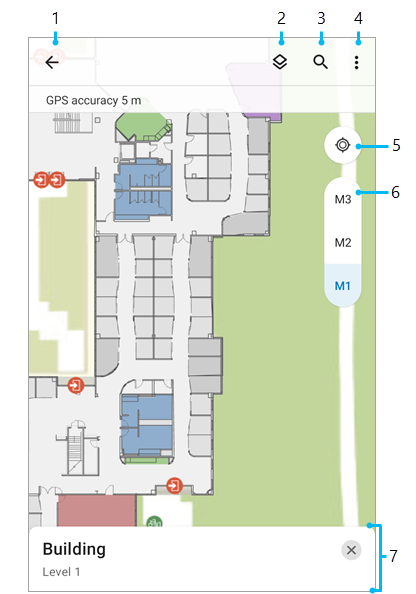
- Zurück: Kehren Sie zur Liste Karten zurück. Wenn Sie die Karte aus einer Gruppe oder Liste von Kartenbereichen geöffnet haben, gelangen Sie über den Pfeil zu der Gruppe bzw. Liste von Kartenbereichen in der Liste Karten.
- Layer: Zeigen Sie die Layer in der Karte an, ändern Sie ihre Sichtbarkeit, und informieren Sie sich über etwaige Fehler. Wenn Layer-Filter konfiguriert wurden, wird die Schaltfläche Filter
 neben dem Layer angezeigt und kann zum Filtern von Features auf der Karte basierend auf Attributwerten verwendet werden. Filter können für mehrere Felder innerhalb des Layers definiert werden. Die Features müssen allen gefilterten Werten entsprechen, um auf der Karte angezeigt zu werden.
neben dem Layer angezeigt und kann zum Filtern von Features auf der Karte basierend auf Attributwerten verwendet werden. Filter können für mehrere Felder innerhalb des Layers definiert werden. Die Features müssen allen gefilterten Werten entsprechen, um auf der Karte angezeigt zu werden. - Suchen: Suchen Sie Adressen, Orte, Objekte und Beobachtungen. Bei der Suche wird die Konfiguration der Karte berücksichtigt. Weitere Informationen finden Sie unter Konfigurieren der Feature-Suche in ArcGIS Online oder Konfigurieren der Feature-Suche in ArcGIS Enterprise. Für die Suche von Adressen und Orten ist eine Internetverbindung erforderlich. Objekte, Beobachtungen und Koordinaten können ohne Internetverbindung gesucht werden.
Tipp:
Bei der Suche können Sie mehrere Koordinatenformate verwenden.
- Überlaufmenü: Ändern Sie die Grundkarte, zeigen Sie Lesezeichen an und verwenden Sie sie, zeigen Sie die Legende an, führen Sie Messungen auf der Karte durch, fügen Sie der Karte Markup hinzu oder geben Sie einen Link zur Karte frei. Wenn die Karte bearbeitbar ist, wird die Feature-Option Mehrere bearbeiten angezeigt.
Hinweis:
Für die Verwendung von Markup stehen verschiedene Werkzeuge zur Verfügung. Weitere Informationen finden Sie unter Markup.
- Schaltfläche Position: Zeigen Sie Ihre aktuelle Position an. Die Schaltfläche kann drei Modi aufweisen: Auf der Karte wird Ihre Position angezeigt (
 ), die Karte wird automatisch auf Ihrer Position zentriert und nach Norden ausgerichtet (
), die Karte wird automatisch auf Ihrer Position zentriert und nach Norden ausgerichtet ( ), und die Karte wird automatisch auf Ihrer Position zentriert und an Ihrer Blickrichtung ausgerichtet (
), und die Karte wird automatisch auf Ihrer Position zentriert und an Ihrer Blickrichtung ausgerichtet ( ). Tippen Sie auf die Schaltfläche, um zwischen den Zentrierungsmodi zu wechseln. Schwenken Sie die Karte, um die Zentrierung an Ihrer Position zu beenden. Wenn Ihre aktuelle Position nicht verfügbar ist, wird die Schaltfläche grau (
). Tippen Sie auf die Schaltfläche, um zwischen den Zentrierungsmodi zu wechseln. Schwenken Sie die Karte, um die Zentrierung an Ihrer Position zu beenden. Wenn Ihre aktuelle Position nicht verfügbar ist, wird die Schaltfläche grau ( ) dargestellt.
) dargestellt. - Geschossfilter: Zeigt Informationen zu den Etagen für das Gebäude in der Mitte der sichtbaren Kartenausdehnung an. Tippen Sie auf den Geschossfilter, um eine Liste der verfügbaren Etagen anzuzeigen. Wenn Sie eine Etage auswählen, werden die Features in dieser Einrichtung basierend auf dem Parameter Geschossfeld gefiltert. Der Geschossfilter wird ausgeblendet, wenn in der sichtbaren Kartenausdehnung keine Anlagen vorhanden sind.
- Fenster Geschossdecke: Zeigt zusätzliche Details über die ausgewählte Etage an. Wenn Sie den Geschossfilter ausblenden, wird das Fenster geschlossen.
Bearbeiten von geschossbezogenen Layern
Bei der Bearbeitung geschossbezogener Layer wird der Geschosswert automatisch vom Geschossfilter generiert, wie im Bild unten gezeigt. Sie können auf den Geschosswert tippen, um ihn zu ändern, während Sie das Formular ausfüllen.

Weitere Informationen zur Indoor-Datensammlung finden Sie unter Erfassen an einer Indoor-Position.