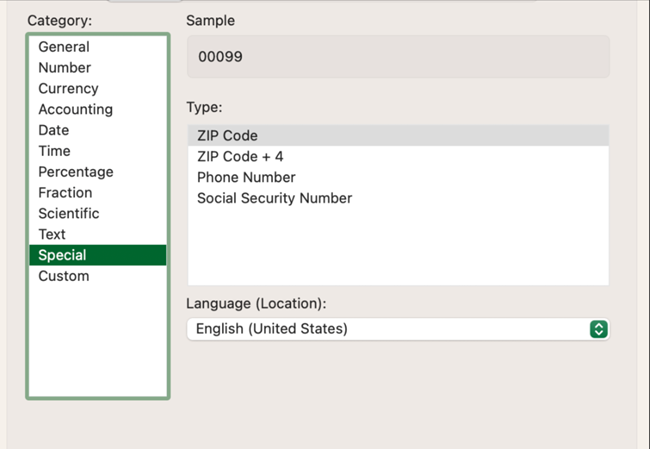Hinweis:
Für diesen Workflow benötigen Sie die folgenden Konto- und Lizenztypen:
- Microsoft-Lizenz: Sie benötigen eine Microsoft 365-Lizenz, um diesen Workflow zu verwenden.
- ArcGIS-Kontotyp: Sie müssen sich bei einem ArcGIS-Konto anmelden, um ArcGIS-Layer-Daten zu Excel hinzuzufügen. Diese Funktion ist für die ArcGIS-Mitgliederrollen "Publisher", "Facilitator" und "Administrator" verfügbar.
Weitere Informationen zu Karten und Layern finden Sie unter Layer.
Weitere Informationen sowie ein Video zum Hinzufügen eines ArcGIS-Layers zu Excel finden Sie in diesem Blogbeitrag in der Esri Community.
Sie können jetzt die Attributtabelle eines ArcGIS Online- oder ArcGIS Enterprise-Layers zu einem Microsoft Excel-Arbeitsblatt hinzufügen und sie darin bearbeiten. Wenn Sie die Attributdaten des ArcGIS-Layers im Excel-Arbeitsblatt bearbeiten, wird der gehostete Layer unmittelbar in ArcGIS aktualisiert.
Hinweis:
Diese Funktionalität steht nur für Feature-Layer zur Verfügung. Das Einfügen neuer Features in den ArcGIS-Layer im Excel-Arbeitsblatt wird nicht unterstützt.
Hinzufügen eines Feature- oder Gruppen-Layers zu einer Karte und einem Excel-Arbeitsblatt
Gehen Sie wie folgt vor, um ein Feature- oder Gruppen-Layer zu einer Karte und einem Excel-Arbeitsblatt hinzuzufügen.
- Klicken Sie in den Kartenwerkzeugen auf die Schaltfläche Layer
 .
.Der Bereich Layer wird angezeigt.
- Klicken Sie im Bereich Layer auf ArcGIS.
Der Bereich Aus ArcGIS hinzufügen wird geöffnet.
- Klicken Sie im Drop-down-Menü auf einen remote gehosteten ArcGIS Online- oder ArcGIS Enterprise-Feature-Layer, um ihn auszuwählen.
Die Umschaltfläche Attributtabelle hinzufügen ist standardmäßig aktiviert.

Wenn der Layer als Feature- oder Gruppen-Layer mit Feature-Layern hinzugefügt wird, wird die verbundene Tabelle angezeigt und in Excel mit den Features in der Karte dargestellt.
- Sie können die Umschaltfläche auch deaktivieren, wenn Sie nicht wünschen, dass die Attributtabelle Excel hinzugefügt wird.
Nur die Karte wird mit dem Feature-Layer aktualisiert.
Anzeigen und Bearbeiten der Attribute von einzelnen Layern
Führen Sie zum Hinzufügen und Bearbeiten der Attribute eines einzelnen Feature-Layers die folgenden Schritte aus:
- Klicken Sie in der Liste Layer auf Layer-Optionen > Layer-Details anzeigen
 , um die Layer-Details in ArcGIS Online zu sehen.
, um die Layer-Details in ArcGIS Online zu sehen. - Klicken Sie auf der ArcGIS Online-Detailseite auf die Registerkarte Daten.
Die Registerkarte zeigt die Standardansicht "Tabelle" der Attribute.
- Klicken Sie auf Einstellungen, und vergewissern Sie sich, dass das Kontrollkästchen Bearbeitung aktivieren im Abschnitt Feature-Layer (gehostet) aktiviert ist.
Hinweis:
Wenn Sie die Bearbeitung aktiviert haben, können Sie einen remote gehosteten Feature-Layer in der Excel-Tabelle bearbeiten.
- Fügen Sie den remote gehosteten Feature-Layer zu Excel hinzu.
Wenn Sie die Tabelle in Excel bearbeiten, wird sie automatisch mit dem gehosteten Layer in ArcGIS synchronisiert.
Anzeigen und Bearbeiten der Attribute von Gruppen-Layern
Führen Sie zum Hinzufügen und Bearbeiten der Attribute eines Gruppen-Layers die folgenden Schritte aus:
- Klicken Sie in der Liste Layer auf Layer-Optionen > Layer-Details anzeigen
 , um die Layer-Details in ArcGIS Online zu sehen.
, um die Layer-Details in ArcGIS Online zu sehen. - Klicken Sie auf der ArcGIS Online-Detailseite auf die Registerkarte Daten.
Die Registerkarte zeigt die Standardansicht "Tabelle" der Attribute.
- Klicken Sie auf Einstellungen, und vergewissern Sie sich, dass das Kontrollkästchen Bearbeitung aktivieren im Abschnitt Feature-Layer (gehostet) aktiviert ist.
Hinweis:
Wenn Sie die Bearbeitung aktiviert haben, können Sie einen Gruppen-Layer in der Excel-Tabelle bearbeiten.
- Fügen Sie den Gruppen-Layer zu Excel hinzu.
Aktivieren Sie in Excel eines oder mehrere Kontrollkästchen im Widget Attributtabellen auswählen.
- Klicken Sie auf Hinzufügen.
Die Attributtabelle der im Gruppen-Layer enthaltenen Feature-Layer wird in einem neuen, separaten Arbeitsblatt angezeigt. Alle Layer werden auf einmal zur Karte hinzugefügt.
- Klicken Sie optional auf Abbrechen, um das Widget zu verlassen und einen anderen Feature- oder Gruppen-Layer auszuwählen.
- Klicken Sie optional im Remote-Webkarten-Layer auf die Registerkarte Visualisierung, um die zur Karte hinzugefügten Layer in Map Viewer anzuzeigen. Diese Karte ist mit der Karte in Excel identisch.
Bearbeiten von Feature-Layer-Feldern
In ArcGIS Online und ArcGIS Enterprise bleiben beim Hinzufügen zum Excel-Arbeitsblatt alle Operationen zur Verwaltung von Feldern erhalten. Wenn Sie z. B. in der ArcGIS-Ansicht "Felder" für das Feld Eindeutig in der Tabelle Einstellungen den Wert Ja festlegen und versuchen, einen doppelten Wert im Excel-Arbeitsblatt einzugeben, erhalten Sie möglicherweise eine Fehlermeldung.
Führen Sie zum Bearbeiten von Feature-Layer-Feldern führen Sie die folgenden Schritte aus:
- Klicken Sie in der Liste Layer auf Layer-Optionen > Layer-Details anzeigen
 , um die Layer-Details in ArcGIS Online zu sehen.
, um die Layer-Details in ArcGIS Online zu sehen. - Klicken Sie auf der ArcGIS Online-Detailseite auf die Registerkarte Daten.
Die Registerkarte zeigt die Standardansicht "Tabelle" der Attribute.
- Klicken Sie optional auf Einstellungen, und vergewissern Sie sich, dass das Kontrollkästchen Bearbeitung aktivieren im Abschnitt Feature-Layer (gehostet) aktiviert ist.
Hinweis:
Wenn Sie die Bearbeitung aktiviert haben, können Sie den Feature-Layer in der Excel-Tabelle bearbeiten.
- Klicken Sie auf der Registerkarte Daten auf die Ansicht Felder neben der Ansicht Tabelle.
In der Ansicht "Felder" können Sie die Feldeinstellungen für ArcGIS-Feature-Layer bearbeiten. Die Feature-Layer-Details wie objectID, Beschreibung, Feldwerttyp und Einstellungen werden in einer Liste angezeigt. Sie können Listen im remote gehosteten Layer erstellen. Diese Funktion hat in den einzelnen ArcGIS-Produkten unterschiedliche Namen, z. B. Liste erstellen in ArcGIS Online und Domäne mit codierten Werten in ArcGIS Pro.
Nach der Erstellung einer Liste im remote gehosteten Layer haben Sie die Möglichkeit, sie in Excel zu ändern. Jeder zu Excel hinzugefügte Feature-Layer kann in einem bestimmten Aktualisierungsintervall für Layer, das in den Layer-Optionen definiert wird, aktualisiert werden. Wenn Sie den Layer aktualisieren, wird Excel mit den jeweils neusten ArcGIS-Updates versehen.
ArcGIS for Excel unterstützt ArcGIS Pro Layer mit einem in ArcGIS veröffentlichten SubType-Feld. Sie können dieses Feld als Layer in das Excel-Arbeitsblatt einfügen, um es dort zu bearbeiten. Subtype-Gruppen-Layer werden derzeit in ArcGIS for Excel nicht unterstützt. Sie können Subtype-Gruppen-Layer zu einer ArcGIS for Excel-Karte oder hinzufügen. Die Attributdaten werden dem Excel-Arbeitsblatt allerdings nicht hinzugefügt.
Entfernen eines gehosteten Feature-Layers
Führen Sie die folgenden Schritte aus, um einen gehosteten Feature-Layer aus der Liste Layer zu entfernen:
- Klicken Sie in den Kartenwerkzeugen auf die Schaltfläche Layer
 .
.Der Bereich Layer wird angezeigt.
- Klicken Sie im Bereich Layer auf die Schaltfläche Entfernen neben dem gewünschten Layer.
Der Layer wird aus der Karte und dem Excel-Arbeitsblatt entfernt.
Pop-ups und Beschriftungen von Format-Feature-Layern
Sie können Pop-ups und Beschriftungen für gehostete Feature-Layer in ArcGIS for Excel formatieren. Die zu Excel hinzugefügte Formatierung wird automatisch in Echtzeit im ArcGIS Online- oder ArcGIS Enterprise-Layer gespeichert.