Collector bietet einen Testmodus, mit dem Sie die App und ihre Funktionen verwenden können, ohne Karten zu erstellen. Diese Übung erklärt Ihnen, wie Sie die App im Testmodus verwenden, um die verfügbaren Funktionen auszuprobieren.
Bevor Sie sich bei der App anmelden, werden auf dem Startbildschirm die Optionen Weitere Informationen und Testen angezeigt. Über die Option Weitere Informationen können Sie den Webbrowser des Geräts öffnen und auf Ressourcen zugreifen, die Ihnen helfen, sich mit Collector vertraut zu machen. Mit der Option Testen laden Sie die App als Testbenutzer mit einigen Beispielkarten. Anhand dieser Karten können Sie die Funktionen der App erkunden und visualisieren, wie sie in Ihre Arbeit integriert werden kann.
Starten des Testmodus
- Installieren Sie Collector for ArcGIS aus dem App Store, wenn die App nicht bereits auf Ihrem Mobiltelefon installiert ist.
- Starten Sie die App.
- Wählen Sie im Startbildschirm Testen aus.
Hinweis:
Wenn Sie die App bereits installiert und sich bei ihr angemeldet haben, können Sie auf die Testfunktionen zugreifen, indem Sie sich abmelden. Wählen Sie in der Kartengalerie Aktion
 und dann Abmelden aus.
und dann Abmelden aus.Der Inhalt des Testbenutzers wird in die App geladen, und die Liste Alle Karten wird angezeigt. Die Benutzeroberfläche ist derjenigen ähnlich, die angezeigt wird, wenn Sie sich als Testbenutzer anmelden, da es sich um ein echtes Benutzerkonto mit echten Karten, Gruppen und Inhalt handelt. Das Menü im Testmodus verfügt jedoch nicht über die Option Eigene Karten.
Suchen nach Karten mithilfe der Karten-Galerie und des Menüs
Machen Sie sich mit dem Menü und der Karten-Galerie vertraut.
- Um die Liste der verfügbaren Kartensammlungen anzuzeigen, wählen Sie Alle Karten aus.
Es werden eine Liste der verfügbaren Kartengruppen, die Option Alle Karten und alle Einträge für alle Benutzergruppen des Testbenutzers angezeigt.
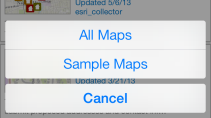
Hinweis:
Da es sich beim Testbenutzer um ein echtes Benutzerkonto handelt, sind die Gruppen, deren Mitglied der Testbenutzer ist, nicht für immer festgelegt, sondern ändern sich im Laufe der Zeit. Möglicherweise sehen Sie also eine andere Liste von Gruppen, als in der vorhergehenden Bildschirmaufnahme abgebildet. Wenn Sie angemeldet sind, wird die Option Eigene Karten angezeigt, die für Testbenutzer nicht verfügbar ist.
- Kehren Sie zur Liste Alle Karten zurück, indem Sie im Menü Alle Karten auswählen. Wenn Sie eine Gruppe auswählen, werden lediglich die Karten aufgelistet, die zur ausgewählten Gruppe gehören.
- Wählen Sie Suchen
 aus, und geben Sie Damage Assessment ein, um die angezeigten Beispielkarten zu filtern. Dies erleichtert Ihnen das Finden der Karte "Damage Assessment Survey".
aus, und geben Sie Damage Assessment ein, um die angezeigten Beispielkarten zu filtern. Dies erleichtert Ihnen das Finden der Karte "Damage Assessment Survey". - Zeigen Sie die Details der Beispielkarte "Damage Assessment Survey" an, indem Sie Überlauf und dann Details anzeigen auswählen.
- Kehren Sie zur Liste der Beispielkarten zurück, indem Sie Fertig auswählen.
Öffnen einer Karte und Navigieren innerhalb einer geöffneten Karte
- Wählen Sie die Miniaturansicht der Karte "Damage Assessment Survey" aus, um diese zu öffnen.
Anschließend wird die Karte mit der Karte "Damage Assessment Survey" geöffnet. Die angezeigte Ausdehnung gibt Ihre aktuelle Position wieder, wenn Sie Standortdienste aktiviert haben (andernfalls wird die Ausdehnung angezeigt, bei der die Karte gespeichert wurde).
Wenn Standortdienste aktiviert sind, zeigt Eigene Position einen ausgefüllten Kreis an
 der signalisiert, dass Ihre Position auf dem Bildschirm angezeigt und die Karte geschwenkt wird, um die mittige Anzeige der Position beizubehalten, wenn Sie sich bewegen.
der signalisiert, dass Ihre Position auf dem Bildschirm angezeigt und die Karte geschwenkt wird, um die mittige Anzeige der Position beizubehalten, wenn Sie sich bewegen. - Verändern Sie Ihre Position durch Gehen oder Fahren.
Die Position auf der Karte wird aktualisiert. Die Karte wird geschwenkt, wobei die mittige Anzeige Ihrer Position auf der Karte beibehalten wird.
- Navigieren Sie innerhalb der Karte durch Schwenken auf einen Kartenpunkt und Vergrößern/Verkleinern der Karte.
Das Symbol für Eigene Position wechselt sein Aussehen und wird zu einem leeren Kreis
 , der signalisiert, dass Ihre Position auf dem Bildschirm angezeigt, die Karte jedoch nicht entsprechend geschwenkt wird, um die mittige Positionsanzeige beizubehalten. Ihre Position bleibt auf der Karte fixiert, ist jedoch nicht der Mittelpunkt des Bildschirms.
, der signalisiert, dass Ihre Position auf dem Bildschirm angezeigt, die Karte jedoch nicht entsprechend geschwenkt wird, um die mittige Positionsanzeige beizubehalten. Ihre Position bleibt auf der Karte fixiert, ist jedoch nicht der Mittelpunkt des Bildschirms. - Wählen Sie Eigene Position
 aus, um Ihre Position auf dem Bildschirm neu zu zentrieren, und wählen Sie die Option erneut aus, um die Anzeige Ihrer aktuellen Position zu deaktivieren.
aus, um Ihre Position auf dem Bildschirm neu zu zentrieren, und wählen Sie die Option erneut aus, um die Anzeige Ihrer aktuellen Position zu deaktivieren.Das Symbol für Eigene Position wechselt sein Aussehen und wird zu einem leeren Symbol
 .
.Tipp:
Wenn Sie Ihre Position auf der Karte nicht sehen müssen, deaktivieren Sie Eigene Position
 . Dies schont den Akku, da hierbei nicht nur die Anzeige Ihrer Position, sondern auch die GPS-Funktion deaktiviert wird. Wenn die Karte Ihre Position verfolgt, wird dieser Vorgang weiterhin ausgeführt, wenn die Position nicht auf der Karte angezeigt wird, wobei das GPS bei Bedarf aktiviert wird. Wenn Sie Daten erfassen, wird das GPS bei Bedarf wieder aktiviert, um die Positionen für die Erfassung abzurufen.
. Dies schont den Akku, da hierbei nicht nur die Anzeige Ihrer Position, sondern auch die GPS-Funktion deaktiviert wird. Wenn die Karte Ihre Position verfolgt, wird dieser Vorgang weiterhin ausgeführt, wenn die Position nicht auf der Karte angezeigt wird, wobei das GPS bei Bedarf aktiviert wird. Wenn Sie Daten erfassen, wird das GPS bei Bedarf wieder aktiviert, um die Positionen für die Erfassung abzurufen. - Wählen Sie Überlauf aus, um zusätzlich verfügbare Werkzeuge anzuzeigen. Wählen Sie Lesezeichen
 aus. Wenn der Autor Positionen in der Karte mit Lesezeichen versehen hat, können Sie über die Lesezeichen zu diesen Positionen navigieren. Wenn Sie sich mit Ihren eigenen Kontoinformationen statt als Testbenutzer anmelden, können Sie eigene Positionen speichern und zu ihnen navigieren.
aus. Wenn der Autor Positionen in der Karte mit Lesezeichen versehen hat, können Sie über die Lesezeichen zu diesen Positionen navigieren. Wenn Sie sich mit Ihren eigenen Kontoinformationen statt als Testbenutzer anmelden, können Sie eigene Positionen speichern und zu ihnen navigieren.
Suchen von Orten und Abrufen von Wegbeschreibungen
Bei der Datenerfassung kann es notwendig sein, Daten in der Nähe eines bestimmten Point of Interest zu erfassen. In dieser Übung sollen Daten in der Nähe eines lokalen Cafés erfasst werden. Führen Sie die folgenden Schritte aus, um nach ihnen zu suchen und Wegbeschreibungen zu erhalten:
- Wählen Sie Suchen
 aus.
aus. - Geben Sie Café ein, und wählen Sie Suchen aus.
Hinweis:
Sie können die Suchergebnisse unter Verwendung Ihrer aktuellen Position verfeinern. Wenn Ihre aktuelle Position angezeigt wird und auf der Karte sichtbar oder nicht weit vom sichtbaren Bereich entfernt ist, verwendet die Suchfunktion diese Position zur Bestimmung eines Interessenbereichs. Sofern die Position nicht angezeigt wird, wird GPS aktiviert und die GPS-Position als Mitte Ihres Interessenbereichs verwendet. Befindet sich die GPS-Position jedoch außerhalb des sichtbaren Bereichs der Karte, wird sie nicht zur Verfeinerung von Suchergebnissen genutzt und stattdessen die Mitte der sichtbaren Karte zur Festlegung des Interessenbereichs verwendet.
Die Cafés werden entlang des unteren Kartenbereichs in den Suchergebnissen angezeigt. Das erste Ergebnis wird außerdem auf der Karte selbst durch einen roten Pin dargestellt, um die Position zu markieren.
- In der Ergebnisliste ist der erste Eintrag der Point of Interest. Um die für das Ergebnis verfügbaren Aktionen anzuzeigen, wählen Sie den rechts daneben befindlichen Pfeil
 aus.
aus.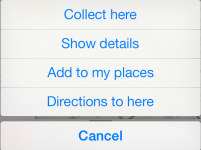
- Wählen Sie Wegbeschreibung bis hier aus.
Wenn Navigator for ArcGIS nicht auf Ihrem Gerät installiert ist, haben Sie den Haftungsausschluss möglicherweise noch nicht akzeptiert. Lesen Sie den Haftungsausschluss, aktivieren Sie das Kontrollkästchen Diese Meldung nicht mehr anzeigen, und wählen Sie Akzeptieren aus.
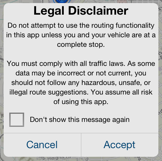
Die Route von Ihrer aktuellen Position bis zum Point of Interest wird auf der Karte angezeigt. Auf den unten in der Karte eingeblendeten Routeninformationen werden zusammenfassende Informationen zur Route, einschließlich Reisezeit und Entfernung, sowie die einzelnen Schritte der Wegbeschreibung für die Route angezeigt.
Wenn Sie Navigator installiert haben, wird die App gestartet. Falls Sie sich noch nicht angemeldet bzw. eine Karte Ihrer Position heruntergeladen oder geöffnet haben, sollten Sie dies nachholen. Die aktuell in Navigator geöffnete Karte wird verwendet und die Route, Fahrzeit und Entfernung zu Ihrem Ziel werden auf der Karte angezeigt. Um sprachgesteuerte Wegbeschreibungen zu empfangen, wählen Sie Navigation starten aus. Nachdem Sie Ihr Ziel erreicht haben, wird eine Meldung in Navigator angezeigt, in der Sie gefragt werden, ob Sie zu Collector zurückkehren möchten. Wählen Sie Ja aus, um die Datenerfassung fortzusetzen. Weitere Informationen finden Sie in der Navigator-Hilfe.
Anzeigen, Aktualisieren und Erstellen von Features
Nachdem Sie den Bereich gefunden haben, in dem Sie arbeiten werden, erkunden Sie die bereits vorhandenen Features und fügen ein neues Feature hinzu.
- Suchen Sie nach einem Haus innerhalb eines grün, grau, gelb, rot oder braun umrandeten Feldes. Dies sind Features für die Schadensfeststellung auf der Karte. Möglicherweise müssen Sie die Karte verkleinern, um ein Feature zu finden, falls keines in Ihrem Bereich erstellt wurde, oder Sie müssen in dem Bereich mit dem Café suchen, das Sie im vorherigen Abschnitt gefunden haben.
Hinweis:
In diesem Hilfesystem bezieht sich der Begriff "Feature" auf ein Element von Interesse auf der Karte, mit dem Sie interagieren können. Herkömmlich wird unter einem Feature auf einer Karte ein beliebiges Element von Interesse verstanden. In dieser Anwendung jedoch sind einige herkömmliche Features Teil der Grundkarte, also des Hintergrunds, und als solche nicht interaktiv. In der Beispielkarte "Damage Assessment Survey" (siehe Lernprogramm) sind die Städte und Seen Teil der Grundkarte und bieten weder zusätzliche Informationen noch Interaktivität. Häuser jedoch sind Elemente, die die Grundkarte überlagern und zusätzliche Informationen aufweisen, mit denen Sie interagieren können. Sie können die Informationen zu den Häusern anzeigen und die Häuser bearbeiten. Daher sind die Häuser in dieser Karte Features.
- Wählen Sie ein vorhandenes Feature aus.
Das Feature wird in den Ergebnissen angezeigt.
- Um die für das Ergebnis verfügbaren Aktionen anzuzeigen, wählen Sie den rechts daneben befindlichen Pfeil
 aus.
aus.
- Wählen Sie Details anzeigen aus, um zusätzliche Informationen zu dem Feature anzuzeigen. Die angezeigten Informationen wurden als Teil der Karte erstellt.
Sie können das Feature auch bearbeiten oder löschen. Übungen zu diesen Aktionen finden Sie unter Aktualisieren eines Features und Löschen eines Features.
- Wählen Sie die Karte aus, um die Details zu schließen.
- Wählen Sie Neu erfassen
 aus.
aus.Tipp:
Wenn viele Feature-Typen zur Auswahl stehen, verwenden Sie den Filter am oberen Rand des Bereichs, um den Typ zu suchen, den Sie erstellen.
Eine vollständige Übung zur Datenerfassung einschließlich des Hinzufügens von Anlagen und Optionen zum Festlegen der Position finden Sie unter Erfassen von Daten. Ein einfaches Beispiel für die Erfassung wird im Folgenden beschrieben.
Wenn Sie mit einem iPad arbeiten, steht Ihnen kein Werkzeug Neu erfassen in der Werkzeugleiste zur Verfügung. Verwenden Sie stattdessen den Bereich Neues Feature erfassen auf der rechten Seite des Bildschirms.
- Wählen Sie Minor aus, um eine Schadensfeststellung für einen geringfügigen Schaden an Ihrer Position zu erstellen.
- Wählen Sie das Feld Contact First Name aus, und geben Sie Fred ein.
- Wählen Sie Fertig aus, um den Namen zu speichern und zur Attributliste zurückzukehren.
- Wählen Sie Senden aus, um das Feature zu speichern.
Anschließend wird die Karte mit dem hinzugefügten Feature angezeigt.
Ändern der sichtbaren Daten
Die auf der Karte angezeigten Daten stellen einen Kontext für die Betrachtung der restlichen Daten bereit. Die Grundkarte (auch als Hintergrund- oder Referenzkarte bezeichnet) liefert einen großen Teil des Bezugs zu den Daten. Je nach verwendeter Grundkarte können folgende Fragen beantwortet werden: Was befindet sich in der Nähe? oder Wie sieht das Terrain aus? Auch wenn der Autor der Karte die Grundkarte gewählt hat, die seiner Meinung nach die nützlichste ist, kann es doch vorkommen, dass Sie eine andere Grundkarte bevorzugen. Die Änderung ist nur während der Arbeit mit der Karte sichtbar und bewirkt keine Änderung an der online gespeicherten Karte.
Hinweis:
Beim Erstellen der Karte hat der Autor auch Features hinzugefügt, die er als nützlich erachtet. Doch vielleicht möchten Sie einige Features ausblenden, während Sie nach Mustern bei anderen Features suchen oder um sich die Suche nach einem bestimmten Feature von Interesse zu erleichtern. Was die Sichtbarkeit von Daten anbelangt, befasst sich diese Übung vorrangig mit dem Ändern der Grundkarte, doch Sie können die Sichtbarkeit von Features auch mithilfe von Layern  ändern. Erweitern Sie die Werkzeugleiste, indem Sie Überlauf auswählen, um das Werkzeug "Layer" aufzurufen.
ändern. Erweitern Sie die Werkzeugleiste, indem Sie Überlauf auswählen, um das Werkzeug "Layer" aufzurufen.
- Wählen Sie Überlauf aus, um zusätzlich verfügbare Werkzeuge anzuzeigen.
- Wählen Sie Grundkarten
 aus, um die Seite "Grundkarten" anzuzeigen.
aus, um die Seite "Grundkarten" anzuzeigen. - Wählen Sie die Miniaturansicht der Grundkarte "Bild" aus, um diese zu verwenden.
Die Karte wird zusammen mit der Grundkarte "Bild" angezeigt.
Messen auf der Karte
Sie können Entfernungen und Flächen auf der Karte messen. In dieser Übung messen Sie die Entfernung zwischen Ihrer Position und einem Feature.
- Wählen Sie Überlauf aus, um zusätzlich verfügbare Werkzeuge anzuzeigen.
- Wählen Sie Messen
 aus.
aus.Die Karte wechselt in den Messmodus. Durch Auswahl eines Features werden keine Informationen zum Feature mehr angezeigt, sondern es wird ein Messpunkt an dieser Position platziert. Die Registerkarte Messwert mit den Messergebnissen wird angezeigt. Die Karte ist auf die Messung von Entfernungen eingestellt, wenn Sie das erste Mal messen oder wenn die letzte Messung eine Entfernung betraf.

Wenn Sie zuletzt eine Fläche gemessen haben, ist die Karte auf die Flächenmessung eingestellt.
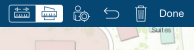
- Wenn die Messung nicht auf "Entfernung" festgelegt ist, wählen Sie Entfernung messen
 aus, um sie festzulegen.
aus, um sie festzulegen. - Suchen Sie nach einem Feature auf der Karte. Im Folgenden werden Sie die Entfernung von Ihrer Position zu der des Features messen. Wählen Sie das Feature aus, um an dessen Position einen Messpunkt zu platzieren.
- Wählen Sie Eigene Position verwenden
 aus, um einen weiteren Punkt an der aktuellen Position hinzuzufügen.
aus, um einen weiteren Punkt an der aktuellen Position hinzuzufügen.Die Entfernung zwischen Ihrer Position und dem Feature wird angezeigt.
- Wählen Sie das Messergebnis aus, um die Dropdownliste für die Einheiten zu öffnen, und wählen Sie die Einheiten zum Anzeigen der Messung in verschiedenen Einheiten aus.
- Um den Messmodus zu beenden, wählen Sie Fertig aus.
Das Messungs-Shape und die Messergebnisse werden aus der Karte entfernt, und der Messmodus wird beendet. Anschließend können Sie durch Auswahl von Features wieder Informationen zu diesen abrufen.
Nachdem Sie den Testmodus und die Beispielkarte "Damage Assessment Survey" verwendet haben, sollten Sie nun mit den Funktionen und der Leistungsfähigkeit von Collector vertraut sein. Es liegt nun an Ihnen, sich zu überlegen, wie sie in Ihre Workflows eingebunden werden kann bzw. wie Sie die App beim Arbeiten mit den Daten Ihrer Organisation einsetzen können.
Hinweis:
Collector kann auch mit eigenen Daten oder zur Nachverfolgung der Positionen von Datenerfassern im Außendienst genutzt werden. Um diese Workflows auszuprobieren, müssten Sie eigene Karten erstellen. Details hierzu finden Sie unter Erstellen und Freigeben einer Karte für die Datenerfassung und Verfolgen der Positionen von Datenerfassern.