In dieser Übung erstellen Sie eine Karte für die Erfassung von Daten zu Schadensfeststellungen. Sie erstellen eine Karte, indem Sie mit einer Grundkarte beginnen, den Layer für die Schadensfeststellung hinzufügen (den Sie in der Übung Vorbereiten der Daten in ArcGIS for Desktop erstellt haben, oder mit dem freigegebenen Layer), das Datenerfassungsformular konfigurieren und die Anwendungseinstellungen anpassen. Zum Abschluss geben Sie die Karte frei, um sie für andere Mitarbeiter innerhalb Ihrer Organisation verfügbar zu machen.
Zu diesen Schritten werden Bildschirmaufnahmen gezeigt, die diesen Workflow für die Clancy Energy-Organisation illustrieren. Einige Aktionen dürften, wenn sie von Nichtmitgliedern ausgeführt werden, zu anderen Ergebnissen führen (wie im Fall der Freigabeoptionen). Sie können diesen Workflow unter Verwendung Ihrer ArcGIS-Organisation durchführen. Entsprechende Anmerkungen unterstützen Sie dabei. Wenn Sie kein Mitglied einer Organisation sind, können Sie eine Organisation zu Testzwecken erstellen.
Erstellen einer Karte
Erstellen Sie eine Karte, indem Sie den Layer "Damage Assessment", den Sie in der vorherigen Übung veröffentlicht haben, oder den von Esri bereitgestellten Layer verwenden. In den folgenden Abschnitten erstellen Sie eine Karte, indem Sie mit einer Grundkarte beginnen, den Layer "Damage Assessment" hinzufügen und die für die Schadensfeststellungen bereitgestellten Details untersuchen.
Erstellen einer neuen Karte
- Öffnen Sie in einem Webbrowser die Startseite Ihrer Organisation.
- Wenn Sie ArcGIS Online verwenden, navigieren Sie zu www.arcgis.com/home .
- Wenn Sie ArcGIS Enterprise verwenden, navigieren Sie zur Startseite Ihres Enterprise-Portals. Diese wird häufig im Format www.yourportalname.com/arcgis angegeben.
- Klicken Sie in der oberen rechten Ecke auf den Link Anmelden.
- Geben Sie Ihren Benutzernamen und Ihr Kennwort ein, und klicken Sie auf Anmelden.
Die Startseite Ihrer Organisation wird angezeigt.
- Klicken Sie im Menüband oberhalb des Banners auf Karte.
Es wird eine neue Karte namens "Eigene Karte" angezeigt, die eine Grundkarte enthält.
Hinweis:
Diese Übung wurde unter Verwendung einer Organisation mit der topografischen Grundkarte erstellt. Ihre Organisation verfügt möglicherweise über eine andere Grundkarte. Das ist kein Problem, da die mit dieser Übung erstellte Karte mit jeder beliebigen Grundkarte erstellt werden kann.
- Schwenken und zoomen Sie die Karte so, dass die Vereinigten Staaten angezeigt werden, falls dies noch nicht der Fall ist.
Tipp:
Um die Vereinigten Staaten zu finden, können Sie das Suchfeld Adresse oder Ort suchen in der oberen rechten Ecke der Karte verwenden.
- Klicken Sie auf dem Menüband auf Grundkarte, und wählen Sie Straßen aus.
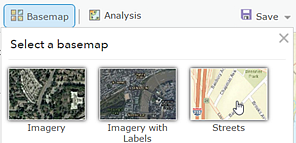
Diese Grundkarte liefert hilfreichen Kontext beim Auffinden von Gebäuden, für die eine Schadensfeststellung vorgenommen werden soll.
Hinweis:
Wenn Ihre Organisation nicht über die Straßengrundkarte verfügt, wählen Sie eine andere Grundkarte aus, die nützliche Informationen für Ihre Daten bereitstellt.
Hinzufügen eines Layers zur Karte
Damit Ihre Karte in Collector zugänglich ist, fügen Sie einen bearbeitbaren Feature-Layer hinzu.
Hinweis:
Wenn Sie Ihren Layer nicht mithilfe der Schritte in der vorherigen Übung veröffentlicht haben, können Sie zur Durchführung der folgenden Schritte einen freigegebenen bearbeitbaren Feature-Layer verwenden. Durchsuchen Sie zu diesem Zweck ArcGIS Online nach damage assessment demonstration owner:esri_collector und fügen Sie den Layer Damage Assessment Survey (Demonstration) hinzu, der von esri_collector erstellt wurde.
Da Portal for ArcGIS 10.3.1 und 10.4.1 die Suche in ArcGIS Online nicht unterstützen, müssen Sie stattdessen den Layer mithilfe der URL http://sampleserver6.arcgisonline.com/arcgis/rest/services/DamageAssessment/FeatureServer/0 aus dem Internet hinzufügen.
- Klicken Sie auf dem Menüband auf Hinzufügen
 und wählen Sie Layer suchen aus.
und wählen Sie Layer suchen aus. Der Seitenbereich Layer suchen wird angezeigt.
- Stellen Sie die Dropdown-Liste Ort auf Eigene Inhalte ein.
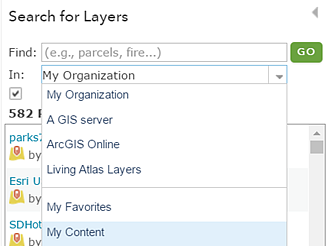
- Geben Sie damage assessment in das Textfeld Suchen ein, und klicken Sie auf Los, um danach zu suchen.
Es wird eine Liste der relevanten Layer zurückgegeben. Ihre Liste kann von derjenigen, die nachfolgend abgebildet ist, abweichen, da sie die Inhalte Ihres Benutzerkontos wiedergibt.
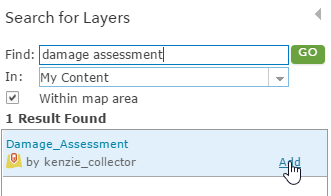
- Klicken Sie auf dem Layer Damage_Assessment auf Hinzufügen, um das Ergebnis Ihrer Karte hinzuzufügen.
Die vorhandenen Schadensfeststellungen werden auf der Karte angezeigt.
Hinweis:
Wenn Sie den Schadensfeststellungs-Layer verwenden, den Sie veröffentlicht haben, und dieser keine Daten aufweist, ist das kein Problem. Weiter unten in diesem Abschnitt werden einige Daten hinzugefügt.
Wenn Sie den freigegebenen Feature-Layer verwenden, der von esri_collector erstellt wurde, entspricht die Anzeige beim Hinzufügen des Layers zu Ihrer Karte möglicherweise nicht genau der folgenden Abbildung, da sich die Daten im Schadensfeststellungs-Layer ändern.
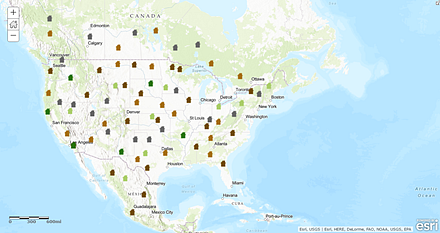
- Klicken Sie unten im Seitenbereich auf Hinzufügen von Layern abgeschlossen.
Der Seitenbereich Layer suchen wird geschlossen und der Seitenbereich Inhalt wird angezeigt.
- Damit beim erstmaligen Öffnen von Collector einige Daten angezeigt werden, können Sie dem Layer Daten hinzufügen, indem Sie die folgenden Schritte ausführen:
- Klicken Sie auf dem Menüband auf Bearbeiten

Die fünf Feature-Typen werden im Seitenbereich mit den Symbolen angezeigt, die die verschiedenen Werte von "Extent of Damage" in der Vorlage darstellen.
- Wählen Sie eines der Symbole im Seitenbereich aus, und klicken Sie auf die Karte, um eine Schadensmeldung hinzuzufügen.
Die Attribute für das neu hinzugefügte Feature werden auf der Karte angezeigt.
- Geben Sie die Informationen in die Attributfelder ein.
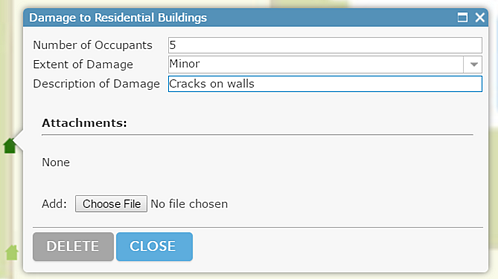
Der Karte wird ein neues Feature hinzugefügt. Sie können die Schritte b und c wiederholen, um dem Feature-Layer weitere Daten hinzuzufügen.
- Klicken Sie auf dem Menüband auf Bearbeiten
Speichern der Karte
- Klicken Sie auf dem Menüband auf Speichern
 , und wählen Sie Speichern aus.
, und wählen Sie Speichern aus. Das Dialogfeld Karte speichern wird angezeigt.
- Füllen Sie im Dialogfeld Karte speichern die Felder wie gezeigt oder nach Bedarf aus.
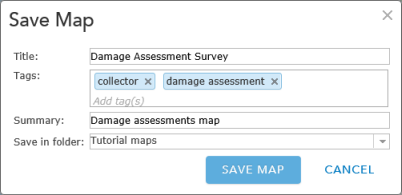
Hinweis:
Wenn Sie über keinen Ordner für Lernprogramm-Karten verfügen und einen solchen erstellen möchten, tun Sie dies in Eigene Inhalte.
- Klicken Sie auf Karte speichern.
Hinweis:
Sie sind der Besitzer dieser Karte, wenn Sie jedoch den freigegebenen Layer verwenden, ist Ihre Karte von der Verfügbarkeit von Layern abhängig, die sich nicht in Ihrem Besitz befinden. Wenn der Besitzer den Layer löscht oder die Freigabe des Layers beendet, kann er nicht auf Ihrer Karte dargestellt werden.
Testen des Pop-ups
- Zoomen Sie auf die Karte, um die Schadensfeststellungen genauer zu untersuchen.
- Klicken Sie auf eine der vorhandenen Schadensfeststellungen.
Es werden Informationen zur Schadensfeststellung angezeigt. Diese Informationen sind für jeden verfügbar, der die Karte anzeigt. Hier ist zudem definiert, welche Informationen im Außendienst erfasst werden können. Dieselben Informationen werden hier im Pop-up und in der App angezeigt. Die Felder, die angezeigt werden, hängen von dem Layer "Damage_Assessment" ab, den Sie der Karte hinzugefügt haben. Die Anzeige stimmt nicht unbedingt mit dieser Abbildung überein.
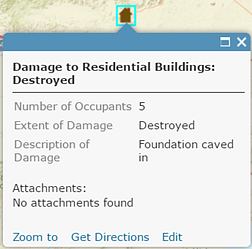
- Schließen Sie das Pop-up.
Sie haben jetzt eine Karte erstellt, indem Sie eine Grundkarte und einige Layer hinzufügten, und Sie haben ihre Pop-ups erkundet. Der Nutzen dieser Karte beruht größtenteils auf den Informationen in ihren Pop-ups. Im nächsten Abschnitt erfahren Sie, wie Sie Pop-ups für die Anzeige von freizugebenden Informationen konfigurieren.
Konfigurieren des Datenerfassungsformulars
Im vorherigen Abschnitt haben Sie eine Karte erstellt, indem Sie einen Layer hinzufügten, und die in den Pop-ups bereitgestellten Details untersuchten. Sie können sowohl die in Pop-ups angezeigten als auch die im Außendienst erfassten Informationen anpassen.
Auch wenn Sie die vorherigen Schritte nicht ausgeführt haben, können Sie dennoch die folgenden Schritte ausführen. Sie müssen nur eine Kopie der Karte Damage Assessment Survey (Tutorial) speichern und mit Ihrer Kopie der Karte fortfahren. Um die Karte in ArcGIS Online zu finden, suchen Sie nach Damage assessment tutorial owner:esri_collector type:map.
- Klicken Sie im Seitenbereich auf Karteninhalt anzeigen
 , um das Fenster Karteninhalt anzuzeigen.
, um das Fenster Karteninhalt anzuzeigen. - Zeigen Sie im Seitenbereich mit der Maus auf den Layer "Damage Assessment", und klicken Sie auf die kleinen Auslassungspunkte rechts neben den Werkzeugen.

Das Kontextmenü "Layer-Eigenschaften" wird angezeigt.
- Wählen Sie im Kontextmenü "Layer-Eigenschaften" die Option Pop-up konfigurieren aus.
Der Seitenbereich wird geändert, um die Konfiguration des Pop-ups zu ermöglichen.
Der Standard-Pop-up-Titel setzt sich aus dem Layer-Namen ("Damage to Residential Buildings") und einem Feldnamen in geschweiften Klammern zusammen. Die Felder stammen aus den Daten im Layer der Karte. In diesem Fall lautet der Feldname entweder typdamage in der freigegebenen Karte oder TYPDAMAGE in den veröffentlichten Daten. In diesem Feld wird die Schadensstufe angezeigt, die erfasst wurde. Feldnamen funktionieren wie Variablen, d. h., wenn Sie auf eine Schadensfeststellung in der Karte klicken, wird als Titel des zugehörigen Pop-ups die Schadensstufe zu dieser Schadensfeststellung angezeigt.
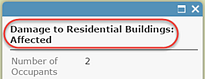
- Klicken Sie weiter unten im Bereich Pop-up konfigurieren im Abschnitt Pop-up-Inhalt auf Attribute konfigurieren.
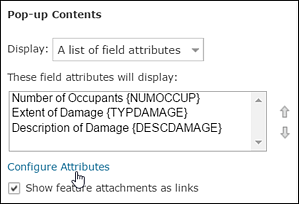
Im Dialogfeld Attribute konfigurieren werden die Felder des Features nach Anzeigestatus (ein oder aus), Bearbeitungsstatus (ein oder aus), Feldname (nicht änderbar) und Feld-Alias (änderbar) aufgelistet.
- Deaktivieren Sie im Dialogfeld Attribute konfigurieren in der Spalte Anzeigen das Kontrollkästchen für die Beschreibung des Schadensfeldes.
- Klicken Sie auf OK, um das Dialogfeld Attribute konfigurieren zu schließen.
- Klicken Sie am unteren Rand des Bereichs Pop-up konfigurieren auf OK.
- Klicken Sie auf eine Schadensfeststellung auf der Karte, um das zugehörige aktualisierte Pop-up anzuzeigen.
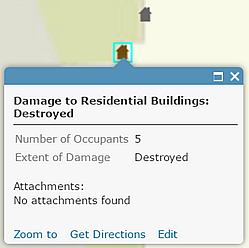
- Schließen Sie das Pop-up auf der Karte.
- Klicken Sie auf dem Menüband auf Speichern
 , und wählen Sie Speichern aus.
, und wählen Sie Speichern aus.
Die Karte kann jetzt für die Datenerfassung eingesetzt werden. Im nächsten Abschnitt erfahren Sie, wie Sie die Funktionen anpassen können, die verfügbar sind, wenn die Karte in Collector verwendet wird.
Anpassen der Anwendungseinstellungen
Einige Funktionen von Karten können aktiviert bzw. deaktiviert werden. Diese Einstellungen betreffen die Fähigkeit, Routen zu erstellen, Messungen vorzunehmen, Grundkarten zu wechseln, Orte zu suchen und die Positionen von Datenerfassern nachzuverfolgen. Die Routenplanung, das Messwerkzeug, die Grundkartenauswahl und die Ortssuche anhand der Adressenfunktionen sind standardmäßig aktiviert. In diesem Abschnitt deaktivieren Sie die Routenerstellungs- und Messfunktionen und aktivieren die Suche von Positionen nach Layer (Feature-Suche), da Ihre Außendienstmitarbeiter die Feature-Suche bei der Datenerfassung benötigen, jedoch keine Routen oder Messungen abrufen müssen.
Hinweis:
Die Elementdetailseite wurde in ArcGIS Enterprise 10.5 aktualisiert. Dieser Abschnitt enthält die neue Elementdetailseite. Wenn Sie Portal for ArcGIS 10.3.1 oder 10.4.1 verwenden, unterscheiden sich die Schritte 3 und 4 geringfügig. Hier gibt es keine Registerkarte Einstellungen; klicken Sie in Schritt 3 stattdessen auf der Elementdetailseite auf Bearbeiten. In Schritt 4 finden Sie die Anwendungseinstellungen im Abschnitt Eigenschaften, da es keinen Abschnitt Webkarten-Einstellungen mehr gibt.
- Klicken Sie im Seitenbereich auf Info
 , um die Details der Karte anzuzeigen.
, um die Details der Karte anzuzeigen. - Klicken Sie auf Mehr Details, um zur Elementdetailseite der Karte zu gelangen.
- Klicken Sie auf die Registerkarte Einstellungen.
- Deaktivieren Sie im Abschnitt Webkarteneinstellungen unter Anwendungseinstellungen die Kontrollkästchen Routing und Messwerkzeug .
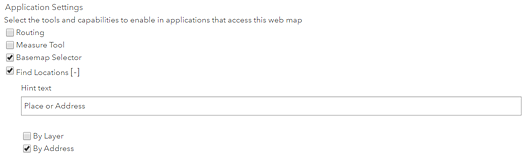
Hinweis:
Collector unter Windows unterstützt derzeit keine Routenerstellung.
- Aktivieren Sie unter Positionen suchen das Kontrollkästchen Nach Layer, um die Feature-Suche für Ihre Karte zu aktivieren, damit Ihre Mitarbeiter bestimmte Schadensfeststellungen in Collector finden können.
- Klicken Sie auf Layer hinzufügen, um anzugeben, welcher Layer durchsucht werden kann. Standardmäßig wird der Layer "Damage_Assessment" nach der Anzahl der Bewohner durchsucht.
- Geben Sie Ort, Adresse oder Anzahl der Bewohner als Hinweistext ein. Dieser Text wird im Suchfeld angezeigt.
- Klicken Sie auf Speichern, um die Anwendungseinstellungen zu speichern.
Ihre Karte ist jetzt erstellt, konfiguriert und angepasst. Sie kann jetzt freigegeben werden für andere Mitarbeiter in Ihrer Organisation.
Freigeben der Karte
Nachdem Ihre Karte jetzt bereit zur Verwendung ist, geben Sie sie für andere Mitglieder der Organisation frei.
- Klicken Sie auf der Elementdetailseite auf die Registerkarte Übersicht und auf Freigeben.
Wenn Sie die einzige Person sind, die auf Ihre Karte zugreifen können muss, brauchen Sie sie nicht freizugeben. Fahren Sie in diesem Fall mit Schritt 3 fort.
- Aktivieren Sie im Dialogfeld Freigeben das Kontrollkästchen zum Freigeben des Elements für eine Ihrer Gruppen.
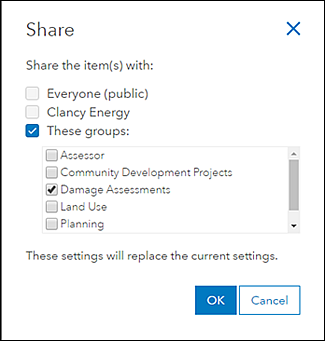
Hinweis:
Ihre Freigabeoptionen hängen von den Organisationen und Gruppen ab, denen Sie angehören. Es werden nicht die gleichen Optionen wie in der vorherigen Bildschirmaufnahme angezeigt. Geben Sie die Karte für eine Ihrer Gruppen frei.
- Klicken Sie auf OK, um das Dialogfeld Freigeben zu schließen.
- Wenn Ihr Layer freigegeben werden muss, werden Sie aufgefordert, dessen Freigabe zu aktualisieren und in Einklang mit der Freigabe der Karte zu bringen. Geben Sie den Layer frei, sodass diejenigen, die auf die Karte zugreifen können, auch Zugriff auf die Daten haben.
Anmeldung bei der App zum Zugreifen auf die Karte
Die Karte kann jetzt in Collector verwendet werden. Melden Sie sich in der App an, um zu überprüfen, wie Ihre Außendienstmitarbeiter die Karte sehen.
- Starten Sie Collector auf Ihrem iPhone oder iPad.
Hinweis:
Installieren Sie Collector for ArcGIS aus dem App Store, wenn die App nicht bereits auf Ihrem Telefon installiert ist.
- Melden Sie sich ggf. an.
- Wählen Sie ArcGIS Online oder ArcGIS Enterprise aus, um eine Verbindung mit Ihrer Organisation herzustellen.
- Geben Sie die erforderlichen Informationen für die Anmeldung ein.
- Suchen Sie Ihre Karte, indem Sie auf der Seite Alle Karten nach Damage suchen.
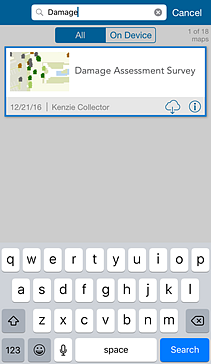
- Wählen Sie die Karte Damage Assessment Survey aus, um die Karte zu öffnen.
Hinweis:
Die Ausdehnung der Karte, die geladen wird, richtet sich nach Ihrer Position. Sie sehen daher auf Ihrem Gerät eine andere Ausdehnung.
- Wählen Sie ein vorhandenes Feature aus, um die zugehörigen Informationen anzuzeigen.
Hinweis:
Sie haben es hier mit dynamischen und sich ändernden Daten zu tun. Die Features, die Sie vorfinden, entsprechen möglicherweise nicht genau denen, die hier gezeigt werden, doch das ist kein Problem, Sie können sich jedes vorhandene Feature anschauen.
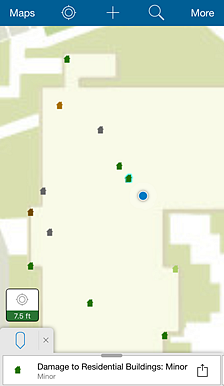
- Um die für das Feature verfügbaren Aktionen anzuzeigen, wählen Sie den Pfeil rechts neben den Feature-Informationen
 aus.
aus.
- Wählen Sie Details anzeigen aus, um das von Ihnen konfigurierte Pop-up zu öffnen.
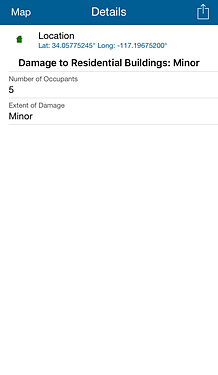
Sie haben eine Karte für die Datenerfassung erstellt, konfiguriert, angepasst und freigegeben. Die Karte kann jetzt in Collector verwendet werden und steht einer Gruppe von Mitgliedern Ihrer Organisation zur Verfügung. Jetzt können Sie Daten auf dieser Karte erfassen.