Erweitern Sie die Verwendung von ArcGIS auch auf Ihr Außendienstteam, und verwenden Sie Collector for ArcGIS, um die Genauigkeit und Aktualität Ihrer räumlichen Daten zu verbessern. Unter Verwendung Ihres ArcGIS-Organisationskontos können Sie Karten erstellen und konfigurieren, mit denen sich Collector for ArcGIS adäquat an Ihre Workflow-Anforderungen anpassen lässt.
Die Anwendung besteht aus folgenden Hauptkomponenten:
Tipp:
Auch wenn in diesem Thema ein Überblick über die wichtigsten Bildschirme der Anwendung bereitgestellt wird, sollten Sie den Datenerfassungs-Workflow, den die Anwendung ermöglicht, nicht aus dem Blick verlieren. Informationen zur Datenerfassung finden Sie unter Erfassen von Daten. Details zum Arbeiten mit Ihren Daten finden Sie unter Erstellen und Freigeben einer Karte für die Datenerfassung. Das Aufzeichnen der Routen von Datenerfassern mithilfe der Anwendung ist unter Verfolgen der Positionen von Datenerfassern beschrieben.
Karte
Den größten Teil Ihrer Zeit innerhalb der Anwendung verwenden Sie darauf, mit der Karte und ihren Bestandteilen – der Grundkarte und den Features – zu interagieren. Es ist die jeweils aktive geöffnete Karte, und diese Karte verwenden Sie auch für die Datenerfassung. Während die Karte angezeigt wird, können Sie Daten erfassen, Wegbeschreibungen abrufen, Messungen durchführen und all die anderen Funktionen der Anwendung nutzen. Verwenden Sie die Karten-Galerie, um eine Karte zu öffnen.
Hinweis:
Beim Öffnen der Anwendung wird die zuletzt geöffnete Karte angezeigt. Sofern es keine solche Karte gibt, wird automatisch die Karten-Galerie geöffnet.
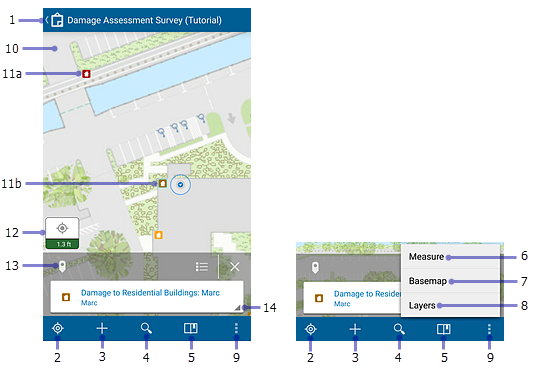
Hinweis:
Die Karte verfügt über einen Messmodus, der zum Messen von Entfernungen und Flächen auf der Karte verwendet wird. In diesem Modus zeigen sowohl die verfügbaren Werkzeuge als auch die Karte ein anderes Verhalten. Bei geöffneter Karte können Sie durch Interaktion mit der Karte Features hervorheben und Informationen zu ihnen anzeigen. Im Messmodus fügen Sie durch Interaktion mit der Karte Messpunkte hinzu und aktualisieren die Messung.
Ebenso verfügt die Karte über einen Erfassungsmodus, der verwendet wird, um ein neues Feature zu erfassen oder die Attribute eines bestehenden Features zu bearbeiten. In diesem Modus zeigen die Werkzeuge und die Karte ein anderes Verhalten. Weitere Informationen finden Sie im Abschnitt Erfassungsbildschirm.
Folgende Elemente sind in der vorhergehenden Abbildung der Karte hervorgehoben:
- Collector Symbol– Ermöglicht den Wechsel zur Karten-Galerie.
- Eigene Position (Werkzeug) – Nutzt GPS zum Anzeigen Ihrer Position auf der Karte. Die Darstellung des Symbols variiert je nach Status der GPS-Funktion. Das Symbol
 weist darauf hin, dass Ihre Position nicht auf der Karte angezeigt wird. Sobald Ihre Position aktiviert ist, weist das Symbol
weist darauf hin, dass Ihre Position nicht auf der Karte angezeigt wird. Sobald Ihre Position aktiviert ist, weist das Symbol  darauf hin, dass Ihre Position auf der Karte angezeigt und die mittige Anzeige beibehalten wird. Wenn Sie Ihre Position verändern, verschiebt sich auch die Karte entsprechend auf dem Bildschirm, um die mittige Anzeige Ihrer Position auf dem Bildschirm beizubehalten. Wenn Sie die Karte schwenken, während Ihre Position angezeigt wird, weist das Symbol
darauf hin, dass Ihre Position auf der Karte angezeigt und die mittige Anzeige beibehalten wird. Wenn Sie Ihre Position verändern, verschiebt sich auch die Karte entsprechend auf dem Bildschirm, um die mittige Anzeige Ihrer Position auf dem Bildschirm beizubehalten. Wenn Sie die Karte schwenken, während Ihre Position angezeigt wird, weist das Symbol  darauf hin, dass Ihre Position auf der Karte angezeigt, die mittige Anzeige jedoch nicht beibehalten wird. Wenn Sie Ihre Position verändern, verschiebt sich auch Ihre Position auf der Karte entsprechend auf dem Bildschirm und kann sogar außerhalb des sichtbaren Bereichs der Karte geraten.
darauf hin, dass Ihre Position auf der Karte angezeigt, die mittige Anzeige jedoch nicht beibehalten wird. Wenn Sie Ihre Position verändern, verschiebt sich auch Ihre Position auf der Karte entsprechend auf dem Bildschirm und kann sogar außerhalb des sichtbaren Bereichs der Karte geraten.Tipp:
Wenn Sie Ihre Position auf der Karte nicht sehen müssen, deaktivieren Sie Eigene Position
 . Dies schont den Akku, da hierbei nicht nur die Anzeige Ihrer Position, sondern auch die GPS-Funktion deaktiviert wird. Wenn die Karte Ihre Position verfolgt, wird dieser Vorgang weiterhin ausgeführt, wenn die Position nicht auf der Karte angezeigt wird, wobei das GPS bei Bedarf aktiviert wird. Wenn Sie Daten erfassen, wird das GPS bei Bedarf wieder aktiviert, um die Positionen für die Erfassung abzurufen.
. Dies schont den Akku, da hierbei nicht nur die Anzeige Ihrer Position, sondern auch die GPS-Funktion deaktiviert wird. Wenn die Karte Ihre Position verfolgt, wird dieser Vorgang weiterhin ausgeführt, wenn die Position nicht auf der Karte angezeigt wird, wobei das GPS bei Bedarf aktiviert wird. Wenn Sie Daten erfassen, wird das GPS bei Bedarf wieder aktiviert, um die Positionen für die Erfassung abzurufen. - Neu erfassen (Werkzeug): Fügt ein Feature hinzu.
- Suchen (Werkzeug) – Es wird eine Suche nach einem Ortsnamen, einer Adresse, einer Koordinatenposition oder einem Feature ausgeführt. Der Kartenautor konfiguriert die Suche, und der Hinweistext enthält Informationen dazu, nach welchen Elementen gesucht werden kann.
- Lesezeichen (Werkzeug) – Verweist auf zuvor definierte Interessenbereiche. Diese können innerhalb der Karte definierte Lesezeichen, aber auch Eigene Orte betreffen, die Sie auf dem Gerät gespeichert haben.
- Messen (Werkzeug) – Zeichnet Linien und Shapes auf der Karte und berechnet deren Länge und Fläche. Weitere Informationen finden Sie unter Zeichnen eines Shapes.
Hinweis:
Der Kartenautor kann die Fähigkeit zum Messen deaktivieren.
In der Bildschirmaufnahme ist dieses Werkzeug im Menü Mehr zu sehen. Wenn es sich in der Werkzeugleiste befindet, zeigt es das Symbol Messabstand
 an.
an.Messungen auf der Karte werden im Messmodus durchgeführt, der einen anderen Satz von Werkzeugen bereithält und in dem die Karte ein anderes Verhalten zeigt. Bei geöffneter Karte können Sie durch Interaktion mit der Karte Features markieren und Informationen zu ihnen anzeigen. Im Messmodus fügen Sie durch Interaktion mit der Karte Messpunkte hinzu und aktualisieren die Messung.
- Grundkarte (Werkzeug) – Ändert die Grundkarte in eine andere Grundkarte, die online ist oder sich auf dem Gerät befindet. Die Grundkarte (auch als Referenz- oder Hintergrundkarte bezeichnet) liefert die Informationen, die unter den interaktiven Features angezeigt werden.
Hinweis:
Der Kartenautor kann die Fähigkeit zum Wechseln der Grundkarte deaktivieren.
In der Bildschirmaufnahme ist dieses Werkzeug im Menü Mehr zu sehen. Wenn es sich in der Werkzeugleiste befindet, zeigt es das Symbol Grundkarte
 an.
an. - Layer (Werkzeug) – Zeigt die Layer in der Karte an und ermöglicht das Aktivieren und Deaktivieren von Features. Damit ändert sich zwar, welche Features auf der Karte sichtbar sind und angezeigt werden, es werden jedoch keine Änderungen an den Daten in der Karte bewirkt oder daran, wie die Karte anderen Benutzern präsentiert wird.
Hinweis:
In der Bildschirmaufnahme ist dieses Werkzeug im Menü Mehr zu sehen. Wenn es sich in der Werkzeugleiste befindet, zeigt es das Symbol Layer
 an.
an. - Überlauf – Blendet die Werkzeugleiste mit den zusätzlich verfügbaren Werkzeugen ein. Das Bild rechts in der Bildschirmaufnahme zeigt das eingeblendete Menü Mehr mit den verfügbaren Werkzeugen an.
Hinweis:
Je nach Gerät wird das Symbol Mehr möglicherweise nicht angezeigt. Wenn es nicht angezeigt wird, drücken Sie die Menütaste des Geräts.
- Karte – Hier wird die Karte einschließlich Grundkarte und Features angezeigt. Sie können sie schwenken, vergrößern und verkleinern, um andere Bereiche sichtbar zu machen.
- (a und b) Features – Jedes Feature (hier ein Haus) ist ein interaktives Datenelement auf der Karte. Während Sie mit der Karte arbeiten, können Sie Features hinzufügen, aktualisieren und löschen. Wenn Sie ein Feature auswählen, wird es auf der Karte hervorgehoben. Dies ist zum Beispiel bei dem mit b gekennzeichneten Feature der Fall. Sie sind mit zusätzlichen Informationen – in einigen Fällen mit Anlagen – verknüpft, die Sie anzeigen können, indem Sie auf das Feature tippen, um es zu den Ergebnissen hinzuzufügen und dort eine Aktion von "Ergebnisse" zu verwenden. Die Ergebnisse und Ergebnisaktion sind weiter unten in dieser Liste beschrieben.
Hinweis:
In diesem Hilfesystem bezieht sich der Begriff "Feature" auf ein Element von Interesse auf der Karte, mit dem Sie interagieren können. Herkömmlich wird unter einem Feature auf einer Karte ein beliebiges Element von Interesse verstanden. In dieser Anwendung jedoch sind einige herkömmliche Features Teil der Grundkarte, also des Hintergrunds, und als solche nicht interaktiv. In der Beispielkarte "Damage Assessment Survey" (siehe Lernprogramm) sind die Städte und Seen Teil der Grundkarte und bieten weder zusätzliche Informationen noch Interaktivität. Häuser jedoch sind Elemente, die die Grundkarte überlagern und zusätzliche Informationen aufweisen, mit denen Sie interagieren können. Sie können die Informationen zu den Häusern anzeigen und die Häuser bearbeiten. Daher sind die Häuser in dieser Karte Features.
- Positionsgenauigkeit – Gibt die aktuelle horizontale GPS-Genauigkeit an und informiert darüber, ob sie unter dem Schwellenwert für Positionsgenauigkeit liegt. Weitere Informationen finden Sie unter Woran erkenne ich die Genauigkeit der GPS-Positionen, die ich abrufe? im Thema Fehlerbehebung unter "Erfassen von Daten". Um weitere Informationen über Ihre aktuelle GPS-Position anzuzeigen, z. B. die vertikale Genauigkeit und den Fix-Typ, wählen Sie die Plakette aus.
- Ergebnisse – Die Ergebnisse, die generiert werden, wenn Sie ein Feature oder einen Ort auswählen, um mehr darüber zu erfahren, oder wenn Sie eine Suche durchführen oder Wegbeschreibung ermitteln.
Die Beschriftung in der Bildschirmaufnahme verweist auf die Auswahlergebnisse, die durch das Pin-Symbol
 angegeben werden. Suchergebnisse sind durch ein Suchen-Symbol
angegeben werden. Suchergebnisse sind durch ein Suchen-Symbol  und Routenergebnisse (Wegbeschreibungen) durch ein Routenpfeil-Symbol
und Routenergebnisse (Wegbeschreibungen) durch ein Routenpfeil-Symbol  gekennzeichnet.
gekennzeichnet. Wenn mehrere Ergebnissätze verfügbar sind (zum Beispiel Auswahl- und Suchergebnisse), können Sie zwischen denen wechseln, indem Sie den Pfeil rechts neben dem Symbol des sichtbaren Bereichs und das andere Feld auswählen. Entfernen Sie die Ergebnis-Pins von der Karte und die Ergebnisliste durch Auswahl von Schließen
 .
.Hinweis:
In der Bildschirmaufnahme ist die Darstellung der Ergebnisse auf einem Mobiltelefon zu sehen. Wenn Sie mit einem Tablet arbeiten, wird die vollständige Liste der Ergebnisse auf der rechten Seite des Bildschirms angezeigt.
Tipp:
Tipps zum Arbeiten mit Ergebnissen auf einem Mobiltelefon:
- Streichen Sie über die Ergebnisse, um sie durchzublättern (falls mehrere Ergebnisse vorhanden sind).
- Auswahlergebnisse: Das aktive Ergebnis ist auf der Karte hervorgehoben. Wenn es sich außerhalb der Kartenausdehnung befindet, wird die Karte geschwenkt, sodass das aktive Ergebnis sichtbar ist. Wenn die ausgewählte Position aktiv ist, wird dies durch einen Pin auf der Karte angezeigt.
- Suchergebnisse – Die Karte wird auf das aktive Suchergebnis gezoomt.
- Sie können alle Ergebnisse als Liste anzeigen, indem Sie Liste
 auswählen.
auswählen.
- Ergebnisaktion – Zeigt ein Menü mit Aktionen an, die für ein Ergebnis verfügbar sind.
Zu diesen Aktionen zählen beispielsweise Details anzeigen und Wegbeschreibung bis hier. Zu den Ergebnisaktionen für Features gehören außerdem Kopieren, Feature bearbeiten, Löschen und Zoomen auf, sofern auf das ausgewählte Feature anwendbar. Zu den Aktionen für Orts- und Adressensuchergebnisse zählen Hier erfassen und Zu eigenen Orten hinzufügen.
Hinweis:
Der Kartenautor kann die Fähigkeit zum Ermitteln von Routen deaktivieren. Daher wird die entsprechende Option nicht immer angezeigt.
Details anzeigen liefert ausführliche Informationen zum Point of Interest. Diese beinhalten auch die Position, Länge oder Größe, je nachdem, ob es sich um einen Punkt, eine Linie oder ein Polygon handelt. Wenn es sich bei dem Point of Interest um ein Feature handelt, werden zusätzliche Informationen angezeigt, die durch die Einstellungen bestimmt sind, die beim Erstellen der Karte festgelegt wurden.
Während Sie Details zu einem Feature anzeigen, haben Sie außerdem die Möglichkeit, eine zugehörige Route zu ermitteln, das Feature zu bearbeiten, zu löschen, zu kopieren und darauf zu zoomen. Verwenden Sie für die Ausführung dieser Aktionen die Werkzeuge auf der Werkzeugleiste und im Menü Überlauf.
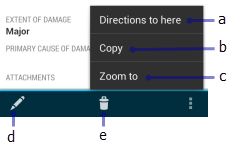
In der vorhergehenden Abbildung sind folgende Werkzeuge zu sehen:
- Route ermitteln
- Kopieren
- Zoomen auf
- Bearbeiten
- Löschen
Ein Feature kann nur dann kopiert werden, wenn es editierbar ist. Bei untergeordneten Features in einer Beziehung ist das Kopieren deaktiviert.
Erfassungsbildschirm
Dieser Bildschirm wird angezeigt, wenn Sie ein neues Feature erfassen oder die Attribute eines bestehenden Features bearbeiten. Nutzen Sie ihn, um Informationen zu einem Feature einzugeben und zu speichern. Dazu zählen Attribute, Anlagen und die Position des Features. Der Erfassungsbildschirm bietet auch Zugriff auf die Einstellungen der erforderlichen Genauigkeit und des Streaming-Intervalls.
Hinweis:
Das folgende Diagramm zeigt die Liste "Attribute" eines Punkt-Features auf der linken Seite und die Karte, die erscheint, wenn ein Linien-Feature erfasst wurde, auf der rechten. Wie unten erwähnt werden einige Werkzeuge, die beim Erfassen eines Linien- oder Polygon-Features auf der Karte angezeigt werden, nicht angezeigt, wenn Sie Punkt-Features erfassen. Beide Bildschirme werden hier angezeigt, damit Sie einen Überblick über alle verfügbaren Erfassungswerkzeuge erhalten.
Die folgenden Diagramme zeigen Ihnen, wie die Nutzung von Collector auf einem Mobiltelefon aussieht. Die Nutzung auf einem Tablet sieht ähnlich aus. Es gibt jedoch einige wichtige Unterschiede. Zum einen werden die Liste Attribute und die Karte gleichzeitig angezeigt. Außerdem befinden sich alle Werkzeuge, die auf dem Bildschirm des Mobiltelefons unten angezeigt werden, in der oberen rechten Ecke des Tablet-Bildschirms. Die Ausnahme bildet die Funktion Löschen. Dieses Werkzeug findet man auf Tablets im Menü Weitere Optionen.
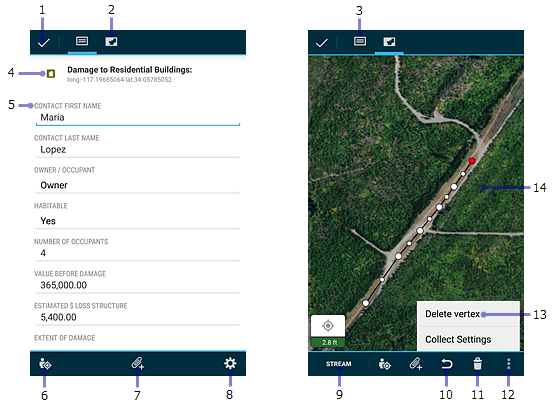
Folgende Elemente sind in der vorhergehenden Abbildung des Erfassungsbildschirms hervorgehoben:
- Fertig – Speichert das Feature und die Daten, die Sie darüber erfasst haben.
- Karte anzeigen – Zeigt die Karte an, wenn Sie die Liste der Attribute anzeigen.
- Attribute erfassen – Zeigt die Liste Attribute an.
- Feature-Typ – Zeigt an, welchen Feature-Typ Sie erfassen.
- Felder – Geben Sie in jedes angezeigte Feld Informationen zu dem Feature ein.
- Eigene Position verwenden – Aktualisiert die Position des Features oder fügt per GPS einen neuen Stützpunkt hinzu.
- Anlage hinzufügen – Fügt Anlagen wie Fotos zu einem Feature hinzu, wenn Anlagen auf der Karte aktiviert sind.
- Erfassungseinstellungen – Anzeige und Aktualisierung der erforderlichen Genauigkeit und des während der Erfassung verwendete Streaming-Intervalls.
- Streaming – Automatische Erfassung einer Form mit dem GPS Ihres Geräts, sodass Sie an einem Feature entlang oder um es herum gehen oder fahren und seine Form erfassen können, ohne Punkte manuell platzieren zu müssen. Ist diese Option ausgewählt, ändert sie sich zu Anhalten und Sie können die Form nicht manuell bearbeiten. Um manuelle Änderungen vorzunehmen, unterbrechen Sie das Streaming, nehmen Sie Ihre Aktualisierungen vor und setzen Sie dann das Streaming fort. Sie können das Streaming nur durchführen, wenn Sie ein Polygon oder eine Linie erfassen oder bearbeiten.
- Rückgängig – Macht die letzte Änderung an der Form oder dem Feature rückgängig. Wenn Sie zum Beispiel die Position eines Features aktualisieren oder einen Punkt zu einer Form hinzufügen, werden diese Änderungen mit der Option Rückgängig verworfen. Wenn Sie jedoch ein Feld in der Liste Attribute bearbeiten und Rückgängig wählen, bleiben Ihre Änderungen an dem Feld davon unbetroffen und nur die letzte Änderung an der Form des Features wird rückgängig gemacht.
- Löschen – Löscht das Linien- oder Polygon-Feature, das Sie erfassen oder bearbeiten. Dieses Werkzeug wird nur angezeigt, wenn Sie mit Polygon- oder Linien-Features arbeiten. Mit der "Zurück"-Taste des Geräts wird Ihre Erfassung ebenfalls verworfen, egal ob es sich um einen Punkt, eine Linie oder ein Polygon handelt.
- Überlauf – Zeigt die oben beschriebene Option Erfassungseinstellungen und die unten beschriebene Option Stützpunkt löschen an.
Hinweis:
Je nach Gerät wird das Symbol Mehr möglicherweise nicht angezeigt. Wenn es nicht angezeigt wird, drücken Sie die Menütaste des Geräts.
- Stützpunkt löschen – Löscht den aktuell aktiven Stützpunkt Ihres Polygon- oder Linien-Features. Diese Option wird nur angezeigt, wenn Sie ein Polygon- oder Linien-Feature erfassen oder bearbeiten.
- Karte – Ermöglicht das Erstellen und Bearbeiten der Form des Features. Weitere Informationen zum Bearbeiten der Form von Features finden Sie unter Zeichnen einer Form.
Karten-Galerie
Verwenden Sie die Karten-Galerie, um eine andere Karte zu öffnen oder nach ihr zu suchen. Sie können auch die Anmeldung über die Karten-Galerie verwalten.
Um zur Kartengalerie zu wechseln, wählen Sie beim Anzeigen einer Karte Collector  aus, oder starten Sie die App, falls keine Karte geöffnet ist. Die zuletzt verwendete Karte ist automatisch an oberster Position in der Galerie platziert. Um das Menü bei angezeigter Kartengalerie einzublenden, wählen Sie Collector
aus, oder starten Sie die App, falls keine Karte geöffnet ist. Die zuletzt verwendete Karte ist automatisch an oberster Position in der Galerie platziert. Um das Menü bei angezeigter Kartengalerie einzublenden, wählen Sie Collector  aus.
aus.
Hinweis:
Die verfügbaren Karten schließen Karten ein, auf die Sie zugreifen können, wenn Sie sich mit Ihrem Konto angemeldet haben. Wenn Sie die Option Testen der App verwendet haben, stehen lediglich die Beispielkarten zur Verfügung.
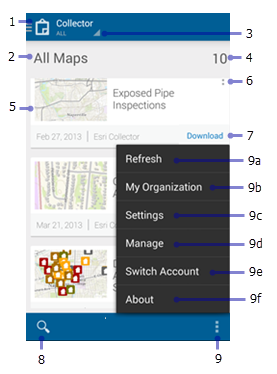
Folgende Elemente sind in der vorhergehenden Abbildung der Karten-Galerie hervorgehoben:
- Collector-Symbol – Blendet das Menü ein.
- Galerie-Titel – Beschreibt die angezeigte Kartengruppe. Folgende Optionen sind verfügbar:
- Alle Karten (wie in der Abbildung zu sehen) – Zeigt sämtliche Karten an einschließlich derer, die Sie erstellt haben, und derjenigen, die für Gruppen zur Verfügung stehen, deren Mitglied Sie sind.
- Eigene Karten – Zeigt alle Karten an, die Sie erstellt haben. Sie werden als unstrukturierte Liste angezeigt, in der keine Ordner aufgeführt sind, die Sie eingerichtet haben.
- Ein Gruppenname – Zeigt alle Karten an, die für diese Gruppen freigegeben sind.
- Galerie-Filter – Filtert die Galerie, um alle Karten oder nur die auf dem Gerät gespeicherten Karten anzuzeigen.
- Kartenanzahl – Die Anzahl der in der Galerie aufgeführten Karten.
- Karten-Kachel – Eine verfügbare Karte. Wählen Sie die Miniaturansicht der Karte aus, um sie zu öffnen.
- Kartenüberlauf – Mit dieser Option kann eine geöffnete Karte erneut geladen, kann eine bereits geöffnete Karte geöffnet bzw. zu ihr zurückgekehrt und können die Details der Karte angezeigt werden.
- Herunterladen – Startet den Download-Vorgang der Karte. Die Option Herunterladen ist nur dann sichtbar, wenn die Karte offline verwendet werden kann. Weitere Details finden Sie unter Verwenden des Offline-Modus.
- Nach Karten suchen – Durchsucht die angezeigten Karten nach der Karte, die Sie öffnen möchten. Die verfügbaren Karten werden so gefiltert, dass nur die Karten angezeigt werden, deren Titel, Zusammenfassung oder Tags Ihren Suchbegriff enthalten.
- Überlaufmenü – Bietet Zugriff auf:
- Aktualisieren – Aktualisiert die Kartenliste.
- Eigene Organisation – Zeigt Informationen zu Ihrer Organisation an.
- Einstellungen – Ermöglicht die Anzeige und Aktualisierung der Kontoeinstellungen.
- Verwalten – Verwaltet Karten, die auf das Gerät heruntergeladen werden.
Hinweis:
Verwalten wird nur angezeigt, wenn Sie Karten auf Ihr Gerät heruntergeladen haben.
- Konto wechseln oder Anmelden – Ermöglicht den Wechsel zu einem anderen Benutzer.
- Informationen zu – Zeigt die Version von Collector und die Lizenzvereinbarung an.
Hinweis:
Je nach Gerät wird das Symbol Mehr möglicherweise nicht angezeigt. Wenn es nicht angezeigt wird, drücken Sie die Menütaste des Geräts.
Menü
Verwenden Sie das Menü, um auf Sammlungen von Karten zuzugreifen.
Um das Menü bei angezeigter Kartengalerie einzublenden, wählen Sie Collector  aus. Wenn Sie gerade eine Karte anzeigen, kehren Sie zur Kartengalerie zurück, indem Sie Collector
aus. Wenn Sie gerade eine Karte anzeigen, kehren Sie zur Kartengalerie zurück, indem Sie Collector  auswählen und das Menü einblenden.
auswählen und das Menü einblenden.

Hinweis:
Bei Verwendung der Option Testen unterscheidet sich das Menü geringfügig und Eigene Karten wird nicht angezeigt.
- Alle Karten: Wählen Sie diese Option aus, um die Galerie anzuweisen, alle Karten anzuzeigen, auf die Sie zugreifen können. Dazu zählen sämtliche Karten, die Sie erstellt haben, sowie diejenigen, die für Gruppen zur Verfügung stehen, deren Mitglied Sie sind.
- Eigene Karten – Mit dieser Option können Sie die Galerie anweisen, alle Karten anzuzeigen, die Sie erstellt haben.
- Gruppenkarten – Zeigt die Namen aller Gruppen an, deren Mitglied Sie sind und die über Datenerfassungskarten verfügen. Wählen Sie den Namen einer Gruppe aus, um die Kartengalerie anzuweisen, alle Karten anzuzeigen, die für diese Gruppe freigegeben wurden. Der angemeldete Benutzer in der Bildschirmaufnahme ist Mitglied mehrerer Gruppen, einschließlich "Green Space Program" und "Public Health and Safety".