Eine Raster-Funktionsvorlage ähnelt einem Modell, weil sie Verarbeitungsschritte enthält, die so miteinander verkettet sind, dass sie zusammen einen komplexeren Workflow ergeben. Eine Raster-Funktionsvorlage kann eine oder mehrere Raster-Funktionen enthalten; Eingaben für die Raster-Funktionen können als Variablen angegeben werden, sodass die Benutzer die Raster-Funktionsvorlage mit unterschiedlichen Werten ausführen können.
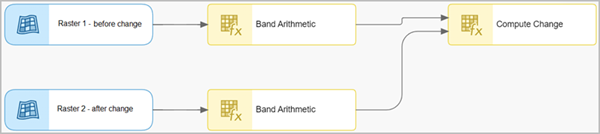
Wenn Sie eine Raster-Funktionsvorlage speichern, wird sie als Element auf der Seite Eigene Inhalte gespeichert. Sie können die Elementseite für eine Raster-Funktionsvorlage öffnen, sie als .json-Datei zur Verwendung in ArcGIS Pro herunterladen oder sie für Mitglieder Ihrer Organisation oder die Öffentlichkeit freigeben.
Sie können eine Raster-Funktionsvorlage in ArcGIS Online erstellen, indem Sie sie als Element in Ihrer Organisation hinzufügen. Auf der Elementseite können Sie die Raster-Funktionsvorlage mit dem Editor für Raster-Funktionen bearbeiten.
Der Editor für Raster-Funktionen ist eine visuelle Programmierschnittstelle zur Erstellung von Funktionsvorlagen für Bilddaten und Raster-Analysen. Raster-Funktionen werden im Editor als Diagramme dargestellt, die miteinander verbunden werden können, wobei die Ausgabe einer oder mehrerer Funktionen als Eingabe für eine andere Funktion dient. Diese verbundenen Raster-Funktionen können als Raster-Funktionsvorlagen gespeichert werden, die sich zur Automatisierung von Bildanalysen und -verarbeitungen wiederverwenden lassen. Im Editor für Raster-Funktionen können Sie neue Raster-Funktionsvorlagen erstellen oder vorhandene ändern.
Mit dem Editor für Raster-Funktionen können viele Tasks durchgeführt werden, darunter die folgenden:
- Erstellen Sie eine Raster-Funktionsvorlage, indem Sie Raster-Funktionen, Raster-Variablen, skalare und erforderliche Datentypen mit dem Diagramm kombinieren und zur Ausführung von Analysen miteinander verbinden.
- Speichern Sie eine Kombination von Raster-Funktionen als Raster-Funktionsvorlage, und geben Sie einen Titel, Tags und Freigabeoptionen für die Vorlage an.
- Durchsuchen Sie integrierte Raster-Funktionen oder zuvor gespeicherte Raster-Funktionsvorlagen, um sie in eine neue Raster-Funktionsvorlage einzubinden.
Führen Sie die folgenden Schritte aus, um in ArcGIS Online eine Raster-Funktionsvorlage zu erstellen:
- Überprüfen Sie, ob Sie bei der Organisation angemeldet sind und Ihnen die Berechtigung zum Erstellen von Inhalten zugewiesen ist.
- Klicken Sie oben auf der Site auf Inhalt.
- Klicken Sie auf der Seite Inhalt auf der Registerkarte Eigene Inhalte auf Neues Element.
- Klicken Sie im Fenster Neues Element auf Raster-Funktionsvorlage.
- Geben Sie einen Titel an.
- Wählen Sie den Ordner unter Eigene Inhalte aus, in dem Sie das Element speichern möchten.
Sie können auch die Menüoption Neuen Ordner erstellen auswählen und einen Ordnernamen eingeben, um das Element in einem neuen Ordner zu speichern.
Ordnernamen dürfen keine 4-Byte-Unicode-Zeichen enthalten.
- Wenn in Ihrer Organisation Inhaltskategorien eingerichtet wurden, klicken Sie auf Kategorien zuweisen, und wählen Sie bis zu 20 Kategorien aus, damit andere Benutzer das Element finden können.
Sie können auch mit der Eingabe eines Kategorienamens beginnen, um die Liste der Kategorien einzugrenzen.
- Geben Sie optional Tags zur Beschreibung des Elements ein.
Trennen Sie die Begriffe durch Kommas (z. B. Bundesland wird als ein Tag und bundesstaatlich, Land hingegen als zwei Tags betrachtet).
Während der Eingabe können Sie alle vorgeschlagenen Tags auswählen, die angezeigt werden. Vorschläge werden aus Tags erstellt, die Sie zuvor hinzugefügt haben.
- Geben Sie optional eine aussagekräftige Zusammenfassung für das Element ein.
- Klicken Sie auf Speichern.
- Wenn die Elementseite der Raster-Funktionsvorlage angezeigt wird, klicken Sie auf Ja, um den Editor für Raster-Funktionen zu öffnen.
Ein leeres Funktions-Editor-Fenster wird angezeigt.
Mit den Werkzeugen im Workspace können Sie Variablen hinzufügen und die Raster-Funktionsvorlage verwalten. Sie können mit den Werkzeugen das Layout verschieben und ausrichten, eine Raster-Variablen-Eingabe hinzufügen, eine Skalar-Eingabe hinzufügen und die Funktionsknoten löschen.
- Klicken Sie zum Öffnen der Liste der Raster-Funktionen auf die Schaltfläche Raster-Funktionen hinzufügen
 , um mithilfe der Suchleiste nach einer bestimmten Raster-Funktion zu suchen.
, um mithilfe der Suchleiste nach einer bestimmten Raster-Funktion zu suchen. - Klicken Sie auf die Schaltfläche Funktion hinzufügen
 , um die Raster-Funktion zum Fenster des Raster-Funktions-Editors hinzuzufügen.
, um die Raster-Funktion zum Fenster des Raster-Funktions-Editors hinzuzufügen. - Führen Sie optional die folgenden Schritte aus, um zu einer vorhandenen Raster-Funktionsvorlage zu navigieren:
- Klicken Sie auf Vorlage hinzufügen
 .
.Das Fenster Raster-Funktionsvorlagen durchsuchen wird angezeigt.
- Klicken Sie auf Eigene Inhalte, und wählen Sie eine Option zum Filtern der Inhalte aus. Wählen Sie beispielsweise Eigene Organisation aus, wenn Sie nach Raster-Funktionsvorlagen suchen möchten, die von Mitgliedern Ihrer Organisation erstellt und freigegeben wurden.
- Klicken Sie auf Bestätigen, um die Vorlage zum Fenster des Raster-Funktions-Editors hinzuzufügen.
Vorsicht:
Bevor eine Raster-Funktionsvorlage (eine .rft.xml- oder .rft.json-Datei) im Fenster des webbasierten Editors für Raster-Funktionen geöffnet werden kann, muss sie als Element veröffentlicht werden. In ArcGIS Online erstellte Raster-Funktionsvorlagen werden als Elemente gespeichert, die auf .rft.json basieren. Wenn Sie eine .rft.xml-Raster-Funktionsvorlage im Editor für Raster-Funktionen öffnen, wird diese zuerst intern mit dem Werkzeug Convert Raster Function Template in eine .rft.json-Datei konvertiert. Daher kann das Öffnen von .rft.xml-Raster-Funktionsvorlagen etwas länger dauern. Es empfiehlt sich, eine .rft.xml-Raster-Funktionsvorlage nach dem Öffnen in der Organisation zu speichern, um die Zeit für das Öffnen in Zukunft zu verkürzen.
- Klicken Sie auf Vorlage hinzufügen
- Doppelklicken Sie im Editor-Fenster auf die Raster-Funktion, um die Eigenschaften auf folgenden Registerkarten anzuzeigen oder zu ändern:
- Allgemein: Geben Sie einen Namen und eine Beschreibung für die Funktion ein. Diese Informationen sind hilfreich, wenn Funktionsvorlagen mit mehreren Funktionen erstellt werden. Der Name der Funktion kann das Verhalten der Funktion beschreiben, sodass alle Mitglieder der Organisation, die die Raster-Funktionsvorlage verwenden, die Verwendung der Funktion besser verstehen können. Legen Sie ggf. die Option Ausgabepixeltyp fest. Wenn sie nicht festgelegt ist, stimmt der Ausgabetyp mit dem Eingabepixeltyp überein.
- Parameter: Bearbeiten Sie die Parameterwerte der Funktion. Sofern diese Werte nicht als öffentliche Variablen festgelegt sind, werden sie für die Ausführung der Vorlage verwendet.
- Variablen: Aktivieren Sie die Umschaltfläche IsPublic, um einen Parameter als Variable verfügbar zu machen, wenn Sie die Raster-Funktionsvorlage zum Ausführen öffnen. In der Spalte Name können Sie Parameter umbenennen, um zusätzlichen Kontext bereitzustellen. Das Umbenennen von Eingabe-Raster-Parametern kann zum Beispiel wichtig sein, wenn für eine Kombination von Prozessen mehrere Raster-Eingaben erforderlich sind.
Hinweis:
Wenn zuvor bei keinem der Parameter einer Raster-Funktion die Umschaltfläche IsPublic aktiviert war, wurden alle Parameter als Variablen verfügbar gemacht. Dieses Standardverhalten wurde geändert. Wenn jetzt eine Rasterfunktion keine Parameter enthält, für die die Umschaltfläche IsPublic aktiviert ist, werden beim Öffnen der Raster-Funktionsvorlage zum Ausführen keine Parameter als Variablen verfügbar gemacht.
- Führen Sie optional die folgenden Schritte aus, um mit der Erstellung der Raster-Funktionsvorlage fortzufahren:
- Fügen Sie weitere Raster-Funktionen zum Editor-Fenster hinzu, und kombinieren Sie die Prozesse miteinander.
- Klicken Sie oben im Editor-Fenster auf die Schaltfläche Eigenschaften bearbeiten
 , um die Eigenschaften der Raster-Funktionsvorlage zu bearbeiten. Wenn die Raster-Funktionsvorlage eine multidimensionale Analyse enthält, legen Sie die Einstellungen für multidimensionale Regeln fest.
, um die Eigenschaften der Raster-Funktionsvorlage zu bearbeiten. Wenn die Raster-Funktionsvorlage eine multidimensionale Analyse enthält, legen Sie die Einstellungen für multidimensionale Regeln fest. - Klicken Sie auf die Schaltfläche Schwenken
 , um den Zeiger im Modus "Schwenken" zu verwenden.
, um den Zeiger im Modus "Schwenken" zu verwenden. - Klicken Sie auf die Schaltfläche Auswählen
 , um den Zeiger im Modus "Auswählen" zu verwenden.
, um den Zeiger im Modus "Auswählen" zu verwenden. - Klicken Sie auf die Schaltfläche Autolayout
 , um ein automatisches Layout auf die Raster-Funktionsvorlage anzuwenden.
, um ein automatisches Layout auf die Raster-Funktionsvorlage anzuwenden. - Klicken Sie auf die Schaltfläche Raster-Variable hinzufügen
 , um der Raster-Funktionsvorlage eine Datenquelleneingabe hinzuzufügen.
, um der Raster-Funktionsvorlage eine Datenquelleneingabe hinzuzufügen. - Klicken Sie auf die Schaltfläche Konstante hinzufügen
 , um einen skalaren konstanten Wert als Eingabe für die Raster-Funktionsvorlage hinzuzufügen.
, um einen skalaren konstanten Wert als Eingabe für die Raster-Funktionsvorlage hinzuzufügen. - Klicken Sie auf die Schaltfläche Ausgewählte Elemente löschen
 , um das Element oder die Elemente im Funktions-Editor-Fenster zu löschen.
, um das Element oder die Elemente im Funktions-Editor-Fenster zu löschen.
Sie können zwei Knoten verknüpfen, indem Sie auf eine Kante des Quellknotens der Raster-Funktion klicken und den Mauszeiger zum Zielknoten der Raster-Funktion ziehen, sodass eine Verknüpfung zwischen den beiden Knoten erzeugt wird.
Sie können außerdem die Position einer einzelnen Raster-Funktion ändern, indem Sie mit dem Mauszeiger darauf zeigen. Ändert sich das Mauszeiger-Symbol in das Symbol Verschieben
 , ziehen Sie die Raster-Funktion an eine neue Position im Fenster "Raster-Funktions-Editor".
, ziehen Sie die Raster-Funktion an eine neue Position im Fenster "Raster-Funktions-Editor". - Wenn Sie mit der Erstellung der Raster-Funktionsvorlage fertig sind, klicken Sie zum Speichern auf Speichern oder Speichern unter.
Das Fenster Speichern wird geöffnet. Hier können Sie einen Titel, einen Typ, Tags, den Speicherort sowie Freigabeoptionen angeben.
- Klicken Sie auf Speichern.
Wenn Sie die Raster-Funktionsvorlage speichern, wird sie als Element auf der Seite Eigene Inhalte gespeichert. Sie können das Element öffentlich oder auch für Mitglieder Ihrer Organisation freigeben. Um die Vorlage wiederzuverwenden, klicken Sie im Bereich Raster-Funktionsvorlagen in Map Viewer auf Raster-Funktionsvorlagen durchsuchen  , und navigieren Sie zur Vorlage.
, und navigieren Sie zur Vorlage.
Tipp:
Wenn Sie zusätzliche Änderungen an der Raster-Funktionsvorlage vornehmen möchten, können Sie jederzeit auf der Registerkarte Überblick auf der Elementseite der Raster-Funktionsvorlage auf Im Editor für Raster-Funktionen öffnen klicken.