Ein Szenen-Layer mit integriertem Mesh ist eine kontinuierliche, mit einem Mesh versehene Oberfläche, in der der aktuelle Status eines Gebiets oder einer Stadt erfasst wird. Vielleicht möchten Sie anderen GIS-Inhalt mit dem integrierten Mesh zusammenbringen, ohne das Mesh neu erstellen zu müssen. Der Layer mit dem integrierten Mesh kann geändert werden, indem er ausgeschnitten, maskiert und ersetzt wird, und diese Änderungen können als Webszene für die gesamte ArcGIS Plattform freigegeben werden.
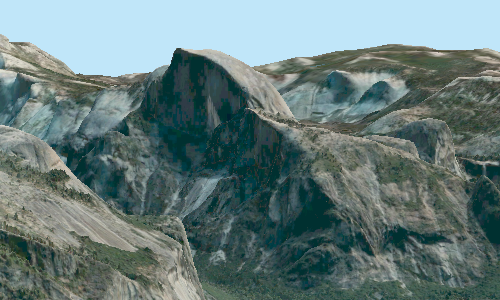
Über die Layer-Eigenschaften im Bereich Inhalt oder durch Klicken auf die Schaltfläche Hinzufügen  in der Gruppe Änderung der Registerkarte Daten können Sie einem Layer mit integriertem Mesh eine Änderung hinzufügen. Nach dem Hinzufügen wird die Änderung im Bereich Inhalt als untergeordnetes Element unterhalb des Layers mit integriertem Mesh angezeigt. Die Änderung enthält ein Polygon-Feature mit einem Feld für Domänen mit codierten Werten mit der Bezeichnung Modifier, durch das definiert wird, ob es sich bei dem Polygon um einen Ausschnitt, eine Maske oder einen ersetzten Teil des Layers mit integriertem Mesh handelt. Wenn Sie Änderungen hinzufügen, ändern Sie den Layer mit integriertem Mesh nicht direkt; Sie nehmen vielmehr Änderungen basierend auf den Polygonen in der hinzugefügten Änderung vor.
in der Gruppe Änderung der Registerkarte Daten können Sie einem Layer mit integriertem Mesh eine Änderung hinzufügen. Nach dem Hinzufügen wird die Änderung im Bereich Inhalt als untergeordnetes Element unterhalb des Layers mit integriertem Mesh angezeigt. Die Änderung enthält ein Polygon-Feature mit einem Feld für Domänen mit codierten Werten mit der Bezeichnung Modifier, durch das definiert wird, ob es sich bei dem Polygon um einen Ausschnitt, eine Maske oder einen ersetzten Teil des Layers mit integriertem Mesh handelt. Wenn Sie Änderungen hinzufügen, ändern Sie den Layer mit integriertem Mesh nicht direkt; Sie nehmen vielmehr Änderungen basierend auf den Polygonen in der hinzugefügten Änderung vor.
Sie können ein Polygon aus einer vorhandenen Feature-Class importieren. Beispielsweise können Sie alle Footprint-Polygone einer Fläche importieren, um ein Szenario für die betreffende Fläche zu erstellen. Nach Auswahl des Feature-Layers im Dialogfeld Änderung hinzufügen können Sie einen Standard-Änderungsoperator festlegen. Wenn im importierten Feature-Layer ein Modifikatorfeld vorhanden ist, können Sie auch Identisch mit Import auswählen.
Sie können Modifikatoren auf vorhandene Polygone anwenden, indem Sie das Feld Modifier in der Attributtabelle manuell bearbeiten oder mehrere Polygone mit dem Werkzeug Feld berechnen im Batch aktualisieren. Eine ausführliche Anleitung hierzu finden Sie im Abschnitt Ändern des Änderungsoperators in der Attributtabelle. Mithilfe der Vorgänge Ausschneiden  , Maskieren
, Maskieren  oder Ersetzen
oder Ersetzen  auf der Registerkarte Daten können Sie auch Polygone erstellen, auf denen die Änderung basieren soll. Eine ausführliche Anleitung hierzu finden Sie im Abschnitt Bearbeiten von Änderungspolygonen.
auf der Registerkarte Daten können Sie auch Polygone erstellen, auf denen die Änderung basieren soll. Eine ausführliche Anleitung hierzu finden Sie im Abschnitt Bearbeiten von Änderungspolygonen.
Ausschneiden
Schneiden Sie Teile des integrierten Mesh aus, um die folgenden Features zu sehen, wie z. B. ein Versorgungsnetz aus Gas- oder Wasserleitungen in einem Bereich. Planer können eine Szene erstellen, in der das integrierte Mesh an einem Standort ausgeschnitten ist, sodass die darunter liegenden Wasser- oder Gasleitungen zu sehen sind.
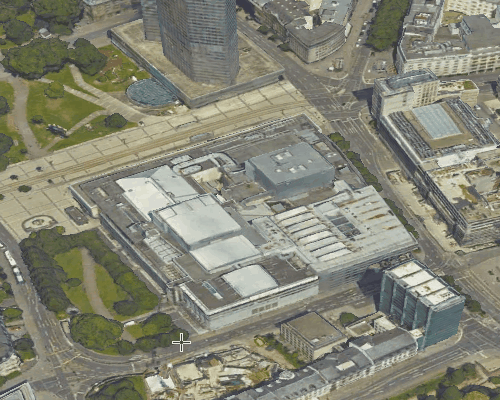
Maske
Mit einer Maske können Sie einen Interessenbereich definieren. Verwenden Sie ein Polygon und stellen Sie lediglich Teile des integrierten Mesh in diesem Polygon dar, um nur einen Teil eines integrierten Mesh innerhalb der Stadtgrenzen darzustellen.
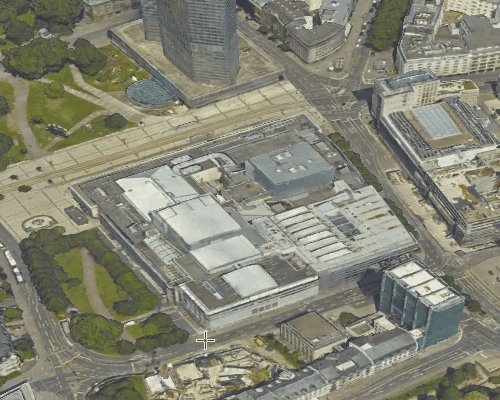
Ersetzen
Ersetzen Sie einen Bereich eines integrierten Mesh basierend auf einem 3D-Polygon. Um beispielsweise neu gebaute Gebäude hinzuzufügen, platten Sie das integrierte Mesh am Footprint eines Gebäudes ab, sodass das Gebäude visualisiert werden kann. Erstellen Sie verschiedene Szenarien der neuen Konstruktionsfläche und geben Sie die Szenarien als Webszene zur Erörterung mit Projektbeteiligten frei. Das integrierte Mesh wird auf den Mindest-Z-Stützpunkt des Änderungspolygons abgeplattet.
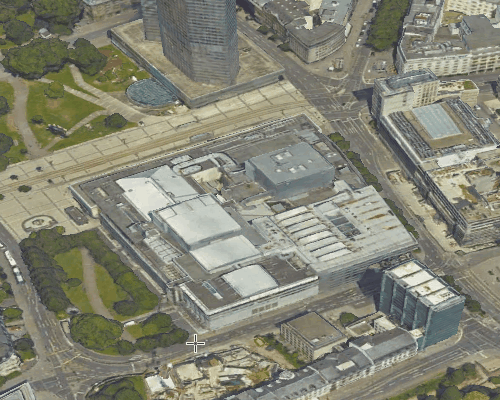
Hinzufügen und Entfernen von Änderungen
Gehen Sie wie folgt vor, um Änderungen zu einem integrierten Mesh hinzuzufügen oder aus ihm zu entfernen.
Hinzufügen einer Änderung
Führen Sie die folgenden Schritte aus, um eine Änderung hinzuzufügen:
- Klicken Sie im Bereich Inhalt auf den Layer mit dem integrierten Mesh.
- Klicken Sie auf die Registerkartengruppe Szenen-Layer und dann auf die Registerkarte Daten.
- Klicken Sie in der Gruppe Änderung auf Hinzufügen
 .
. - Wählen Sie im Dialogfeld Änderung hinzufügen entweder Neue Änderung erstellen oder Aus vorhandenem Polygon-Feature-Layer importieren aus.
Wenn Sie sich entschließen, eine Feature-Class zu importieren, die zuvor als Änderung verwendet wurde, wird die Szene mit der angewendeten Änderung neu dargestellt, wenn der Operator Identisch mit Import ausgewählt wird.
Entfernen von Änderungen
Führen Sie die folgenden Schritte aus, um eine Änderung zu entfernen:
- Klicken Sie im Bereich Inhalt auf den Layer mit dem integrierten Mesh.
- Klicken Sie auf die Registerkartengruppe Szenen-Layer und dann auf die Registerkarte Daten.
- Klicken Sie in der Gruppe Änderung auf Entfernen
 .
.Alternativ können Sie im Bereich Inhalt mit der rechten Maustaste auf den Layer mit dem integrierten Mesh und dann auf Änderung entfernen
 klicken.
klicken.Die Änderung wird aus dem integrierten Mesh entfernt und der Layer wird neu dargestellt.
Hinzufügen von Polygonen zur Änderung
Bei Auswahl von Neue Änderung erstellen im Dialogfeld Änderung hinzufügen können Sie Polygone skizzieren. Wenn Sie das integrierte Mesh ändern, bearbeiten Sie es nicht direkt; Sie wenden vielmehr eine Änderung darauf an. Durch diese Änderung wird die Darstellung des integrierten Mesh geändert. Um ein integriertes Mesh mit einem Polygon auszuschneiden, zu maskieren oder zu ersetzen, müssen Sie ein Polygon für diesen speziellen Vorgang erstellen.
- Klicken Sie im Bereich Inhalt auf den Layer mit dem integrierten Mesh.
- Klicken Sie auf die Registerkartengruppe Szenen-Layer und dann auf die Registerkarte Daten.
- Wählen Sie auf der Registerkarte Daten entweder die Schaltfläche Ausschneiden
 , Maskieren
, Maskieren  oder Ersetzen
oder Ersetzen  aus, um den Bereich Features erstellen zu öffnen.
aus, um den Bereich Features erstellen zu öffnen.Mit dem Werkzeug Ausschneiden können Sie das integrierte Mesh basierend auf dem Inneren des erstellten Polygons ausschneiden.
- Klicken Sie auf das Werkzeug Ausschneiden, um die Ausschneidevorlage zu öffnen. Erstellen Sie an der angegebenen Höhe und Position ein Polygon. Drücken Sie F2, oder klicken Sie auf Skizze fertig stellen

Der Layer mit dem integrierten Mesh wird mit der angewendeten Änderung neu dargestellt.
- Sie können auch ein anderes Werkzeug oder eine andere Bearbeitungsvorlage auswählen, um andere Vorgänge auf das integrierte Mesh anzuwenden, wie z. B. den Maskierungs- oder Ersetzungsvorgang.
- Klicken Sie auf der Registerkarte Bearbeiten auf Speichern. Deaktivieren Sie die Änderungen im Bereich Inhalt, um nur das integrierte Mesh anzuzeigen.
Bearbeiten von Änderungspolygonen
Sie können die Form eines Polygons ändern, nachdem es erstellt wurde. Auf diese Weise können Sie es an einen neuen Interessenbereich anpassen. Wenn beispielsweise ein Gebäude verschoben wurde, können Sie das Polygon, das das integrierte Mesh ersetzt, an den neuen Standort des Gebäudes verschieben. Sie können Polygone genau so ändern, wie Sie jeden anderen Feature-Layer bearbeiten.
- Klicken Sie im Bereich Inhalt mit der rechten Maustaste auf die Änderung und dann auf Attribute
 .
. - Wählen Sie aus der Attributtabelle die Zeile des zu bearbeitenden Polygons aus.
- Klicken Sie auf der Registerkarte Bearbeiten auf Ändern
 .
. - Wählen Sie eines der Bearbeitungswerkzeuge im Bereich Features ändern, um ein oder mehrere Polygone wie z. B. Stützpunkte bearbeiten
 zu ändern.
zu ändern. - Drücken Sie F2, um die Änderung abzuschließen.
- Klicken Sie auf der Registerkarte Bearbeiten auf Speichern.
- Deaktivieren Sie den Änderungs-Layer, um nur den Layer mit integriertem Mesh anzuzeigen.
Ändern des Änderungsoperators in der Attributtabelle
Sie können den Operator der Änderung ändern, die auf den Layer mit dem integrierten Mesh angewendet wird, um beispielsweise einen Bereich abzuplatten anstatt ihn auszuschneiden. Die Operatoren werden in der Attributtabelle der Änderung gespeichert. Um einen Operator zu ändern, müssen Sie den Wert eines Feldes in der Attributtabelle ändern.
- Klicken Sie im Bereich Inhalt mit der rechten Maustaste auf die Änderung.
- Klicken Sie auf Attribute
 .
. - Wählen Sie aus der Attributtabelle das Polygon aus, für das Sie den Operator ändern möchten.
- Ändern Sie im Feld Modifier das Attribut in die Änderung, die Sie auf das Polygon anwenden möchten, z. B. in Ersetzen oder Maskieren.
- Drücken Sie die Eingabetaste, um die Änderung abzuschließen.
- Nachdem Sie Ihre Änderungen abgeschlossen haben, klicken Sie auf der Registerkarte Bearbeiten auf Speichern.
Aktualisieren eines Änderungsoperators im Batch
Mit dem Werkzeug Feld berechnen können Sie den Operator für mehrere Polygone im Batch aktualisieren.
- Klicken Sie im Bereich Inhalt mit der rechten Maustaste auf die Änderung.
- Klicken Sie auf Attribute
 .
. - Klicken Sie in der Attributtabelle mit der rechten Maustaste auf das Feld Modifier und dann auf Feld berechnen.
- Wählen Sie im Dialogfeld des Werkzeugs Feld berechnen das Feld Modifier für Feldname aus.
- Verwenden Sie für den Ausdruck "0" für Ausschneiden, "1" für Maskieren und "2" für Ersetzen.
- Klicken Sie auf OK, um das Werkzeug auszuführen.
Das Feld Modifier wird mit dem angegebenen Operator aktualisiert.
Deaktivieren einer Änderung
Änderungen können in dem Szenen-Layer mit dem integrierten Mesh aktiviert oder deaktiviert werden. Nachdem die Änderung deaktiviert wurde, werden die skizzierten Polygone weiterhin angezeigt, aber es werden keine Änderungen auf das integrierte Mesh angewendet.
- Klicken Sie im Bereich Inhalt auf den Layer mit dem integrierten Mesh.
- Klicken Sie auf die Registerkartengruppe Szenen-Layer und dann auf die Registerkarte Daten.
- Klicken Sie auf die Schaltfläche Deaktivieren
 .
.Die Änderung wird deaktiviert, und das gesamte integrierte Mesh wird dargestellt.
Freigeben einer Änderung in einer Webszene
Sie können einen Layer mit integriertem Mesh mit Änderungen in einer Webszene freigeben. Sie können einen Layer mit integriertem Mesh freigeben, indem Sie eine .slpk-Datei referenzieren oder indem Sie ihn als Szenenservice freigeben. Wenn Sie eine .slpk-Datei referenzieren, wird ein Szenenservice erstellt und in der veröffentlichten Webszene verwendet.
Sie können die Änderung nicht als einzelnen Webszenen-Layer für das integrierte Mesh freigeben. Sie können nicht mehr als 2.000 Änderungen freigeben.
Auf der Registerkarte Inhalt in ArcGIS Online oder ArcGIS Enterprise können Sie die neue Webszene anzeigen und im Scene Viewer öffnen. Da die Änderung für den Layer mit dem integrierten Mesh freigegeben wird, ist nur der Web-Layer mit dem integrierten Mesh mit der Webszene aufgeführt. Die Webszene kann in ArcGIS AllSource im Bereich Katalog geöffnet werden.