جزء من البيانات المجمعة التي تتضمن التحديث حيث يتم تغيير المعلومات أو إضافة معلومات غير صحيحة. يُمكن تحديث المعالم باستخدام Collector، ويتم حفظ التحديثات فوراً في الخادم ويكون واضح للآخرين. يمكن أن يتضمن التحديث تعديل المعالم البيانات الجدولية و الموقعبالإضافة إلى إضافة الصور و حذفها.
افتح الخريطة
في Collector، استعرض وافتح خريطة استطلاع تقييم الأضرار التي تقوم بإنشاءها أو التي تكون متوفرة في الوضع التجريبي. في حالة استخدام الخريطة التي تقوم بإنشائها، سجّل الدخول على التطبيق، وافتح الخريطة، واستمر في القسم التالي. إذا كنت ترغب في استخدام الخريطة المتوفرة في الوضع التجريبي، اتبع هذه الخطوات:
- ثبِّت Collector for ArcGIS من Google Play إذا لم تحصل عليه حتى الآن على هاتفك.
- شغّل التطبيق.
- في الشاشة الأولى، حدد تجريب.
ملاحظة:
إذا قمت بتثبيت التطبيق ثم تسجيل الدخول إليه، يمكنك الوصول إلى الوظائف التجريبية بتحديد تبديل الحساب في قائمة تدفق معرض الخرائط ومن ثمّ الإلغاء بزر العودة في الجهاز للرجوع إلى الشاشة الأولى للتطبيق.
يتم تحميل محتوى المستخدم التجريبي في التطبيق، والحصول على قائمة جميع الخرائط. هذا يعد مماثلاً لعملية تسجيل الدخول في صورة مستخدم تجريبي، كما أنه يعد حساب حقيقي مع الخرائط الحقيقية، والمجموعات، والمحتوى. ومع ذلك، لا تحتوي قائمة العملية التجريبية على خيار الخرائط الخاصة بي.
- من على صفحة جميع الخرائط ، ابحث عن تلف لإيجاد خريطة مساحة تعيين التلف.
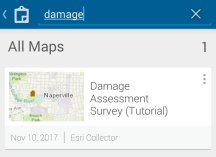
ملاحظة:
قد يكون لديك صورة مصغرة مختلفة للخريطة، ولكنها جيدة—وأنها تطابق الصورة المصغرة المستخدمة على ArcGIS Online.
- اختر الصورة المصغرة لخريطة "مسح تقييم التلف" لفتحها.
تفتح الخريطة مع خريطة "دراسة تقييم الأضرار". يعكس المدى الظاهر موقعك الحالي إذا قمت بتمكين خدمات الموقع (وإلا، ترى المدى في الخريطة التي قمت بحفظها).
إذا تم تمكين خدمة الموقع، سيعرض الموقع دائرة ممتلئة
 ، التي تشير إلى الموقع المعروض على الشاشة، وكلما تحركت ستتحرك الخريطة لتصبح متمركزة على الموقع.
، التي تشير إلى الموقع المعروض على الشاشة، وكلما تحركت ستتحرك الخريطة لتصبح متمركزة على الموقع.
حدد معلم وابدأ عملية التحرير
قبل تحديث المعالم، حدد الموقع في الخريطة وابدأ التحرير.
- اختر تقييم الضرر في الخريطة للتحديث. لأغراض هذا التدريب، يمكن أن يكون أي تقييم الضرر كما ترى.
- حدد تقييم الضرر.
تظهر التقييمات المحددة في قائمة النتائج أسفل الخريطة. يتم تمييز الأول في قائمة النتائج على الخريطة. إذا كان التحديد الخاص بك في المنطقة مع معالم متعددة، فتوجد معالم متعددة في قائمة النتائج. وإلا، سيكون لديك تقييم ضرر واحد وإحدى النتائج التي تظهر عنوان التحديد.
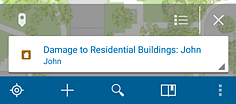
- في قائمة النتائج، ابحث عن تقييم الخسائر التي تود تحديثها. عند وجود النتائج المحددة، سيتم تميزها على الخريطة.
تلميح:
انتقل عبر قائمة النتائج بواسطة التمرير النتائج المعروضة الحالية. لعرض جميع النتائج في صورة قائمة، حدد قائمة
 .
. - حدد السهم الموجود إلى يمين تقييم الضرر
 .
.تظهر قائمة تعرض الإجراءات التي يمكنك اتخاذها مع هذا المعلم.
- حدد تحرير المعالم.
يتم عرض البيانات الجدولية للمعالم وتكن مستعد للقيام بالتحريرات.
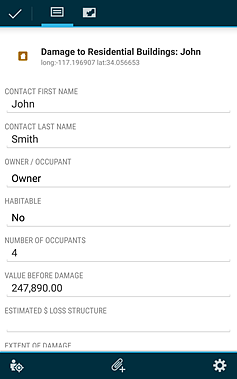
تحديث جدول البيانات الجدولية.
تعرض علامة تبويب جداول البيانات الجدولية إدخال بيانات الذكية من البيانات المحددة. في هذا التدريب، تعرض التقاط الشاشة تقييم الضرر من الضرر الكبير. على الرغم من ذلك، تم طي المبنى من الضرر الآن. في هذا القسم، ستقوم بتحديث مدى الضرر المراد تدميره.
ملاحظة:
إذا كان لتقييم الضرر الذي تتعامل معه مدى ضرر مختلف، سيكون ذلك جيد. بالنسبة للقسم، اختر مدى الضرر المختلف.
- مرر لأسفل جدول البيانات الجدولية وابحث عن حقل مدى الضرر.
- حدد حقل مدى الضرر.
تظهر خيارات مدى الضرر الصحيح.
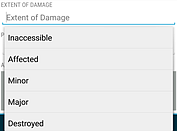
تأتي الاختيارات من البيانات، ويعمل النموذج المستمد من البيانات على تحسين جودة البيانات عن طريق توفير المساعدة بإدخال المعلومات، مما يجعله من المستحيل إدخال قيمة غير صحيحة.
تلميح:
اكتب في الحقل لتضفية الخيارات المعروضة.
- حدد تم إتلاف.
يرجع علامة تبويب جدول البيانات الجدولية. المعلم الذي يقع بالأعلى أحمر اللون الآن، وهو ما يعكس "المُدمّر" كالمدى الجديد للضرر. يتم تحديث القيمة في حقل مدى الضرر.
تحديث الموقع
يمكن تحديث موقع المعالم. في هذا التدريب، وبعد وضع علامة على المعالم باعتبارها تالفة في القسم الأخير، تلاحظ أنه يجب وضعه على بعد مبني إلى الغرب. اتبع الخطوات التالية لتحديث موقع تقييم الضرر:
ملاحظة:
قد تتعامل مع المعالم المختلفة أثناء التدريب، سيكون ذلك جيد. إذا حدث ذلك، استخدم موقع جديد قريب في الخريطة بدلاً من الموقع الذي تم مناقشته في الخطوات.
- حدد خريطة
 لعرض موقع تقييم الضرر على الخريطة.
لعرض موقع تقييم الضرر على الخريطة. - حرك الخريطة حيث يمكن رؤية الموقع الحالي لتقييم الضرر.
- استخدم الخريطة لتحريك تقييم الضرر إلى موقع جديد.
- حدد تجميع البيانات الجدولية
 للرجوع إلى قائمة البيانات الجدولية.
للرجوع إلى قائمة البيانات الجدولية.
إضافة صورة
ارفق صورة من الضرر لإظهار شكلها.
- حدد إضافة مرفق
 .
. يتم فتح لوحة إضافة مرفق من.
- حدد الكاميرا
 .
.تفتح الكاميرا على هاتفك.
- التقاط صورة للضرر.
ملاحظة:
استنادًا إلى تطبيق الكاميرا الذي تقوم باستخدامه، ستتمكن من رؤية الخيارات المختلفة عند التقاط الصورة.
- إذا أعجبتك الصورة، حدد حفظ، وإذا لم تنل إعجابك، حدد رفض لالتقاط صورة جديدة.
تظهر من جديد لوحة البيانات الجدولية ، وتكون الصورة جاهزة لإضافتها إلى تقييم الضرر.
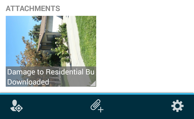
حذف الصورة
قد تلاحظ الصورة التي تم إضافتها في القم السابق الذي لا تتماثل مع المبني التالف. تم التقاط الصور بالاتجاه الخاطئ اتبع الخطوات التالية لحذف المرفق.
- مرر للأسفل جداول البيانات الجدولية لعرض قسم المرفقات.
- حدد السهم الموجود في الزاوية السفلية اليمنى للمرفقات التي تريد إزالتها.
الإجراءات المتخذة في عرض الخريطة.
- حدد حذف.
- اختياريًا، أعد الخطوات لإضافة الصورة واضف الصورة التي تعرض الضرر.
احفظ التحريرات.
احفظ التحريرات للالتزام بها في الخادم، وأجعل التغييرات المرئية للجميع باستخدام الخريطة.
تلميح:
لإلغاء المجموعة، اضغط على زر الجهاز مرة أخرى.
- احفظ التقييم بواسطة تحديد تم

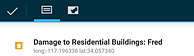
تظهر الرسائل للإشارة إلى التغييرات التي تم إرسالها والتطبيق بنجاح.
سيتم إرجاع الخريطة وسيمكن عرض التقرير الذي تم إنشائه. إذا كنت تعمل متصلاً بالإنترنت، فإنه يظهر للأخرين تحريراتك على الفور. إذا كنت تعمل دون اتصال بالإنترنت، فإنه يتوفر التحريرات الخاصة بك للأخرين بمجرد تزامنهم.
ينبغي عليك الأن أن تكون على دراية بكيفية تحديث البيانات الجدولية وموقع المعلم، وإضافة الصور وحذفها، ومشاركة التحريرات مع فريقك.