Collectorيوفر وضع الإصدار التجريبي الذي يتيح لك تجربة التطبيق وإمكاناته دون إنشاء خرائط. يُرشدك هذا التدريب خلال التطبيق من خلال استخدام وضع الإصدار التجريبي لتجربة وظائف التطبيق المتاحة.
قبل تسجيل الدخول إلى التطبيق، تعرض شاشة البداية خيار جرّب Collector . يقوم خيار جرّب Collector بتحميل التطبيق كمستخدم في الإصدار التجريبي مصحوبًا ببعض نماذج من الخرائط. تتيح لك هذه الخرائط استكشاف إمكانات التطبيق، وتساعدك في تصوّر كيفية تضمينه في عملك.
ابدأ تشغيل الوضع التجريبي
- تثبيت Collector for ArcGIS من متجر Windows إذا لم تكن مستعد لاستقباله على الجهاز.
- شغّل التطبيق.
- في الشاشة الأولى، حدد محاولة Collector.
ملاحظة:
إذا قمت بالفعل بتثبيت وتسجيل الدخول على التطبيق، يمكنك الوصول إلى الوظيفة التجريبية عن طريق تسجيل الخروج. من القائمة
 ، اختر الحساب وحدد الحساب الحالي واختر إزالة.
، اختر الحساب وحدد الحساب الحالي واختر إزالة.يتم تحميل محتوى المستخدم التجريبي في التطبيق، والحصول على قائمة نموذج الخرائط.
العثور على الخرائط بعارض الخرائط
تعرّف على عارض الخرائط.
- في مربع تصفية الخرائط اكتب أضرار لتصفية نماذج الخرائط المعروضة ويتيح لك العثور على خريطة "مسح تقييم الأضرار" بشكل أكثر سهولة.
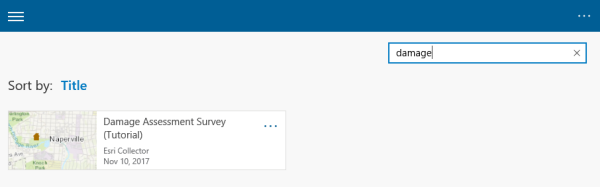
- عرض تفاصيل نموذج خريطة "مسح تقييم الأضرار" باختيار مزيد
 واختيار تفاصيل.
واختيار تفاصيل.
- اختر إغلاق لإغلاق تفاصيل الخريطة.
افتح الخريطة وتنقل داخلها
- اختر بطاقة خريطة استطلاع تقييم الأضرار.
تفتح خريطة استطلاع تقييم الأضرار. يعكس المدى الظاهر موقعك الحالي إذا قمت بتمكين خدمات الموقع (وإلا، ترى المدى في الخريطة التي قمت بحفظها مؤخرًا).
إذا تم تمكين خدمات الموقع، يعرض موقعي
 دائرة مملوئة، تُشير إلى الموقع الظاهر في الشاشة وحسبما تُحركه، تتحرك الخريطة لتظل متمركزة في الموقع.
دائرة مملوئة، تُشير إلى الموقع الظاهر في الشاشة وحسبما تُحركه، تتحرك الخريطة لتظل متمركزة في الموقع. - السير أو الدفع حولها لتغيير موقعك.
يجرى تحديث موقعك على الخريطة. تتحرك الخريطة تبعًا لحركتك بما يجعل الموقع المعروض متمركزًا في الخريطة.
- تنقل حول الخريطة بالإزاحة والتكبير.
تلميح:
حرّك الخريطة أو اسحبها لنقلها. قم بتصغير الخريطة أو التمرير لأسفل بالماوس للتصغير، وقم بتمديد الخريطة أو التمرير لأعلى للتكبير.
عند التحريك بعيدًا عن موقعك على الخريطة، يتغيّر الموقع لعرض دائرة فارغة
 ، في إشارة إلى أن موقعك يُعرض على الشاشة، إلا أن الخريطة لا تتحرك للحفاظ عليه متمركزًا. يظل موقعك ثابتًا في موضع على الخريطة، ولكن ليس في مركز الشاشة.
، في إشارة إلى أن موقعك يُعرض على الشاشة، إلا أن الخريطة لا تتحرك للحفاظ عليه متمركزًا. يظل موقعك ثابتًا في موضع على الخريطة، ولكن ليس في مركز الشاشة. - اختر الموقع الخاص بي
 لإعادة تمركُز موقعك على الشاشة، وإيقاف تشغيل عرض موقعك الحالي مُجددًا.
لإعادة تمركُز موقعك على الشاشة، وإيقاف تشغيل عرض موقعك الحالي مُجددًا.الموقع يتغير لعرض أيقونة فارغة
 .
.تلميح:
عندما لا ترغب في رؤية موقعك على الخريطة، قم بإيقاف تشغيل الموقع الخاص بي
 . يعمل هذا على حفظ البطارية عن طريق إيقاف التشغيل ليس فقط عرض موقعك، إنما أيضًا GPS. إذا تتبعت الخريطة الموقع، فهي تتابع التعقب في حالة عدم عرض الموقع على الخريطة ثم تشغيل GPS عند الحاجة. إذا كنت تقوم بتجميع البيانات، يتم إعادة تشغيل GPS كلما دعت الحاجة للحصول على مواقع التجميع.
. يعمل هذا على حفظ البطارية عن طريق إيقاف التشغيل ليس فقط عرض موقعك، إنما أيضًا GPS. إذا تتبعت الخريطة الموقع، فهي تتابع التعقب في حالة عدم عرض الموقع على الخريطة ثم تشغيل GPS عند الحاجة. إذا كنت تقوم بتجميع البيانات، يتم إعادة تشغيل GPS كلما دعت الحاجة للحصول على مواقع التجميع. - اختر المزيد
 لعرض أدوات متاحة إضافية. اختر إشارات مرجعية
لعرض أدوات متاحة إضافية. اختر إشارات مرجعية  . إذا أنشأ المؤلف علامة مرجعية على الخريطة، يمكنك الانتقال إليها من هنا. إذا قمت بتسجيل الدخول على التطبيق بنفسك بدلاً من الدخول كمستخدم تجريبي، تكون عندئذٍ قادرًا على حفظ الأماكن والتنقل.
. إذا أنشأ المؤلف علامة مرجعية على الخريطة، يمكنك الانتقال إليها من هنا. إذا قمت بتسجيل الدخول على التطبيق بنفسك بدلاً من الدخول كمستخدم تجريبي، تكون عندئذٍ قادرًا على حفظ الأماكن والتنقل.
البحث عن مكان
قد تريد جمع البيانات بجانب نقطة اهتمام محددة. في هذا التدريب، توجد البيانات التي ستجمعها بجوار مقهى محلي. اتبع الخطوات التالية للبحث عنه:
- حدد بحث
 .
. - اكتب مقهى واضغط إدخال.
ملاحظة:
يمكنك تنقية نتائج البحث باستخدام موقعك الحالي. إذا كنت تعرض موقعك الحالي، وكان مرئيًا على الخريطة أو كان قريبًا، يستخدم البحث هذا الموقع لتوفير منطقة اهتمام. وعلى الرغم من ذلك، إذا تم تشغيل GPS، ولكنها خارج المنطقة المرئية على الخريطة، فإنه لا يُستَخدَم لتحسين نتائج البحث، ويتم استخدام مركز الخريطة المرئية بدلاً من تعريف منطقة الاهتمام.
يتم عرض المقاهي في نتائج البحث. تُعرَض النتيجة الأولى أيضًا على الخريطة باستخدام نقطة حمراء مُحددة باللون الأزرق لعرض موقعها.

- في نتائج البحث، النتيجة الأولى هي موقع الاهتمام. لعرض الإجراءات التي يمكنك اتخاذها مع النتيجة، اختر المزيد
 إلى يمينها.
إلى يمينها.ملاحظة:
إضافةً إلى البحث عن موقع ما أو عنوان ما، يمكنك أيضًا البحث عن معلم إذا تم إنشاء البحث عن المعلم كجزء من الخريطة. أنت تريد تحديد موقع تقييم الأضرار التي تحمل رقم الحادث 1234. اكتب هذا الرقم في مربع البحث النصي واضغط على إدخال. سيظهر تقييم الأضرار الذي يحمل رقم الحادث في نتائج البحث وعلى الخريطة. لتفاصيل تكوين بحث المعالم، راجع موضوع إنشاء خريطة لجمع البيانات ومشاركتها.
عرض، وتحديث، وإنشاء المعالم
عند العثور على المنطقة التي ستعمل فيها، استكشف المعالم الحالية وأضف معلمًا جديدًا.
- حدد موقع منزل بمربع أخضر أو رمادي أو أصفر أو أحمر أو بني. تلك هي معالم تقييم الأضرار على الخريطة. قد تريد تصغير الخريطة للعثور على إحداها إذا لم يتم إنشاء أيًا منها في منطقتك أو البحث حول منطقة المقهى الذي عثرت عليه في الجزء السابق.
ملاحظة:
في نظام التعليمات الحالي، تشير كلمة المعالم إلى عنصر الاهتمام على الخريطة حيث يمكن التفاعل. يشير المعنى التقليدي للمعالم على الخريطة إلى عناصر الاهتمام. ومع ذلك، في هذا التطبيق، تكون بعض المعالم التقليدية جزء من خريطة الأساس (الخلفية) وليست تفاعلية. على سبيل المثل، في خريطة العينة (البرنامج التعليمي) لدراسة تقييم الأضرار، تكون المدن والبحيرات جزء من خريطة الأساس ولا تحتوي على معلومات إضافية أو تفاعل. تعتبر أي منازل العناصر أعلى خريطة الأساس، وتحتوي على معلومات إضافية التي يمكنك التفاعل معها. يمكن عرض المعلومات المتعلقة بالمنازل وتحريرها، ولذلك يتم اعتبار المنازل الموجودة في تلك الخريطة معالم.
- اختر تقييم الأضرار على الخريطة واعرض تفاصيلها. لأغراض هذا التدريب، يمكن أن يكون أي تقييم الضرر كما ترى.
- إذا كان التقييم في منطقة بمعالم متعددة، ستظهر في قائمة نتائج إلى يسار الخريطة، ويتم تمييز النتيجة الأولى في القائمة على الخريطة. اختر معلمًا لعرض تفاصيله.
- إذا حددت معلمًا معزولاً عن الآخرين، تظهر تفاصيل تقييم الأضرار في اللوحة إلى يسار الخريطة.

يتم إعداد المعلومات المعروضة كجزء من الخريطة. يعرض الجزء السفلي من اللوحة الإجراءات التي يمكنك اتخاذها مع المعلم، مثل تحرير
 ونسخ
ونسخ  وحذف
وحذف  . للمعلومات الإضافية، راجع تحديث معلمونسخ معلم حاليوحذف معلم.
. للمعلومات الإضافية، راجع تحديث معلمونسخ معلم حاليوحذف معلم. - اختر تجميع جديد
 .
.تلميح:
إذا كان لديك العديد من أنواع المعالم للاختيار منهما، استخدم مربع البحث أعلى اللوحة للبحث عن نوع الإنشاء.
راجع موضوع تجميع بيانات للحصول على تدريب كامل عن تجميع البيانات، بما في ذلك كيفية إضافة مرفقات وتعيين الموقع باستخدام خيارات متنوعة. يتضمن هنا مثال أساسي على التجميع.
تظهر لوحة تجميع جديد.
- اختر ثانوي لإنشاء تقييم للأضرار الثانوية في موقعك.
يظهر نموذج إدخال البيانات الذكية في اللوحة. تتطابق محتويات هذا النموذج مع ما تم تأليفه على أنه العنصر المنبثق للخريطة.
- اختر حقل الاسم الأول لجهة الاتصال واكتب فريد Fred.
- اختر إرسال
 لحفظ المعالم.
لحفظ المعالم.تظهر رسالة تنص على حفظ المعلم ويتم إضافة المعالم إلى الخادم.
تغيير البيانات المرئية
توفر البيانات المعروضة على الخريطة سياق عرض باقي البيانات. توفر خريطة الأساس (المعروفة أيضًا بخريطة الخلفية أو خريطة الإسناد) الكثير من الإسناد للخريطة. بحسب خريطة الأساس المستخدمة، قد تُجيب على أسئلة مثل ما الذي يقع في الجوار أو ما هو شكل التضاريس. في حين اختيار مُنشئ الخريطة لخريطة الأساس التي تعد عملية لأقصى حد، قد تريد استخدام خريطة أساس أخرى. وعلى الرغم من ذلك، لا يظهر هذا التغيير إلا عند التعامل مع الخريطة، ولا يُغيّر الخريطة المحفوظة بشكل دائم.
ملاحظة:
عند إنشاء الخريطة، يتضمن أيضًا المؤلف المعالم التي يُعتقد أنها ستكون مفيدة. وعلى الرغم من ذلك، قد تريد إخفاء بعض من تلك المعالم عند البحث عن أنماط في معالم أخرى أو للمساعدة في العثور على معلم اهتمام مُحدد. في حين تركيز هذا الجزء من التدريب على تغيير خريطة الأساس، يمكنك أيضًا تغيير رؤية المعالم في علامة تبويب طبقات. قم بمد شريط الأدوات عن طريق اختيار المزيد  اختر محتويات الخريطة
اختر محتويات الخريطة  واختر علامة تبويب الطبقات.
واختر علامة تبويب الطبقات.
- اختر المزيد
 لعرض الأدوات المتوفرة الإضافية.
لعرض الأدوات المتوفرة الإضافية.
- اختر خرائط الأساس
 لعرض خرائط الأساس المتوفرة.
لعرض خرائط الأساس المتوفرة. - اختر الصورة المصغرة لخريطة أساس الصور.
يتم عرض الخريطة مع خريطة أساس الصور.
القياس على الخريطة
يمكنك قياس المسافات والمناطق على الخريطة. في هذا التدريب، ستقيس المسافة التي تبعدها عن المعلم.
- اختر المزيد
 لعرض أدوات متاحة إضافية.
لعرض أدوات متاحة إضافية. - اختر قياس
 .
.تدخل الخريطة في وضع القياس. اختيار معلم لا يعد يعرض المعلومات عنه، ولكن بدلاً من ذلك وضع نقطة قياس في ذلك الموقع. يتم عرض شريط أدوات قياس. يتم تعيين الخريطة لقياس المسافة إذا كانت هذه هي المرة الأولى للقياس أو إذا آخر مرة تم فيها قياس المسافة.

إذا قمت مؤخرًا بعمل قياس لمنطقة، يتم تعيين الخريطة لقياس المنطقة. اختر قياس منطقة وغيّره إلى قياس مسافة.
- تحديد موضع معلم على الخريطة. ستقيس المسافة من هذا المعلم. حدد المعلم لوضع نقطة قياس في موقعه.
- اختر استخدام الموقع الخاص بي
 لإضافة نقطة أخرى في موقعك الحالي.
لإضافة نقطة أخرى في موقعك الحالي.تظهر المسافة بينك وبين المعلم.
- اختر نتائج القياس لفتح قائمة منسدلة للوحدات، واختر وحدات القياس المختلفة.
- لإغلاق وضع القياس، اختر تم
 .
. يتم إزالة شكل القياس والنتائج من الخريطة، ويتم الخروج من وضع القياس. يعمل تحديد المعالم على إرجاع بياناتها.
باستخدام وضع الإصدار التجريبي ونموذج خريطة مسح تقييم الأضرار، يجب أن تتعرف على إمكانات وقوة Collector. من هنا، فكر في كيفية الملائمة في مهام سير العمل، أو كيفية استخدامه عند العمل مع بيانات المنظمة.
ملاحظة:
Collectorيمكن استخدامه أيضًا مع بياناتك الخاصة أو لتعقب موقع المُجمّعين عند تعاملهم مع الحقل. لمحاولة تلك المهام لسير العمل، قم بإنشاء الخرائط الخاصة بك. راجع موضوع إنشاء خريطة لجمع البيانات ومشاركتها وتعقُّب أماكن المُجمّعين للتفاصيل.