


Os mapas de valores únicos utilizam símbolos únicos para definir o estilo de categorias distintas em seu mapa, então você pode ver onde as feições de ponto, linha e área estão localizadas, e de que tipo elas são, tal como, espécies de árvores ou tipos de restaurantes. Os mapas de valores únicos ajudam você a responder perguntas como esta: Onde está localizado? Como está distribuído?
Os mapas de valores únicos podem lidar com até 100 categorias únicas, aplicando uma cor única para cada uma. As categorias excedendo 100 são colocadas na categoria Outros.
Exemplo
Uma pequena cadeia de varejo deseja expandir pela região e está procurando possíveis futuros locais para novas lojas. Os comerciantes sabem que o grupo demográfico dominante que compra na loja são jovens com menos de 30 anos, especialmente os alunos e recém-graduados. Um mapa de valores únicos pode ser utilizado para simbolizar cada prospecto pelo Segmento de Cobertura Dominante na área onde o novo local potencial da loja está localizado.
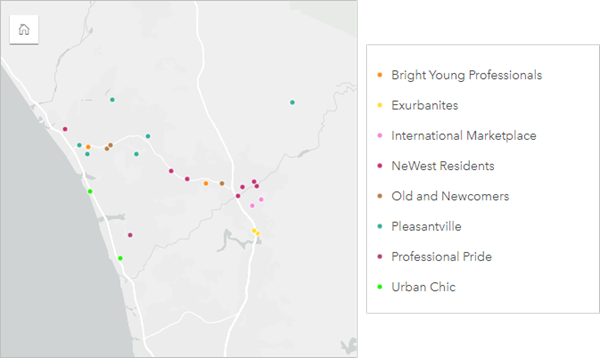
O mapa acima mostra onde cada prospecto está localizado e utiliza uma cor única para indicar o Segmento de Cobertura que categoriza cada prospecto.
Dica:
Agrupe gráficos de barras relacionados ou de série de tempo com o mesmo campo que você utilizou para definir o estilo do seu mapa de valores únicos. Deste modo, suas interações entre o mapa de valores únicos, gráfico de barras e gráfico de linhas mostrarão a você padrões categóricos, temporais e espaciais simultâneos.
Criar um mapa de valores únicos
Para criar um mapa de valores únicos, complete as seguintes etapas:
- Expanda um conjunto de dados no painel de dados para que os campos fiquem visíveis.
- Selecione um campo de string
 .
.Dica:
Você pode procurar por campos utilizando a barra de pesquisa no painel de dados.
- Arraste o campo para a página e solte-o na zona para soltar Mapa.
Anotação:
Você também pode criar um mapa selecionando um campo e clicando no botão Mapa acima do painel de dados.
Um mapa de valores únicos é criado utilizando Tipos (Símbolos Únicos) como o Tipo de Símbolo
Dica:
 Arraste um campo de string diferente a partir do mesmo conjunto de dados no seu mapa. Seu mapa atualizará para mostrar um mapa de valores únicos utilizando o novo campo.
Arraste um campo de string diferente a partir do mesmo conjunto de dados no seu mapa. Seu mapa atualizará para mostrar um mapa de valores únicos utilizando o novo campo.
Anotações de uso
O painel Opções da camada pode ser acessado clicando na seta ao lado do nome da camada e inclui as seguintes opções de configuração:
- Use a guia Legenda
 para visualizar os valores exclusivos no mapa e fazer seleções com base nos valores. Para alterar a cor associada com um valor, clique no símbolo e escolha uma cor da palheta ou insira um valor hex.
para visualizar os valores exclusivos no mapa e fazer seleções com base nos valores. Para alterar a cor associada com um valor, clique no símbolo e escolha uma cor da palheta ou insira um valor hex. - Utilize a guia Simboloia
 para alterar o campo exibido no mapa ou altere para um tipo diferente de mapa.
para alterar o campo exibido no mapa ou altere para um tipo diferente de mapa. - Use a guia Anotação para
 configurar os pop-ups do mapa para a camada e ativar os rótulos.
configurar os pop-ups do mapa para a camada e ativar os rótulos. - Use a guia Aparência
 para fazer o seguinte:
para fazer o seguinte:- Símbolos—Altere as propriedades de estilo do símbolo, como tamanho, espessura e cor de contorno, e transparência da camada.
- Efeitos da camada—Ative os efeitos de florecer e sombra projetada.
- Utilize a guia Atributos
 para visualizar detalhes das feições selecionadas no mapa.
para visualizar detalhes das feições selecionadas no mapa.
Use o botão Filtro de cartão  para remover quaisquer dados indesejados de seu cartão. Os filtros podem ser aplicados em todos os campos de string, número, taxa/razão e data/hora. Um filtro de cartão não afeta outros cartões utilizando o mesmo conjunto de dados.
para remover quaisquer dados indesejados de seu cartão. Os filtros podem ser aplicados em todos os campos de string, número, taxa/razão e data/hora. Um filtro de cartão não afeta outros cartões utilizando o mesmo conjunto de dados.
Use o botão Ferramentas de seleção  para selecionar feições no mapa usando as ferramentas de seleção única, seleção de caixa e laço; zoom na seleção; ou inverter a seleção.
para selecionar feições no mapa usando as ferramentas de seleção única, seleção de caixa e laço; zoom na seleção; ou inverter a seleção.
Use o botão Ferramentas de zoom  para ampliar ou reduzir o mapa, ampliar uma seleção, definir a extensão padrão do mapa, ampliar uma camada ou bloquear a navegação no mapa.
para ampliar ou reduzir o mapa, ampliar uma seleção, definir a extensão padrão do mapa, ampliar uma camada ou bloquear a navegação no mapa.
Utilize o botão Tipo de visualização  para alternar diretamente entre um mapa de valores únicos e outras visualizações, como uma tabela de resumo, gráfico de círculos, gráfico de bolhas, ou gráfico de linhas.
para alternar diretamente entre um mapa de valores únicos e outras visualizações, como uma tabela de resumo, gráfico de círculos, gráfico de bolhas, ou gráfico de linhas.
Use o botão Extensões de sincronização  para vincular a extensão de todos os mapas na página para que eles sejam ampliados e panorâmicos simultaneamente.
para vincular a extensão de todos os mapas na página para que eles sejam ampliados e panorâmicos simultaneamente.
Use o botão Maximizar  para ampliar o cartão. Outros cartões na página serão reduzidos para miniaturas. O cartão pode ser retornado ao seu tamanho anterior utilizando o botão Restaurar
para ampliar o cartão. Outros cartões na página serão reduzidos para miniaturas. O cartão pode ser retornado ao seu tamanho anterior utilizando o botão Restaurar  .
.
Use o botão Habilitar filtros cruzados  para permitir que filtros sejam criados no cartão usando seleções em outros cartões. Os filtros cruzados podem ser removidos utilizando o botão Desabilitar filtros cruzados
para permitir que filtros sejam criados no cartão usando seleções em outros cartões. Os filtros cruzados podem ser removidos utilizando o botão Desabilitar filtros cruzados  .
.
Clique no botão Girar cartão  para virar o cartão de mapa. A parte de trás do cartão inclui uma contagem de cada categoria e uma caixa de texto para uma descrição do mapa.
para virar o cartão de mapa. A parte de trás do cartão inclui uma contagem de cada categoria e uma caixa de texto para uma descrição do mapa.
Use o botão Opções do cartão  para acessar as seguintes opções de menu:
para acessar as seguintes opções de menu:
- Botão Aparência
 —Altere a cor do plano de fundo, a cor do primeiro plano, a borda do cartão e a rotação do mapa e adicione ou remova as camadas do mapa base e a seta norte.
—Altere a cor do plano de fundo, a cor do primeiro plano, a borda do cartão e a rotação do mapa e adicione ou remova as camadas do mapa base e a seta norte. - Botão Ordem
 —Mova o cartão para frente ou envie-o para trás em relação aos outros cartões na página.
—Mova o cartão para frente ou envie-o para trás em relação aos outros cartões na página. - Botão Excluir
 —Remova o cartão da página. Se você não pretendia excluir o cartão, pode recuperá-lo usando o botão Desfazer
—Remova o cartão da página. Se você não pretendia excluir o cartão, pode recuperá-lo usando o botão Desfazer  .
.
Recursos
Utilize os recursos seguintes para obter mais informações sobre mapas: