


O painel Opções da camada pode ser acessado em um mapa clicando na seta  na lista de camadas. As opções no painel Opções da camada dependem do tipo de mapa e do tipo de dados que estão sendo mapeados.
na lista de camadas. As opções no painel Opções da camada dependem do tipo de mapa e do tipo de dados que estão sendo mapeados.
Anotação:
Os mapas de link têm configurações exclusivas no painel de Opções da camada. Para obter informações sobre as configurações disponíveis, consulte as notas de uso para mapas de links.
Guia legenda
Cada camada inclui uma legenda, que pode ser localizada na guia Legenda do painel Opções da camada . A legenda é interativa para todos os mapas, exceto mapas de aquecimento, o que significa que todas as seleções feitas na legenda serão refletidas no mapa. Cada entrada na legenda também inclui uma contagem de feições e pode incluir valores de categoria ou faixa, dependendo do tipo de símbolo.
Valores nulos (denominado <Sem Dados> na legenda) são exibidos com um símbolo cinza para string, número, e campos de taxa/relação e são listadas na última guia Legenda

A guia Legenda pode ser usada para alterar a cor de categorias individuais para mapas de valores únicos, mapas com símbolos de gráfico de colunas e mapas com símbolos de gráfico de pizza ou para valores <No Data>. Para alterar a cor associada com uma categoria, clique no símbolo e escolha uma cor da palheta ou insira um valor hex.
A legenda do mapa pode ser adicionada à página como um cartão separado. Para criar uma legenda independente, clique no botão Legenda de pop out  na guia Legenda.
na guia Legenda.
Guia Simbologia
A guia Simbolo é usada para alterar o campo e o tipo de símbolos usados para estilizar o mapa.

A tabela a seguir resume os parâmetros compartilhados disponíveis para vários tipos de mapa:
| Parâmetro | Descrição |
|---|---|
Estilo por | O parâmetro Estilo Por descreve qual campo está sendo utilizado para exibir os dados no mapa. Se o mapa exigir uma estatística, como contagem de feições, então a estatística também pode ser configurada no parâmetro Estilo por. Esta configuração está disponível para todas as feições com tipos de campo de localização, string, número ou taxa/razão. |
Tipo de símbolo | O parâmetro Tipo de Símbolo determina como os pontos, linhas ou áreas aparecem no mapa. As opções do Tipo de Símbolo dependem do tipo de feições e o tipo de campo que está sendo mapeado. Esta configuração está disponível para todas as feições. |
Classificação | Classificação é o método de agrupamento de dados numéricos em intervalos. Os métodos de classificação incluem Quebras Naturais, Intervalo Idêntico, Quantil, Desvio Padrão, Não Classificado e Manual. Esta configuração está disponível ao utilizar o tipo de símbolo Contagens e Quantidades (Cor) ou Contagens e Quantidades (Tamanho). |
Mapas agrupados e mapas com símbolos de gráfico de colunas têm configurações adicionais na guia Simbologia. Para obter informações sobre as configurações adicionais, consulte as notas de uso para mapas agrupados e notas de uso para mapas com símbolos de gráfico de colunas.
Estilo por
O parâmetro Estilo Por descreve qual campo está sendo utilizado para exibir os dados no mapa. Você pode utilizar o menu suspenso para alterar o parâmetro Estilo Por para um campo diferente. Você também pode selecionar um campo da camada sendo mapeada em data pane e arrastar a camada no mapa para alterar o estilo.
Dependendo dos dados e do tipo de mapa, o parâmetro Estilo por terá opções de estatísticas incluindo soma, mínimo, máximo e média.
Qualquer campo com uma localização, string, número, ou tipo de campo de taxa/razão pode ser utilizado para definir o estilo de uma camada. Campos de data/hora não podem ser estilizados em um mapa.
Tipo de símbolo
Os tipos de símbolo determinam como os símbolos são renderizados no seu mapa. As opções no parâmetro Tipo de Símbolo refletem os renderizadores de mapas suportados no Insights. O mapeamento inteligente define como os tipos de símbolo são mostrados em um mapa baseado no tipo do campo que você está mostrando. A seguinte tabela lista os tipos de símbolo do mapeamento inteligente suportados pelo Insights, como também, os tipos de campos aplicáveis, e os mapas que eles produzem:
| Tipo de símbolo | Recursos | Descrição |
|---|---|---|
Contagens e quantidades (Cores) | Tipos de feição: Pontos, linhas e áreas Tipos de campo: Número e taxa/razão | O tipo de símbolo Contagens e Quantidades (Cor) utiliza cores graduadas para estilo de valores numéricos. A rampa de cores utilizada pode ser sequencial ou divergente:
A utilização de Contagens e Quantidades (Cor) como o tipo de símbolo resulta em um mapa coroplético. Este é o tipo de símbolo padrão para campos de taxa/proporção. |
Contagens e Quantidades (Tamanho) | Tipos de feição: Pontos, linhas e áreas Tipos de campo: Número e taxa/razão | O tipo de símbolo Contagens e Quantidades (Tamanho) utiliza símbolos de cores graduadas para estilo de valores numéricos. O tamanho do símbolo refletirá o tamanho dos números, com os números menores sendo estilizados com os símbolos menores e os números maiores sendo estilizados com os símbolos maiores. A utilização de Contagens e Quantidades (Tamanho) como o tipo de símbolo resulta em um mapa de símbolo graduado. Este é o tipo de símbolo padrão para campos numéricos. |
Tipos (Símbolos únicos) | Tipos de feição: Pontos, linhas e áreas Tipos de campo: Localização, string, número e taxa/razão | O tipo de símbolo Tipos (Símbolos Únicos) utiliza uma cor diferente para cada valor único no campo que está sendo simbolizado. É mais comum utilizar Tipos (Símbolos Únicos) ao mapear dados categóricos (campos de string) com relativamente poucos valores de campo únicos. A utilização de Tipos (Símbolos Únicos) como o tipo de símbolo resulta em um mapa de valores únicos. Este é o tipo de símbolo padrão para campos de string. |
Local (Símbolo único) | Tipos de feição: Pontos, linhas e áreas Tipos de campo: Localização | O tipo de símbolo Localização (Símbolo Único) utiliza símbolos uniformes para todas as feições. A estilização de feições por local somente ajuda você a focar na distribuição de feições, em vez de valores de campo. A utilização de Localização (Símbolo Único) como o tipo de símbolo resulta em um mapa de localização. Este é o tipo de símbolo padrão para campos de localização. |
Armazenamentos | Tipos de feição: Pontos Tipos de campo: Localização e número |
O tipo de símbolo Bins utiliza pontos na camada para calcular e exibir a densidade relativa de pontos no mapa como conjunto de caixas poligonais. Os Mapas armazenados são estilizados por cores graduadas. A rampa de cores utilizada pode ser sequencial ou divergente. |
Mapa de aquecimento | Tipos de feição: Pontos Tipos de campo: Localização, string, número e taxa/razão | O tipo de símbolo Mapa de Aquecimento utiliza os pontos na camada para calcular e exibir a densidade relativa dos pontos no mapa como conjuntos de cores variando suavemente do frio (densidade de pontos baixa) ao quente (muitos pontos) |
Enquanto os tipos de símbolo do mapeamento inteligente fornecerem mapas eficazes imediatamente, às vezes você desejará que seu mapa utilize um tipo de símbolo pré-definido a partir de um conjunto de dados do ArcGIS (por exemplo, uma camada de feição do ArcGIS que mostra incidentes de crime como dados de ponto em vermelho). Se o seu conjunto de dados for originado do Portal for ArcGIS ou ArcGIS Online, você visualizará o tipo de símbolo Original. Esta opção permite a você reverter para as configurações de símbolo originais a cor de símbolo, forma, tamanho e transparência.
Classificação
Ao mapear dados numéricos utilizando Contagens e Quantidades (Tamanho) ou Contagens e Quantidades (Cor) os números estão automaticamente agrupados em classes utilizando o método de classificação de quebras naturais. A classificação aloca observações em cada classe e utiliza cor ou tamanho de símbolo graduado para representar as classes.
Saiba mais sobre classificação de mapa
Dividir Por Calcula uma taxa/proporção dividindo o campo de número que você utilizou para o estilo do seu mapa pelo campo de número que você seleciona na lista. Dividir o campo de número permite que você calcule uma taxa/proporção em tempo real se seu conjunto de dados ainda não contiver campos com taxas ou proporções.
Anotação:
O parâmetro Dividir por não está disponível quando um mapa é criado usando um campo de taxa/proporção.
Guia Anotação
Anotação:
A guia Anotação não está disponível em mapas de aquecimento ou mapas de links.
A guia Anotação é usada para ativar e desativar pop-ups e rótulos.

Mostrar pop-ups
O parâmetro Mostrar pop-ups permite que você ative ou desative os pop-ups ao passar o mouse sobre feições em um mapa. Se os pop-ups estiverem ativados, há uma opção adicional para exibir os pop-ups com estatísticas (por exemplo, valores mínimos, máximos e médios) ou sem estatísticas (apenas campo de exibição e valor da feição).
Mostrar pop-ups está disponível em todos os tipos de mapa, exceto nos mapas de aquecimento. O botão Com estatística  e Sem estatística
e Sem estatística  estão disponíveis para todos os tipos de mapa, exceto mapas de localização e mapas de aquecimento.
estão disponíveis para todos os tipos de mapa, exceto mapas de localização e mapas de aquecimento.
Mostrar rótulos
Anotação:
Mostrar rótulos não está disponível para mapas de aquecimento, mapas agrupados, mapas com símbolos de gráfico de pizza, mapas com símbolos de gráfico de coluna ou mapas de link.
O parâmetro Mostrar rótulos permite que você ative ou desative os rótulos das feições no mapa. Se os rótulos estiverem ativados, há opções adicionais para configurar os rótulos. A tabela a seguir resume as configurações de rótulo:
| Configurações | Descrição |
|---|---|
Rótulo por | O campo usado para criar os rótulos. O campo Rótulo por padrão é o mesmo que o campo Exibir. O campo Rótulo por pode ser uma string, número ou taxa/proporção. |
Fonte | A variante da fonte, a cor e o tamanho do texto do rótulo. Anotação:Os rótulos que usam caracteres não latinos podem não suportar todas as fontes. Um nome de fonte aparecerá em uma cor suave no menu de fontes se for esperado que a fonte tenha caracteres faltando em sua localidade atual. Se uma fonte incompatível for escolhida, os rótulos podem aparecer incorretamente ou reverter para a fonte padrão. |
Disposição | A posição dos rótulos em relação às feições rotuladas. As nove opções de posicionamento são uma combinação de alinhamento horizontal (esquerda, centro e direita) e alinhamento vertical (acima, centro e abaixo). Esta configuração somente está disponível para feições de ponto. |
Texto de curva | Ative ou desative o texto do rótulo curvo. Se ativado (padrão), os rótulos seguem o formato das linhas. Se desativado, os rótulos aparecem retos, independentemente do formato da linha. Esta configuração está disponível apenas para feições de linha. |
Deslocamento | A distância entre os rótulos e suas feições associadas. A configuração Deslocamento inclui tanto um deslocamento horizontal (x) inclui um deslocamento vertical (y). Essa configuração está disponível para feições de ponto e polígono. Para feições de ponto, a distância de deslocamento é adicional ao deslocamento da configuração de Posicionamento. |
Mostrar halo | Ative ou desative um halo de texto. Se ativado, você pode escolher a cor e o tamanho do halo. |
Faixa de visibilidade | A faixa de escala na qual os rótulos do mapa são visíveis. O controle deslizante mostra as descrições dos valores da escala e a seta abaixo do controle deslizante mostra a escala atual do mapa. Por padrão, os rótulos são visíveis em todas as escalas. Anotação:As descrições de escala são uma diretriz para indicar como a mudança na escala corresponde à extensão visível no mapa. Dependendo do tamanho do cartão de mapa, as descrições podem não corresponder exatamente à extensão do mapa. |
Permitir sobreposição | Ative ou desative os rótulos sobrepostos. Se ativado, um rótulo é exibido para todas as feições visíveis no mapa. Se desativado (padrão), os rótulos sobrepostos são removidos. |
Redefinir | Redefina os rótulos para as configurações padrão. |
Guia Aparência
A guia Aparência é usada para alterar o estilo do símbolo e adicionar efeitos de camada.
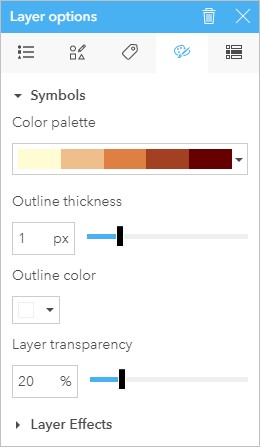
Símbolos
As opções de símbolo na guia Aparência são usadas para ajustar as configurações de estilo, como cor, forma e transparência. As opções disponíveis dependem do tipo de símbolo e do tipo de feições.
Mapas estilizados com os símbolos Contagens e quantidades (Cor), Caixas e Mapa de aquecimento suportam a alteração da paleta de cores. Para filtrar as opções da paleta de cores (disponível para Contagens e quantidades (Cor) e Caixas), escolha uma categoria de paleta de cores no menu suspenso, por exemplo, Melhor para planos de fundo escuros e Compatível com daltônicos—e, opcionalmente, clique no botão Inverter paletas  para alterar a direção das cores na paleta.
para alterar a direção das cores na paleta.
Efeitos da camada
Anotação:
Os efeitos de camada são suportados para todos os mapas, exceto mapas de link.
Os efeitos de camada são usados para criar mapas atrativos e chamar a atenção para feições específicas. Os efeitos de camada disponíveis incluem floração e sombra projetada.
| Efeito | Descrição | Configurações |
|---|---|---|
Contraste | O efeito Contraste adiciona um brilho de neon colorido. Ele produz franjas de luz que se estendem das bordas das áreas brilhantes em uma camada. Este efeito é útil para mapear incêndios, erupções vulcânicas e assim por diante. | Florescer tem as seguintes opções de predefinições:
Florescer tem as seguintes configurações:
|
Sombra projetada | O efeito Sombra projetada faz com que os objetos pareçam estar flutuando. Ele aplica uma sombra projetada que segue o contorno da feição. Este efeito é útil quando você deseja que algumas feições se destaquem do resto das feições em um mapa movimentado. Por exemplo, você pode aplicar este efeito para elevar símbolos proporcionais acima do mapa base e torná-los mais legíveis. | Sombra projetada tem as seguintes seguintes opções de predefinições:
Sombra projetada tem as seguintes configurações:
|
Todos os efeitos | Os efeitos de camada são ajustados automaticamente quando o mapa é ampliado e reduzido com base na escala do mapa no momento em que foram definidos. O botão Efeitos básicos na escala atual recalibra a escala com base na escala atual do mapa. | |
Guia Atributos
A guia Atributos é utilizada para visualizar uma lista de atributos e valores de uma ou mais feições selecionadas na camada. A guia Atributos listará somente atributos simples de feições selecionadas na camada atual.

Recursos
Utilize os seguintes recursos para saber mais: