


Os cartões de mapa permitem navegar no mapa ampliando e reduzindo, e movendo o mapa em diferentes extensões. Você pode navegar em um mapa usando as ferramentas de zoom ou os controles do mouse.
Ampliar/Reduzir e Mover
As seguintes opções estão disponíveis para ampliar e reduzir os mapas:
- Clique no botão Ferramentas de zoom
 nabarra de ferramentas do mapa e clique no botão Ampliar
nabarra de ferramentas do mapa e clique no botão Ampliar  ou Reduzir
ou Reduzir  .
. - Role para ampliar e reduzir com seu mouse.
- Pressione Shift ao arrastar o ponteiro para ampliar em uma área de interesse.
Para mover, utilize o mouse ou as teclas de seta no teclado. Após mover e ampliar um mapa, clique no botão Extensão padrão  para retornar à extensão original do mapa.
para retornar à extensão original do mapa.
Sincronizar extensões
O botão Sincronizar extensões vincula a extensão de todos os mapas na página, então ampliar/reduzir e mover em um mapa aplicará zoom e moverá todos os mapas. Sincronizar extensões não está disponível em mapas com navegação bloqueada.
Complete as seguintes etapas para sincronizar as extensões do mapa:
- Crie dois ou mais mapas na mesma página.
- Na barra de ferramentas do mapa, clique no botão Sincronizar extensões
 .
.Anotação:
A barra de ferramentas do mapa está disponível em um cartão de mapa ativo. Clique no mapa para ativar o cartão, se necessário.
Os mapas restantes na página são ampliados/reduzidos e movidos para corresponder à extensão do cartão onde Sincronizar extensões foi habilitado.
Quando ativado, as extensões do mapa permanecerão sincronizadas em um relatório publicado. Os visualizadores de relatórios não podem habilitar ou desabilitar Extensões de sincronização no relatório.
Alterar a extensão padrão
O botão Extensão padrão  retorna seu mapa para a extensão total das camadas. Complete as seguintes etapas para personalizar a extensão padrão:
retorna seu mapa para a extensão total das camadas. Complete as seguintes etapas para personalizar a extensão padrão:
- Amplie e mova o mapa para a extensão desejada.
- Na barra de ferramentas do mapa, clique no botão Ferramentas de Zoom

Anotação:
A barra de ferramentas do mapa está disponível em um cartão de mapa ativo. Clique no mapa para ativar o cartão, se necessário.
A barra de ferramentas do mapa exibe as ferramentas de zoom.
- Clique no botão Definir extensão padrão
 .
.
O botão Extensão padrão amplia e move seu mapa na extensão que você definir. Você pode redefinir para a extensão padrão original clicando no botão Apagar extensão padrão  nas ferramentas de zoom.
nas ferramentas de zoom.
A extensão personalizada persistirá em um relatório publicado. Os visualizadores de relatórios não podem alterar a extensão padrão do relatório.
Bloquear Navegação
A navegação no mapa pode ser bloqueada para evitar zoom e panorâmica, incluindo alterações automáticas na extensão causadas por filtros cruzados e widgets de filtro. Bloquear a navegação desabilita Sincronizar extensões e todas as outras ferramentas de zoom e remove o botão Extensão padrão  do mapa.
do mapa.
Complete as seguintes etapas para bloquear a navegação de um mapa:
- Amplie e mova o mapa para a extensão desejada.
- Na barra de ferramentas do mapa, clique no botão Ferramentas de Zoom

Anotação:
A barra de ferramentas do mapa está disponível em um cartão de mapa ativo. Clique no mapa para ativar o cartão, se necessário.
A barra de ferramentas do mapa exibe as ferramentas de zoom.
- Clique no botão Bloquear navegação
 .
.
A extensão do mapa está bloqueada e a navegação está desabilitada. Você pode habilitar a navegação clicando no botão Desbloquear navegação  nas ferramentas de zoom.
nas ferramentas de zoom.
A navegação bloqueada persistirá em um relatório publicado. Os visualizadores de relatórios não podem habilitar ou desabilitar a Navegação de bloqueio para o relatório.
Anotação:
A navegação será bloqueada em relatórios para alguns cartões com muitas feições para exibir. Você pode habilitar a navegação ativando filtros cruzados no cartão ou, adicionando um widget de filtro ou widget de filtro temporal ao conjunto de dados usado para criar o cartão.
Ampliar em uma camada
O botão Ampliar em uma camada é utilizado para ampliar seu mapa na extensão de uma camada específica. Complete as seguintes etapas para ampliar em uma camada:
- Se necessário, clique no botão Opções da Camada
 na barra de ferramentas do mapa para exibir as camadas do mapa.
na barra de ferramentas do mapa para exibir as camadas do mapa.Anotação:
A barra de ferramentas do mapa está disponível em um cartão de mapa ativo. Clique no mapa para ativar o cartão, se necessário.
- Se o seu mapa tiver mais de uma camada, selecione uma camada na lista.
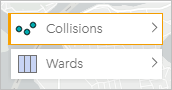
Um contorno laranja aparece na camada selecionada.
- Na barra de ferramentas do mapa, clique no botão Ferramentas de Zoom

Anotação:
A barra de ferramentas do mapa está disponível em um cartão de mapa ativo. Clique no mapa para ativar o cartão, se necessário.
A barra de ferramentas do mapa exibe as ferramentas de zoom.
- Clique no botão Zoom na camada
 .
.O mapa amplia na extensão da camada selecionada.
Anotação:
Algumas camadas podem ser distribuídas para que as feições apareçam parcialmente ou completamente ocultas no cabeçalho. Se uma camada no seu mapa não estiver completamente visível, você poderá ocultar o cabeçalho do cartão ou alterar a extensão padrão do mapa.