


Os gráficos de link mostram a magnitude e a direção dos relacionamentos entre duas ou mais variáveis categóricas. Eles são utilizados na análise de link para identificar relacionamentos entre nós que não são fáceis de visualizar a partir de dados brutos.
Os gráficos de link podem responder perguntas sobre seus dados, como as seguintes:
- Como está relacionado?
- Em qual direção flui a informação?
Exemplo
Um analista GIS está estudando padrões de migração nos Estados Unidos. Um gráfico de link pode ser utilizado para visualizar a taxa de migração entre estados individuais. O gráfico de link pode ser configurado para mostrar a direção da migração.
Criar um gráfico de link
Para criar um gráfico de link, complete as seguintes etapas:
- Selecione uma das seguintes combinações de dados:
- Dois campos de string

- Dois campos de string
 mais um campo de número
mais um campo de número  ou taxa/proporção
ou taxa/proporção 
Anotação:
Se você não selecionar um campo de número ou taxa/proporção, os dados serão agregados e uma contagem será exibida.
Você pode procurar por campos utilizando a barra de pesquisa no painel de dados.
- Dois campos de string
- Crie o gráfico utilizando as seguintes etapas:
- Arraste os campos selecionados para um novo cartão.
- Paire sobre a área Gráfico .
- Solte os campos selecionados no Gráfico de Link.
Dica:
Você também pode criar gráficos utilizando o menu Gráfico acima do painel de dados ou o botão Tipo de visualização  em um cartão existente. Para o menu Gráfico , somente gráficos que são compatíveis com sua seleção de dados estarão habilitados. Para o menu Tipo de visualização , somente visualizações compatíveis (incluindo mapas, gráficos ou tabelas) serão exibidas.
em um cartão existente. Para o menu Gráfico , somente gráficos que são compatíveis com sua seleção de dados estarão habilitados. Para o menu Tipo de visualização , somente visualizações compatíveis (incluindo mapas, gráficos ou tabelas) serão exibidas.
Os gráficos de link também podem ser criados utilizando Visualizar Gráfico de Link, que é acessado a partir do botão Ação  em Localizar respostas > Como isto está relacionado?.
em Localizar respostas > Como isto está relacionado?.
Anotações de uso
Clique em um nó para exibir o botão Ocultar nós de folha  , o botão Configurar como nó de raiz
, o botão Configurar como nó de raiz  ou Configurar como nó central
ou Configurar como nó central  , e o botão Editar
, e o botão Editar  . Ocultar nós da folha recolherá quaisquer nós que estejam conectados somente ao nó selecionado. Os nós podem ser reexibidos utilizando o botão Mostrar nós de folha
. Ocultar nós da folha recolherá quaisquer nós que estejam conectados somente ao nó selecionado. Os nós podem ser reexibidos utilizando o botão Mostrar nós de folha  . Definir como nó raiz e Definir como nó central mudará o nó raiz ou central do nó com a maior centralidade para o nó selecionado. Definir como nó raiz está disponível somente para gráficos utilizando um layout hierárquico e Definir como nó central está disponível somente para gráficos utilizando um layout radial . Editar pode ser utilizado para alterar o estilo da imagem selecionada. Estilos de símbolo que são alterados utilizando o botão Editar serão salvos no livro de tarefas e na página, mas não no modelo.
. Definir como nó raiz e Definir como nó central mudará o nó raiz ou central do nó com a maior centralidade para o nó selecionado. Definir como nó raiz está disponível somente para gráficos utilizando um layout hierárquico e Definir como nó central está disponível somente para gráficos utilizando um layout radial . Editar pode ser utilizado para alterar o estilo da imagem selecionada. Estilos de símbolo que são alterados utilizando o botão Editar serão salvos no livro de tarefas e na página, mas não no modelo.
Use o botão Opções de camada  para alterar o estilo dos símbolos. Selecione um nó ou link para alterar as opções de estilo no painel Opções da camada . As opções de estilo incluem alterar o tamanho e a cor dos nós, alterar o simbolo do nó para uma imagem, alterar o padrão e a espessura dos links e aplicar tipos de classificação aos links e nós.
para alterar o estilo dos símbolos. Selecione um nó ou link para alterar as opções de estilo no painel Opções da camada . As opções de estilo incluem alterar o tamanho e a cor dos nós, alterar o simbolo do nó para uma imagem, alterar o padrão e a espessura dos links e aplicar tipos de classificação aos links e nós.
Os nós podem ser dimensionados utilizando os seguintes métodos de centralidade :
- Grau—O número de vizinhos diretos do nó. Se o gráfico estiver direcionado, o grau poderá ser medido como grau interno (o número de vizinhos diretos com conexões direcionadas para o nó) ou grau externo (o número de vizinhos diretos com conexões direcionadas para fora do nó).
- Intermediação—A extensão na qual um nó está no caminho mais curto entre outros nós na rede.
- Proximidade—A média dos caminhos de menor distância até todos os outros nós.
- Autovetor—A medida da influência de um nó em uma rede com base em sua proximidade com outros nós importantes.
A guia Simbologia, Aparência e Legenda exibirá diferentes opções com base nas seleções feitas no painel Opções da camada . As seguintes opções estão disponíveis para gráficos de link:
| Seleção | Simbologia  | Aparência  | Legenda  |
|---|---|---|---|
Nenhum | O parâmetro Direcionado pode ser utilizado para alterar os links para setas de um nó para o outro. O método de centralidade pode ser definido a partir do parâmetro Dimensionar nó utilizando . O parâmetro Peso do segmento é usado para calcular os valores de centralidade ponderados. Por padrão, o parâmetro Peso do segmento é definido como Uniforme, o que significa que o cálculo da centralidade não é ponderado. Um campo pode ser escolhido para aplicar pesos ao cálculo. Peso do segmento está disponível para centralidades de intermediação, proximidade e autovetor. O parâmetro Normalizado pode ser utilizado para normalizar as centralidades do nó dividindo por outro campo para criar uma relação ou proporção. O parâmetro Normalizado é habilitado por padrão, mas pode ser desabilitado para nós utilizando a centralidade de proximidade e intermediação. As classificações Quebras Naturais, Intervalo Idêntico e Não Classificado podem ser escolhidas no parâmetro tipo de classificação . Se Quebras Naturais ou Intervalo Idêntico for escolhido, o número de classes também poderá ser editado. Saiba mais sobre classificação de gráficos Clique em Exibir centralidades para criar uma tabela de referência mostrando os valores de centralidade para cada nó. A tabela inclui uma coluna para entidade (nome do campo), nó (feição) e centralidade. | Alterne o layout do gráfico entre Orientado por força (padrão), Hierárquico e Radial. Um layout hierárquico pode ser direcionado de Superior para Inferior | Não Disponível |
Dica:
| |||
Nó | Utilize o parâmetro Escolher campo de nó para alternar o nó selecionado para um campo de string diferente. | Altere as Opções de estilo do nó, incluindo as seguintes opções:
Adicione um arquivo de imagem ou url para simbolizar os nós utilizando Personalizar no menu Forma do símbolo . | Não Disponível |
Utilize o botão Adicionar Dica:
Utilize Ctrl+clique para selecionar múltiplos nós. As seguintes opções estão disponíveis:
| |||
Link | O parâmetro Peso pode ser utilizado para alterar ou remover o campo de número ou razão/proporção utilizado para aplicar peso aos links. O parâmetro Tipo pode ser utilizado para alterar ou remover o campo de string utilizado para estilizar os links por categoria única. | Altere o parâmetro Opções de estilo do link, incluindo as seguintes opções:
| A guia Legenda é habilitada se um campo Peso ou campo Tipo for adicionado. A Legenda pode ser utilizada para visualizar os valores de classificação ou categorias únicas para os links e criar seleções no gráfico. |
Se as setas estiverem apontando na direção errada, utilize o botão Inverter Se o gráfico incluir três ou mais campos de nós, o botão Excluir Dica:
| |||
Use o botão Filtro de cartão  para remover quaisquer dados indesejados de seu cartão. Os filtros podem ser aplicados em todos os campos de string, número, taxa/razão e data/hora. Um filtro de cartão não afeta outros cartões utilizando o mesmo conjunto de dados.
para remover quaisquer dados indesejados de seu cartão. Os filtros podem ser aplicados em todos os campos de string, número, taxa/razão e data/hora. Um filtro de cartão não afeta outros cartões utilizando o mesmo conjunto de dados.
Use o botão Ferramentas de seleção  para selecionar feições no gráfico usando a ferramenta de seleção única ou inverter a seleção.
para selecionar feições no gráfico usando a ferramenta de seleção única ou inverter a seleção.
Use o botão Ferramentas de zoom  para aumentar ou diminuir o zoom no gráfico.
para aumentar ou diminuir o zoom no gráfico.
Utilize o botão Tipo de visualização  para alternar diretamente entre um gráfico de link e outras visualizações, como tabela de resumo, gráfico de barras empilhado ou diagrama de corda.
para alternar diretamente entre um gráfico de link e outras visualizações, como tabela de resumo, gráfico de barras empilhado ou diagrama de corda.
Use o botão Maximizar  para ampliar o cartão. Outros cartões na página serão reduzidos para miniaturas. O cartão pode ser retornado ao seu tamanho anterior utilizando o botão Restaurar
para ampliar o cartão. Outros cartões na página serão reduzidos para miniaturas. O cartão pode ser retornado ao seu tamanho anterior utilizando o botão Restaurar  .
.
Use o botão Habilitar filtros cruzados  para permitir que filtros sejam criados no cartão usando seleções em outros cartões. Os filtros cruzados podem ser removidos utilizando o botão Desabilitar filtros cruzados
para permitir que filtros sejam criados no cartão usando seleções em outros cartões. Os filtros cruzados podem ser removidos utilizando o botão Desabilitar filtros cruzados  .
.
Utilize o botão Inverter cartão  para visualizar o verso do cartão. A guia Informações do cartão
para visualizar o verso do cartão. A guia Informações do cartão  inclui uma contagem de feições e uma caixa de texto para uma descrição do cartão.
inclui uma contagem de feições e uma caixa de texto para uma descrição do cartão.
Use o botão Opções do cartão  para acessar as seguintes opções de menu:
para acessar as seguintes opções de menu:
- Botão Aparência
 —Altere a cor do plano de fundo, a cor do primeiro plano e a borda do cartão.
—Altere a cor do plano de fundo, a cor do primeiro plano e a borda do cartão. - Botão Editar rótulos
 —Crie rótulos personalizados para os eixos do gráfico. Para editar os rótulos, clique no botão Editar rótulos e clique no eixo para torná-lo editável.
—Crie rótulos personalizados para os eixos do gráfico. Para editar os rótulos, clique no botão Editar rótulos e clique no eixo para torná-lo editável. - Botão Ordem
 —Mova o cartão para frente ou envie-o para trás em relação aos outros cartões na página.
—Mova o cartão para frente ou envie-o para trás em relação aos outros cartões na página. - Botão Excluir
 —Remova o cartão da página. Se você não pretendia excluir o cartão, pode recuperá-lo usando o botão Desfazer
—Remova o cartão da página. Se você não pretendia excluir o cartão, pode recuperá-lo usando o botão Desfazer  .
.
Como funciona os gráficos de link
Há três opções de layout disponíveis ao criar um gráfico de link: orientado por força, hierárquico e radial.
Orientado por força
Um layout orientado por força exibe os relacionamentos entre os nós em uma organização que equilibra o desempenho e a qualidade do desenho, incluindo a minimização do cruzamento de bordas, a otimização de espaço, a criação de uma distribuição uniforme dos nós e a exibição do gráfico simetricamente. Um layout orientado por força é especialmente útil em análises onde os relacionamentos não são hierárquicos, portanto, a organização é baseada na otimização da clareza do gráfico. Orientado por força é o layout padrão e é utilizado no exemplo acima.
Hierárquico
Um layout hierárquico organiza um gráfico de link para que o nó mais importante (por padrão, este será o nó com maior centralidade) esteja localizado na parte superior, com links direcionados para baixo, semelhante a uma árvore genealógica. Um layout hierárquico é especialmente útil em análises onde a hierarquia é inerente ao conjunto de dados (por exemplo, um local de trabalho com um empregador, gerentes e funcionários).
Exemplo
Um departamento de polícia tem acompanhado a comunicação entre membros de uma organização criminosa. Um gráfico de link pode ser utilizado para criar conexões entre os diferentes membros da organização. Um layout hierárquico fornece ao departamento de polícia informações sobre a organização interna, incluindo quem é o chefe e quais membros de nível inferior estão trabalhando juntos.

Radial
Um layout radial funciona de maneira semelhante ao layout hierárquico, mas com uma organização circular em vez de linear de cima para baixo. Em um layout radial, o nó mais importante (por padrão, este será o nó com maior centralidade) está localizado no centro, com links direcionados para fora em um padrão orbital. Um layout radial tende a ter um uso mais eficiente do espaço do que um layout hierárquico, o que o torna útil para grandes conjuntos de dados. No entanto, a alteração no layout pode ter compensações; por exemplo, a estrutura hierárquica pode ser menos óbvia em um layout radial. Portanto, é mais útil utilizar um layout radial em situações onde aspectos como grupos de nós relacionados são mais importantes que o relacionamento hierárquico.
Exemplo
No exemplo anterior, um departamento de polícia estava rastreando a comunicação entre membros de uma organização criminosa. Ao invés de utilizar um gráfico de link para entender a hierarquia interna da organização, desta vez o gráfico de links pode ser utilizado para analisar mais especificamente os relacionamentos diretos. Ao mudar o gráfico para um layout radial, o foco é trocado de Peter (o líder da organização) para Carmen (o segundo em comando). Esta mudança de foco é causada pelo papel de Carmen como um intermediário para o nível superior e os níveis inferiores, enquanto Peter só tem contato com um pequeno número de membros de nível inferior. A organização radial coloca mais ênfase em como estes níveis são agrupados, ao invés de quem está comandando quem.
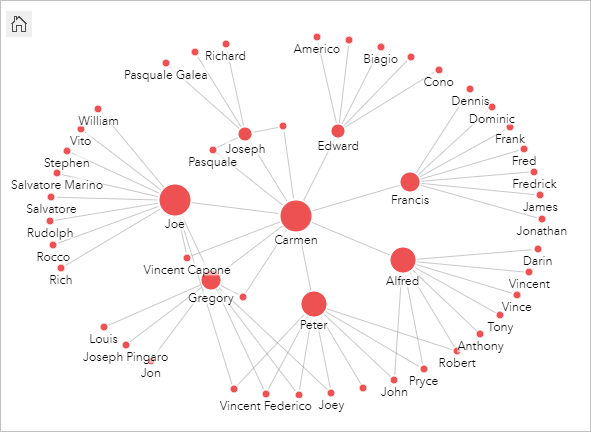
Limitações
Um limite para o número de conexões que pode ser exibido é baseado no limite de consulta máximo do conjunto de dados. A mensagem de erro Há dados demais para completar esta operação será exibida se o número de conexões for maior que o limite. O limite máximo de consultas para feições de ponto é 16.000. O limite máximo de consultas para feições de linha e área é 8.000.
Por exemplo, um conjunto de dados de voos em toda a Europa contém centenas de milhares de números de voos para 126 aeroportos. Todo aeroporto tem pelo menos um voo direto para qualquer outro aeroporto. Portanto, o número de conexões é:
126 origens * 126 destinos = 15876 conexõesO número de voos não afeta o limite de consultas, mas o número de aeroportos. Se um aeroporto extra for adicionado ao conjunto de dados com voos diretos para todos os outros aeroportos, o número de conexões aumentará para 16.129, acima do limite da consulta. No entanto, se não houver uma conexão entre cada valor único, o número de valores únicos poderá ser maior. Se alguns dos aeroportos não tiverem voos diretos entre si, o número de aeroportos que podem ser exibidos poderá aumentar até que o número de conexões ultrapasse o limite de consultas.
Recursos
Use os seguintes recursos para saber mais sobre gráficos:
 (padrão),
(padrão),  ,
,  , ou
, ou  .
. Arraste um campo de string até o painel
Arraste um campo de string até o painel  e o botão
e o botão  e
e  para juntar ou desjuntar os valores dos campos From e To. A junção dos campos configurará os nós para o mesmo símbolo.
para juntar ou desjuntar os valores dos campos From e To. A junção dos campos configurará os nós para o mesmo símbolo. e
e  para remover ou adicionar um link entre dois campos de nó. Estas opções estão disponíveis somente se houver três ou mais campos de nós.
para remover ou adicionar um link entre dois campos de nó. Estas opções estão disponíveis somente se houver três ou mais campos de nós. para mudar a direção do fluxo.
para mudar a direção do fluxo.