


Os mapas armazenados fornecem uma representação rápida de como seus dados estão distribuídos. As feições contidas em cada caixa são resumidas utilizando um tipo de estatística, como soma ou média. Esta visualização de mapa é útil para conjuntos de dados com um grande número de pontos ou pontos densamente localizados.
Exemplo
Um centro de operações e serviços hídricos municipal está se preparando para uma extensa atualização da sua frota e equipamentos automatizados. A iniciativa exigirá três anos para ser concluída e exigirá priorizar as regiões com a demanda mais alta. Um analista pode visualizar pedidos de serviço utilizando caixas para determinar rapidamente onde está acontecendo mais pedidos ou maior perda de água.
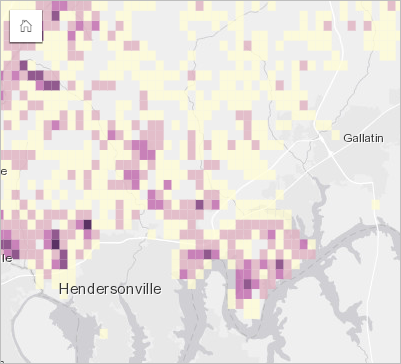
As áreas em roxo escuro no mapa acima indicam mais pedidos de serviço, enquanto as áreas em amarelo claro indicam menos pedidos de serviço.
Criar um mapa armazenado
Para criar um mapa armazenado, complete as seguintes etapas:
- Arraste um conjunto de dados de pontos para a página e solte-o na área Mapa.
Anotação:
Você também pode criar um mapa selecionando um campo e clicando no botão Mapa acima do painel de dados.
- Expanda a legenda para exibir o painel Opções da camada .
- Navegue até a guia Simbologia
 .
. - Altere o Tipo de símbolo para Caixas.
Anotações de uso
O painel Opções da camada pode ser acessado clicando na seta ao lado do nome da camada e inclui as seguintes opções de configuração:
- Use a guia Legenda
 para visualizar os valores e contagens de classificação para cada classe e para fazer seleções com base nas classes.
para visualizar os valores e contagens de classificação para cada classe e para fazer seleções com base nas classes. - Utilize a guia Simbologia
 para fazer o seguinte:
para fazer o seguinte:- Altere o campo e a estatística exibidos no mapa ou alterne para um tipo diferente de mapa.
- Configurar o tamanho das caixas ajustando o valor Resolução. A resolução padrão é 50.
- Especifique a configuração Valor de transição . Se o número de feições de ponto na extensão do mapa for menor que o valor de transição, o mapa exibirá as feições de ponto. Se o número de feições de ponto na extensão do mapa for maior ou igual ao valor de transição, o mapa terá um estilo com caixas. O Valor de transição padrão é 2.000.
- Use a guia Anotação
 para configurar os pop-ups do mapa para a camada.
para configurar os pop-ups do mapa para a camada. - Use a guia Aparência
 para fazer o seguinte:
para fazer o seguinte:- Símbolos—Altere as propriedades de estilo do símbolo, como paleta de cores, espessura e cor do contorno e transparência da camada.
- Efeitos da camada—Ative os efeitos de florecer e sombra projetada.
- Utilize a guia Atributos
 para visualizar detalhes das feições selecionadas no mapa.
para visualizar detalhes das feições selecionadas no mapa.
Use o botão Filtro de cartão  para remover quaisquer dados indesejados de seu cartão. Os filtros podem ser aplicados em todos os campos de string, número, taxa/razão e data/hora. Um filtro de cartão não afeta outros cartões utilizando o mesmo conjunto de dados.
para remover quaisquer dados indesejados de seu cartão. Os filtros podem ser aplicados em todos os campos de string, número, taxa/razão e data/hora. Um filtro de cartão não afeta outros cartões utilizando o mesmo conjunto de dados.
Use o botão Ferramentas de seleção  para selecionar feições no mapa usando as ferramentas de seleção única, seleção de caixa e laço; zoom na seleção; ou inverter a seleção.
para selecionar feições no mapa usando as ferramentas de seleção única, seleção de caixa e laço; zoom na seleção; ou inverter a seleção.
Use o botão Ferramentas de zoom  para ampliar ou reduzir o mapa, ampliar uma seleção, definir a extensão padrão do mapa, ampliar uma camada ou bloquear a navegação no mapa.
para ampliar ou reduzir o mapa, ampliar uma seleção, definir a extensão padrão do mapa, ampliar uma camada ou bloquear a navegação no mapa.
Use o botão Tipo de visualização  para alternar diretamente entre um mapa armazenado e outras visualizações, como uma tabela de referência, gráfico de barras ou gráfico de linhas.
para alternar diretamente entre um mapa armazenado e outras visualizações, como uma tabela de referência, gráfico de barras ou gráfico de linhas.
Use o botão Extensões de sincronização  para vincular a extensão de todos os mapas na página para que eles sejam ampliados e panorâmicos simultaneamente.
para vincular a extensão de todos os mapas na página para que eles sejam ampliados e panorâmicos simultaneamente.
Use o botão Maximizar  para ampliar o cartão. Outros cartões na página serão reduzidos para miniaturas. O cartão pode ser retornado ao seu tamanho anterior utilizando o botão Restaurar
para ampliar o cartão. Outros cartões na página serão reduzidos para miniaturas. O cartão pode ser retornado ao seu tamanho anterior utilizando o botão Restaurar  .
.
Use o botão Habilitar filtros cruzados  para permitir que filtros sejam criados no cartão usando seleções em outros cartões. Os filtros cruzados podem ser removidos utilizando o botão Desabilitar filtros cruzados
para permitir que filtros sejam criados no cartão usando seleções em outros cartões. Os filtros cruzados podem ser removidos utilizando o botão Desabilitar filtros cruzados  .
.
Utilize o botão Inverter cartão  para visualizar o verso do cartão. A guia Informações do cartão
para visualizar o verso do cartão. A guia Informações do cartão  inclui uma contagem de feições e uma caixa de texto para uma descrição do cartão.
inclui uma contagem de feições e uma caixa de texto para uma descrição do cartão.
Use o botão Opções do cartão  para acessar as seguintes opções de menu:
para acessar as seguintes opções de menu:
- Botão Aparência
 —Altere a cor do plano de fundo, a cor do primeiro plano, a borda do cartão e a rotação do mapa e adicione ou remova as camadas do mapa base e a seta norte.
—Altere a cor do plano de fundo, a cor do primeiro plano, a borda do cartão e a rotação do mapa e adicione ou remova as camadas do mapa base e a seta norte. - Botão Ordem
 —Mova o cartão para frente ou envie-o para trás em relação aos outros cartões na página.
—Mova o cartão para frente ou envie-o para trás em relação aos outros cartões na página. - Botão Excluir
 —Remova o cartão da página. Se você não pretendia excluir o cartão, pode recuperá-lo usando o botão Desfazer
—Remova o cartão da página. Se você não pretendia excluir o cartão, pode recuperá-lo usando o botão Desfazer  .
.
Limitações
Os mapas armazenados não estão disponíveis para determinadas camadas de feição remotas. Se uma camada de feição remota não suportar mapas armazenados, você poderá copiar a camada no seu livro de tarefas e criar um mapa armazenado usando a cópia.
As ferramentas de zoom e as ferramentas de seleção não estão disponíveis para mapas armazenados com mais de 100.000 feições em relatórios publicados.
Recursos
Utilize os recursos seguintes para obter mais informações sobre mapas: