Los mapas y paneles Cercano agregan contexto basado en ubicación a una infografía. Con estos tipos de paneles, puede mostrar información sobre ubicaciones de puntos o entidades geográficas cercanas a sus sitios.
Agregar un panel de mapa
Para agregar un panel de mapa a una plantilla de infografía, empiece seleccionando un mapa base o un mapa de ArcGIS en el que visualizar los datos. Este mapa básico muestra automáticamente la ubicación del sitio de para el que ha ejecutado la infografía. Puede ir más allá vinculando el panel de mapa a los mapas y las capas web, así como otros elementos de la plantilla de infografía. Es posible definir las preferencias de las geografías de comparación utilizadas en mapas infográficos en las preferencias de la aplicación.
Para agregar un panel de mapa, haga lo siguiente:
- En el builder de infografías, haga clic en Agregar elemento. También puede mantener el puntero en un panel existente y hacer clic en Agregar
 o Reemplazar
o Reemplazar  .
. - Seleccione Mapa
 .
.Aparece la ventana Examinar y seleccionar mapas.
- En la pestaña Mapas base, seleccione un mapa base para el panel. Como alternativa, seleccione la pestaña ArcGIS e introduzca una dirección URL o haga clic en Examinar ArcGIS para elegir un mapa de su organización, ArcGIS Living Atlas u otros mapas y capas web de ArcGIS. Para obtener más información, consulte Agregar capas y mapas web.
El panel de mapa se agrega a la plantilla.
Personalizar un panel de mapa
Puede utilizar las ventanas Opciones de panel y Propiedades del mapa para modificar un panel de mapa. También puede agregar elementos al panel, como imágenes o gráficos. Para personalizar un panel de mapa, haga lo siguiente:
- Mantenga el puntero en un panel de mapa y haga clic en Editar
 .
. - Haga clic en Opciones de panel
 y utilice el selector de color Fondo para seleccionar un color. Active la casilla de verificación Recortar contenido para limitar la vista de los elementos a los bordes del panel.
y utilice el selector de color Fondo para seleccionar un color. Active la casilla de verificación Recortar contenido para limitar la vista de los elementos a los bordes del panel. - Mantenga el puntero en el panel y haga clic en Editar mapa
 . Active la casilla de verificación Mostrar leyenda del mapa para activar o desactivar la leyenda. Utilice las secciones Dimensiones y Organizar y colocar para ajustar las dimensiones y la posición del panel.
. Active la casilla de verificación Mostrar leyenda del mapa para activar o desactivar la leyenda. Utilice las secciones Dimensiones y Organizar y colocar para ajustar las dimensiones y la posición del panel. - Haga clic en Cambiar mapa para seleccionar otro mapa base o un mapa web de ArcGIS para el panel.
- Para agregar capas al mapa, consulte Agregar capas a un panel de mapa.
- Para agregar un elemento al panel, haga clic en Agregar elemento y seleccione una de las opciones.
Es posible agregar un título, subtítulo, imagen, forma, cuadro de texto, indicador de variable, gráfico o mapa.
- Cuando haya terminado, haga clic en Aplicar.
Agregar capas a un panel de mapa
Al agregar capas a un panel de mapa, puede vincular el mapa a los datos del proyecto, en la plantilla actual y en ArcGIS. Para agregar capas a un panel de mapa, haga lo siguiente:
- Mantenga el puntero en un panel de mapa y haga clic en Editar
 .
. - Mantenga el puntero en el panel y haga clic en Editar mapa
 .
. - En la ventana Propiedades del mapa, haga clic en Agregar otras capas.
- En la ventana Agregar capas al mapa, haga clic en Agregar capa. Elija entre las opciones siguientes:
- Agregar capa desde proyecto: agrega capas de puntos desde el proyecto actual.
- Examinar ArcGIS Online: agregue mapas web o capas de su organización, ArcGIS Living Atlas u otros mapas y capas web de ArcGIS.
- Asociar la tabla de ubicaciones cercanas existente: agrega ubicaciones de un panel Cercano de la infografía actual. Si hay más de un panel Cercano en la infografía, haga clic en Agregar para seleccionar uno. Puede utilizar el menú desplegable Símbolo para modificar los símbolos de punto.
- Si ha agregado varias capas, puede mantener el puntero en una capa y arrastrarla para modificar el orden de visualización de las capas.
- Cuando termine de agregar y ordenar las capas en el panel de mapa, haga clic en Aplicar.
La ventana se cierra y el panel de mapa se muestra en el modo de edición.
- Cuando haya terminado de modificar el panel de mapa, haga clic en Aplicar.
Agregar un panel Cercano
Un panel Cercano resume información sobre las ubicaciones de puntos cercanas a un sitio. Puede mostrar las ubicaciones como una tabla con atributos o como infografía de resumen. Por ejemplo, puede crear un panel Cercano que muestre los hospitales situados cerca de su sitio y visualizarlo en cualquiera de los formatos:
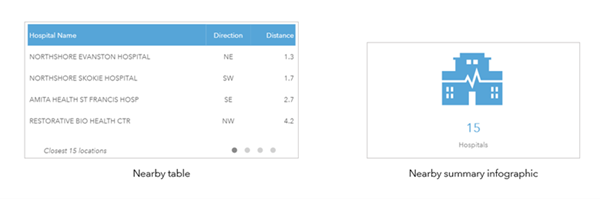
Agregar un panel Cercano listo para usar
Puede agregar un panel Cercano estándar a una plantilla de infografía. Estos paneles listos para usar le permiten seleccionar y visualizar las categorías demográficas y de negocios incluidas en Business Analyst. Para agregar un panel Cercano listo para usar, haga lo siguiente:
- En el builder de infografías, haga clic en Agregar elemento. También puede mantener el puntero en un panel existente y hacer clic en Agregar
 o Reemplazar
o Reemplazar  .
. - Seleccione Cercano
 .
.Aparece la ventana Agregar ubicaciones cercanas.
- En la ventana Agregar ubicaciones cercanas, haga clic en una de las opciones siguientes:
- Pase el cursor sobre Puntos de interés cercanos y haga clic en Seleccionar tipo de negocio.
- Mantenga el puntero en Tráfico cercano y haga clic en Agregar.
- Si elige Puntos de interés cercanos, busque un nombre o tipo de POI, utilice el menú desplegable para examinar los tipos de negocios o seleccione Agregar todos los puntos de interés a la tabla de ubicaciones cercanas y haga clic en Siguiente.
Nota:
Para los países que tengan varias fuentes de datos de POI, utilice el menú desplegable Fuente de datos para seleccionar una fuente de datos.
- Formatear las opciones de visualización para el panel:
- Elija Mostrar como tabla o Mostrar como infografía de resumen.
- En función de lo que seleccione, personalice la apariencia de la infografía de tabla o resumen.
- Active la casilla de verificación Agregar los puntos de ubicación cercanos resultantes al mapa para visualizar los puntos cercanos en un mapa de la infografía. Si se ha agregado un panel de mapa, la tabla se vincula automáticamente a ese mapa. Si no hay ningún mapa en la infografía, al activar esta casilla se crea un nuevo panel de mapa.
- Haga clic en Aplicar.
Si ha vinculado el panel Cercano a un panel de mapa y hay más de un panel de mapa en la infografía, aparece la ventana Seleccionar mapa.
- Haga clic en Agregar para seleccionar un panel de mapa.
El panel se agrega a la plantilla.
Agregar un panel Cercano personalizado
Puede crear su propio panel Cercano usando una capa de puntos del proyecto actual, mapas web y capas de ArcGIS, capas de Esri o una capa creada a partir de una búsqueda de POI. Para agregar un panel Cercano personalizado a una infografía, haga lo siguiente:
- En el builder de infografías, haga clic en Agregar elemento. También puede mantener el puntero en un panel existente y hacer clic en Agregar
 o Reemplazar
o Reemplazar  .
. - Seleccione Cercano
 .
.Aparece la ventana Agregar ubicaciones cercanas.
- En la ventana Agregar ubicaciones cercanas, seleccione una de las opciones siguientes:
- Capa del proyecto: seleccione una capa de puntos del proyecto actual como origen de las ubicaciones cercanas.
- Examinar una capa en ArcGIS: seleccione mapas o capas web de su organización, ArcGIS Living Atlas u otros mapas y capas web de ArcGIS.
- Usar capas de Esri: seleccione en la lista de capas de Esri disponibles.
- Iniciar una nueva búsqueda de puntos de interés y volver a este flujo de trabajo para usar esa capa: ejecute el flujo de trabajo búsqueda de puntos de interés y siga creando la infografía.
- Una vez que haya seleccionado una capa de puntos, seleccione los atributos para incluirlos en el panel Cercano.
Opcionalmente, utilice las casillas de verificación para anular la selección de los atributos incluidos automáticamente en los paneles Cercano: Dirección al sitio y Distancia desde el sitio.
- Haga clic en Siguiente.
- Opcionalmente, filtre los resultados con una palabra clave, como café o un atributo de la capa de puntos. Haga clic en Agregar grupo para crear combinaciones de filtros.
- Haga clic en Siguiente.
- Formatear las opciones de visualización para el panel:
- Elija Mostrar como tabla o Mostrar como infografía de resumen.
- En función de lo que seleccione, personalice la apariencia de la infografía de tabla o resumen, así como sus opciones de cálculo.
- Active la casilla de verificación Agregar los puntos de ubicación cercanos resultantes al mapa para visualizar los puntos cercanos en un mapa de la infografía. Si se ha agregado un panel de mapa, la tabla se vincula automáticamente a ese mapa. Si no hay ningún mapa en la infografía, al activar esta casilla se crea un nuevo panel de mapa.
- Haga clic en Aplicar.
Si ha vinculado el panel Cercano a un panel de mapa y hay más de un panel de mapa en la infografía, aparece la ventana Seleccionar mapa.
- Haga clic en Agregar para seleccionar un panel de mapa.
El panel se agrega a la plantilla.
Personalizar un panel Cercano
Puede utilizar la ventana Más opciones para modificar un panel Cercano. También puede modificar los campos de atributos y los filtros. Para personalizar un panel Cercano, haga lo siguiente:
- Mantenga el puntero en el panel Cercano y haga clic en Editar
 .
. - Haga clic en Más opciones
 para abrir la ventana Más opciones.
para abrir la ventana Más opciones.Nota:
También puede abrir la ventana Más opciones desplazándose sobre una tabla Cercano y haciendo clic en Editar estilo de tabla y número de ubicaciones, o manteniendo el puntero en una infografía de resumen Cercano y haciendo clic en Editar estilo de infografía.
- Edite el panel. Realice alguna de las siguientes acciones:
- Para los paneles Puntos de interés cercanos, haga clic en Editar tipo de negocio para modificar los negocios que se muestran.
- Haga clic en Editar variables para modificar las variables en el panel Cercano.
- Haga clic en Editar filtros para modificar los campos de atributos y filtros.
- Personalice el estilo de visualización del panel, incluido el número de ubicaciones que se muestran, el título y el formato (incluidos agrupación, ordenación y ordenación de los resultados).
- Cuando el panel está en modo de edición, realice cualquiera de las siguientes acciones:
- Opcionalmente, mantenga el puntero en el panel Cercano y haga clic en Actualizar campos de atributo y filtros. Puede filtrar los resultados con una palabra clave, como café o un atributo de la capa de puntos. Haga clic en Agregar grupo para crear combinaciones de filtros.
- Si el panel es un panel Puntos de interés cercanos ya creado, puede desplazarse sobre el panel y hacer clic en Cambiar el tipo de negocio para seleccionar otra categoría.
- Mantenga el puntero en el panel y haga clic en Cambiar a mostrar como recuento de resumen o Cambiar a visualización como tabla para cambiar el estilo de visualización del panel Cercano.
- Si el panel se creó a partir de una capa, haga clic en Ver información de la capa de origen para abrir la información de la capa en una nueva pestaña.
- Cuando haya terminado de personalizar el panel Cercano, haga clic en Aplicar.