Un mapa web es una visualización interactiva de información geográfica que se puede utilizar para contar historias, responder preguntas e informar de decisiones. Los mapas web contienen un mapa base, un conjunto de capas de datos y una extensión de mapa. Puede agregar un mapa web o una capa individual a un proyecto.
Puede buscar, examinar y filtrar contenido para buscar y agregar capas y mapas web en su organización y, si el administrador lo habilita, en ArcGIS Online, ArcGIS Enterprise y ArcGIS Living Atlas of the World. Cuando se agregan capas o mapas web relevantes a un proyecto, puede realizar análisis.
Para agregar capas o mapas web, siga estos pasos:
- En la pestaña Mapas, haga clic en Agregar datos y elija Capas y mapas web.
Aparece la ventana Capas y mapas web. El contenido de la ventana Capas y mapas web se agrupa en secciones que se pueden expandir o contraer. De forma predeterminada, la sección Mi contenido está seleccionada y muestra todos los mapas web y las capas de entidades creados por usted. Si el administrador de su organización ha agregado una sección personalizada, es la primera sección y está seleccionada de forma predeterminada.
- Haga clic para expandir cualquiera de las secciones para examinar el contenido.
El administrador de su organización determina las secciones que están disponibles de las siguientes:
- Mi contenido: contenido creado por usted.
- Mis grupos: contenido creado y compartido por usuarios de grupos a los que pertenece.
- Mi organización: contenido creado y compartido por otros usuarios de su organización. Si pertenece a más de una organización de ArcGIS y ha definido preferencias para las capas y mapas web, puede usar el menú desplegable Elegir organización de origen para cambiar de organización.
- Living Atlas: contenido de ArcGIS Living Atlas of the World.
- ArcGIS: contenido compartido públicamente en ArcGIS Online.
- Capas de suscripción: si tiene licencias para contenido de ArcGIS Marketplace, estas capas y mapas web se enumeran en esta pestaña.
- Agregado recientemente: las capas y mapas web agregados recientemente al proyecto actual.
- Haga clic en Lista
 para examinar el contenido como una lista. Haga clic en Cuadrícula
para examinar el contenido como una lista. Haga clic en Cuadrícula  para volver a la vista de cuadrícula predeterminada. Haga clic en Refrescar
para volver a la vista de cuadrícula predeterminada. Haga clic en Refrescar  para refrescar el contenido. Para buscar capas de entidades y mapas web, realice cualquiera de las siguientes acciones:
para refrescar el contenido. Para buscar capas de entidades y mapas web, realice cualquiera de las siguientes acciones:- Ordenar contenido: de forma predeterminada, el contenido se ordena por título. Use el menú desplegable Ordenado por para elegir un método de ordenación distinto: recientes, vistas, calificación o propietario.
- Buscar contenido: para buscar contenido en la sección seleccionada, introduzca un término de búsqueda y haga clic en Buscar
 o pulse Intro. También puede introducir la URL o el Id. del elemento de una capa o mapa web de ArcGIS Online que desee agregar.
o pulse Intro. También puede introducir la URL o el Id. del elemento de una capa o mapa web de ArcGIS Online que desee agregar. - Filtrar contenido: de forma predeterminada, se muestra todo el contenido de la sección seleccionada. Puede aplicar uno o varios filtros para perfeccionar aún más el contenido mostrado. Active el botón de alternancia Filtrar por extensión de mapa para limitar los mapas web y las capas a aquellas que coincidan con la extensión de mapa actual. En función de qué sección esté seleccionada, puede filtrar por Carpetas, Tipo de elemento, Fecha de última modificación, Estado de uso compartido, Calificaciones y Etiquetas.
Nota:
El mapa web o la capa de entidades incluye indicadores debajo de la tarjeta cartográfica para proporcionar más información sobre el contenido.
- El indicador Capa de mapa web
 significa que este mapa contiene capas que puede convertir en sitios.
significa que este mapa contiene capas que puede convertir en sitios. - El indicador Mapa web que contiene variables de entidad
 significa que este mapa web contiene variables que puede utilizar para crear mapas con los flujos de trabajo de mapas codificados por colores y búsqueda de mapa inteligente.
significa que este mapa web contiene variables que puede utilizar para crear mapas con los flujos de trabajo de mapas codificados por colores y búsqueda de mapa inteligente.
- Para obtener más información sobre un mapa web o una capa de entidades, haga clic en el botón Opciones
 y en Ver detalles del elemento
y en Ver detalles del elemento  .
.Aparece un menú emergente. Incluye la siguiente información:
- Hay cuatro secciones en el menú emergente que se pueden expandir o contraer. Las secciones son las siguientes:
- La sección Vista en miniatura muestra una tarjeta cartográfica del mapa web o de la capa de entidades. De forma predeterminada, la sección Vista en miniatura se expande.
- La sección Vista general muestra los metadatos del mapa web o de la capa de entidades, incluido un resumen, cuándo se actualizó el elemento por última vez, quién es su propietario y los permisos para compartirlo. De forma predeterminada, la sección Vista general se expande.
- La sección Descripción proporciona una descripción del mapa web o la capa de entidades, si se agregó una descripción cuando se creó el contenido.
- La sección Detalles proporciona información sobre las citas, por ejemplo, cuándo se creó el elemento, su número de visitas y los créditos o atribuciones.
- Haga clic en el botón Agregar al mapa para agregar el mapa web o la capa de entidades a su mapa.
- Haga clic en el botón Ver todos los detalles del elemento para abrir los detalles del elemento en ArcGIS Online.
- Hay cuatro secciones en el menú emergente que se pueden expandir o contraer. Las secciones son las siguientes:
- Para agregar un mapa web o una capa de entidades al proyecto actual, pase el puntero sobre su tarjeta de mapa y haga clic en + Agregar al mapa. Para agregar varios elementos de contenido, active las casillas de verificación del elemento y haga clic en Agregar seleccionados.
Los mapas o capas web seleccionados se agregan a su proyecto y se abren en el mapa. Las capas aparecen en el panel del proyecto en la sección Capas y mapas web o en la sección Territorios (en el caso de las capas de territorio). Puede expandir los mapas web para ver las capas que contienen y hacer clic en el menú Acción
 para realizar acciones adicionales.
para realizar acciones adicionales. - Haga clic en el menú Acción
 del mapa web o capa que haya agregado. Elija entre las opciones siguientes:
del mapa web o capa que haya agregado. Elija entre las opciones siguientes:- Haga clic en Acercar al mapa web para acercarse al mapa web.
- Haga clic en Ver en ArcGIS para abrir los detalles del elemento en ArcGIS Online.
- Haga clic en Eliminar del proyecto para eliminar el mapa web o la capa de su proyecto.
- Haga clic en el menú Acción
 de una de las capas. Elija entre las opciones siguientes:
de una de las capas. Elija entre las opciones siguientes:- Haga clic en Mostrar tabla de atributos para ver los datos en un formato de tabla. Mantenga el puntero en una fila de la tabla y se resalta el área correspondiente en el mapa. Haga clic en Cerrar
 para ocultar la tabla.
para ocultar la tabla. - Haga clic en Filtrar por atributos para elegir criterios de filtrado. Elija un atributo del menú desplegable Seleccionar atributo. Para el atributo seleccionado, utilice el menú desplegable Seleccionar elemento para filtrar por para elegir entre los elementos sugeridos o introduzca texto para buscar un elemento.
Nota:
Los elementos sugeridos en el menú desplegable Seleccionar elemento para filtrar por muestran los 15 primeros registros de la tabla de atributos. Introduzca texto en este campo para buscar otros elementos en la tabla.
- Haga clic en Configurar capa para configurar la capa para utilizarla en análisis e informes. Consulte la sección Configurar una capa a continuación para obtener instrucciones.
- Haga clic en Mostrar tabla de atributos para ver los datos en un formato de tabla. Mantenga el puntero en una fila de la tabla y se resalta el área correspondiente en el mapa. Haga clic en Cerrar
Utilizar variables de capas agregadas
Al agregar un mapa web o una capa de territorio que contiene variables, puede utilizar esas variables en los flujos de trabajo de mapas codificados por colores y búsqueda de mapa inteligente. En el explorador de datos, las variables de la capa se enumeran en Datos estándar > Capas del mapa.
Haga clic en Capas del mapa para ver las variables disponibles para las capas que están actualmente en el mapa.
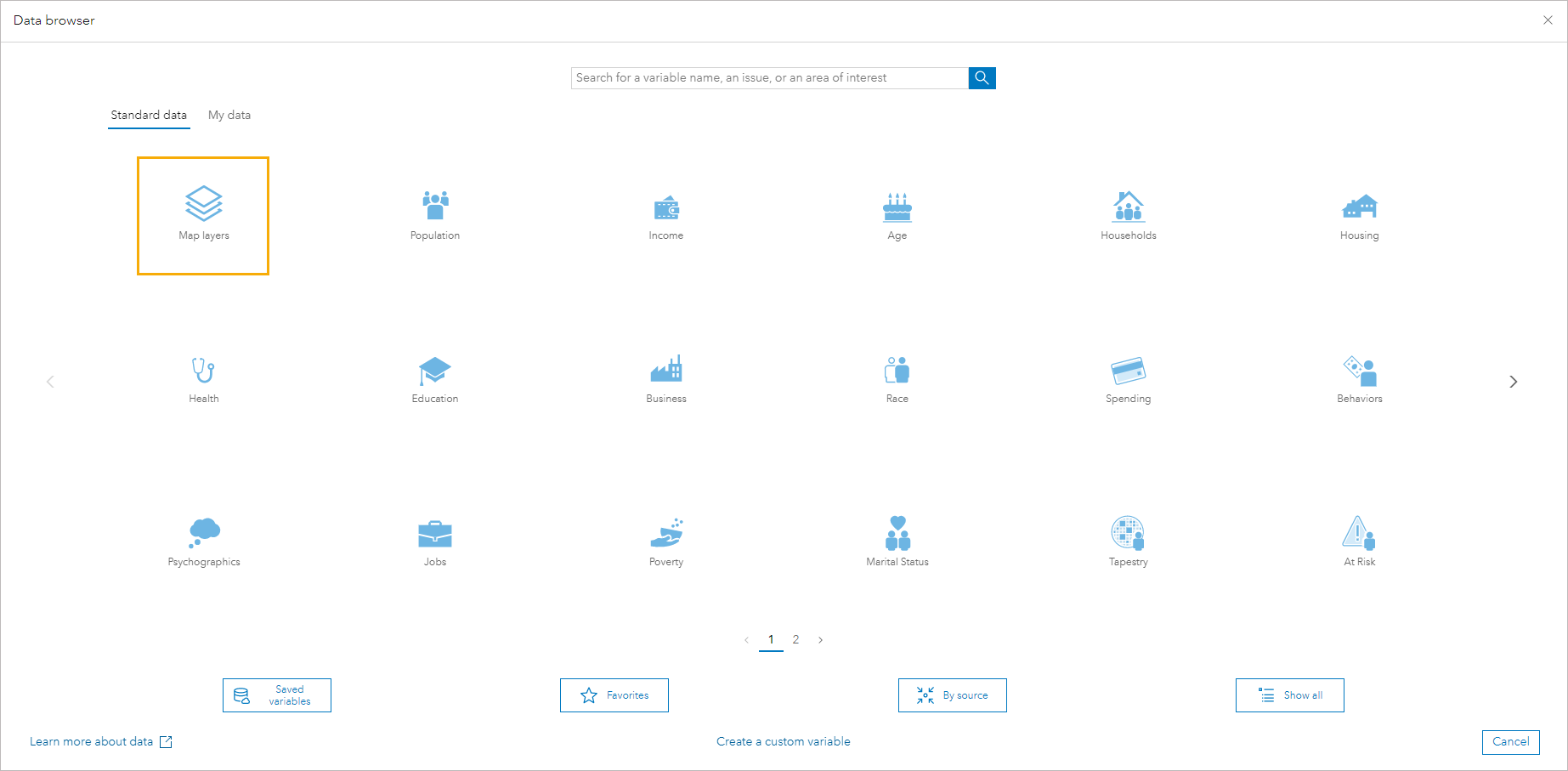
Nota:
Para utilizar variables de una capa que no se encuentra en el mapa, debe configurar la capa utilizando la configuración de datos personalizados. Los datos agregados están disponibles en el explorador de datos, en Mis datos.
Configurar una capa
Puede utilizar las entidades de un mapa web o una capa para definir áreas para análisis e informes sin crear ni guardar ningún sitio en el proyecto. Primero debe configurar la capa para utilizar sus entidades como sitios en la sesión actual. Después de la configuración, las entidades de la capa se pueden utilizar como sitios en la sesión actual y en los flujos de trabajo Ejecutar informes, Informes de comparación, Análisis de idoneidad y Análisis de huecos. Las entidades de la capa que configuró están disponibles en la pestaña Desde capas de la ventana Agregar sitios dentro de estos flujos de trabajo.
Para configurar una capa, siga estos pasos:
- Abra el panel del proyecto.
- Busque la capa que desea configurar. Expanda un mapa web o territorio para ver las capas que contiene.
- Haga clic en el menú Acción
 en la capa de puntos o polígonos que desea configurar y haga clic en Configurar capa.
en la capa de puntos o polígonos que desea configurar y haga clic en Configurar capa.Aparece el panel Configurar capa.
- Seleccione los elementos que desee configurar. Utilice las casillas de verificación para seleccionar o anular la selección de elementos en la lista de entidades.
También puede utilizar estos controles:
- Para asignar un nombre a las entidades utilizando un campo, elija un campo del menú desplegable Usar campo como nombre de elemento.
- Haga clic en Prefiltrar candidatos
 para seleccionar los elementos de la capa por atributos.
para seleccionar los elementos de la capa por atributos. - Para las capas de puntos, puede utilizar la opción Crear zonas de influencia alrededor de los puntos seleccionados para modificar las zonas de influencia que se aplicarán alrededor de los puntos seleccionados; el valor predeterminado es anillos. Puede crear un máximo de 1.000 anillos, tiempos conducción y tiempos de recorrido a pie a la vez. Si la capa tiene más de 1.000 puntos, debe filtrar o anular la selección de algunos de ellos para continuar.
- Para las capas de polígono, puede configurar un máximo de 5.000 entidades. Si hay más de 5.000 polígonos o límites geográficos estándar, debe filtrar o anular la selección de algunos de ellos para continuar. No puede crear zonas de influencia para una capa de polígonos.
- Cuando haya terminado, haga clic en Configurar capa.
Para las capas de puntos, la configuración se ha completado. Para las capas de polígono, aparece otra ventana Configurar capa.
- Seleccione Capa de polígonos o Capa de geografía estándar. Haga clic en Aceptar.
- Para completar el flujo de trabajo, están disponibles las siguientes opciones:
- Ejecutar infografías: ejecute infografías para visualizar y analizar información clave acerca de sus sitios e interactuar con ella.
- Ejecutar informes: ejecute informes para visualizar y analizar información clave sobre sus sitios.
- Ejecutar comparaciones: cree informes de comparación para analizar datos de la comparación de dos o más sitios.
- Análisis de idoneidad: realice un análisis de idoneidad con la capa que ha configurado.
- He terminado: cierre el flujo de trabajo de configuración de capas.
Nota:
No se crea ni se guarda ningún sitio en el proyecto y las capas de configuración solo están disponibles en la sesión actual. En una sesión futura, debe volver a configurar la capa.
Para convertir entidades de la capa en sitios guardados en su proyecto, seleccione las entidades y haga clic en Crear sitio.
Definir preferencias
Puede definir las preferencias para Business Analyst Web App en las preferencias de la aplicación. Puede especificar preferencias para la ventana Capas y mapas web agregando otra organización que aparecerá en el menú desplegable Elegir organización de origen. Los administradores pueden definir preferencias para toda la organización.
Para definir las preferencias del flujo de trabajo, haga lo siguiente:
- En la cinta superior, haga clic en Preferencias
 .
.Aparece la ventana Preferencias.
- Expanda la sección Mapas, expanda la sección Agregar datos y haga clic en Capas y mapas web.
- Para agregar otra organización a la ventana Capas y mapas web, proporcione la URL de la organización en el campo URL de la organización. Opcionalmente, en el campo Nombre de organización personalizado, proporcione un nombre para la organización.
- Haga clic en Agregar.
Aparece la ventana Organización agregada. Para editar la organización agregada, haga clic en Editar
 . Para eliminar la organización, haga clic en Eliminar
. Para eliminar la organización, haga clic en Eliminar  .
.Puede restaurar la configuración predeterminada haciendo clic en Restaurar valores predeterminados.
- Para guardar los cambios, haga clic en Guardar o, si lo desea, haga clic en Guardar y cerrar para cerrar la ventana Preferencias. Para ver los cambios, refresque la aplicación.
