Follow the workflows below to update Esri Vector Basemaps in WMA.
Note:
To use Esri Vector Basemaps in the GCS format, complete the steps using the information for GCS.
For information about what's included with Esri Vector Basemaps, see Esri Vector Basemaps content and What's new.
You'll use the following workflow to update Esri Vector Basemaps:
- Upload the package to your ArcGIS Enterprise portal
- Publish the new hosted tile layer (service)
Note:
The title of the new hosted tile layer must be different than the title of the existing hosted tile layer (for example, the name of the new layer is Esri_Vector_Basemap_DA2024_v2).
- Replace the existing hosted tile layer (service) with the new hosted tile layer
- Update existing tile layers (map styles)
- Publish new tile layers (map styles)
- Share tile layers (map styles)
Upload the package to your ArcGIS Enterprise portal
First, you must copy the entire USB flash drive contents to your local computer if you have not already done so. Review the system requirements to confirm that you can deploy the Esri Vector Basemaps update.
- Start ArcGIS Pro, sign in to your
ArcGIS Enterprise portal, click the Options button
 , and click Set As Active Portal.
, and click Set As Active Portal.
Note:
You must sign in and connect to your portal before you proceed. You cannot provide your portal username and password when using the Share Package tool later in these instructions. The tool obtains your credentials from ArcGIS Pro.
- Create a project.
- Click the Analysis tab, and click Tools in the Geoprocessing group.
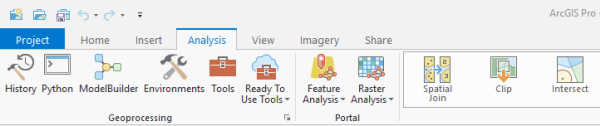
The Geoprocessing pane appears.
- In the Geoprocessing pane, search for Share Package, and select the Share Package (Data Management Tools) tool from the search results.
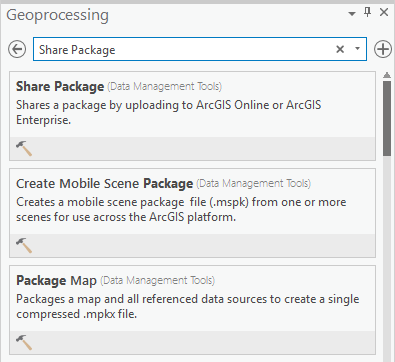
- On the Share Package dialog box,
do the following:
- For Input Package, provide the path to the vector tile package, for example, C:\Projects\Esri_Vector_Basemaps_2024\VTPK\Esri_Vector_Basemap_DA2024_Install.vtpk.
- For Summary, type Esri Vector Basemap for Data Appliance 2024.
- For Tags, type 2024, v2.
Caution:
Do not change the Credits parameter value and do not check the Everybody or Within Organization check boxes for sharing.
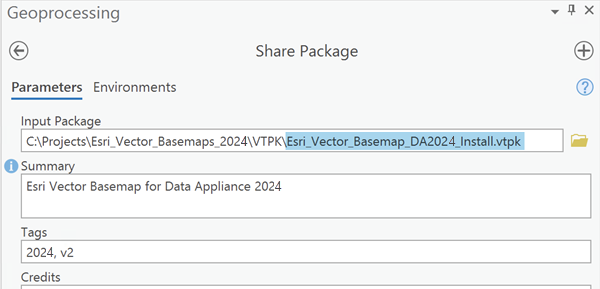
- Click Run.
It will take approximately 30 to 120 minutes to upload the package to your portal. A Share Package Uploaded Successfully message appears in the Share Package window once the upload is complete.
- Through your portal, confirm that the .vtpk file uploaded successfully.
- Open a web browser and sign in to your portal.
The Esri_Vector_Basemap_DA2024_Install tile package is located in the root folder.
- Confirm that the Size value of the tile package matches the size for your vector tile package and Enterprise version in the following table and Shared with indicates that the item is not shared.
Vector tile package .vtpk file Enterprise version Size Esri_Vector_Basemap_DA2024_Install.vtpk (WMA)
10.9.1
44,616 MB
11.0
46,784 MB
11.1 and 11.2
44,616.449 MB
Esri_Vector_Basemap_GCS_DA2024_Install.vtpk (WGS84)
10.9.1
44,286 MB
11.0
46,438 MB
11.1 and 11.2
44,286.461 MB
Your item will look similar to the following when uploading Esri_Vector_Basemap_DA2024_Install.vtpk (WMA) in Enterprise 11.2:
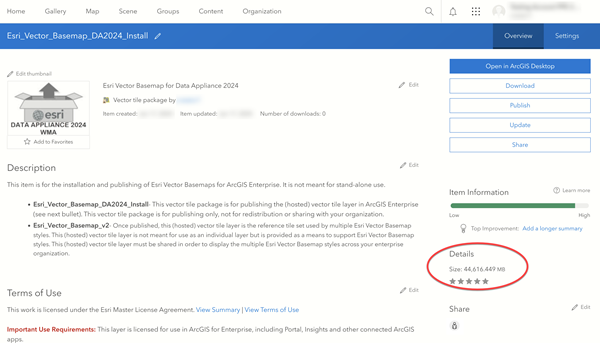
- Open a web browser and sign in to your portal.
Note:
If the size is not correct, delete the item and upload the Esri_Vector_Basemap_DA2024_Install tile package again. You may want to discuss the problem with your portal administrator.
For the Esri_Vector_Basemap_GCS_DA2024_Install tile package, if the Size is not correct, delete the item and upload it again.
See the Troubleshooting Esri Vector Basemaps topic for more information.
Publish the new hosted tile layer (service)
Now you'll publish the Esri Vector Basemap hosted tile layer service from your portal.
- Sign in to your
ArcGIS Enterprise portal.
Note:
Your account must have publishing credentials. - In My Content, go to the item page for the vector tile package (Esri_Vector_Basemap_DA2024_Install.vtpk) you uploaded to your portal.
- Click Publish, change the title to Esri_Vector_Basemap_DA2024_v2, and click Publish again.
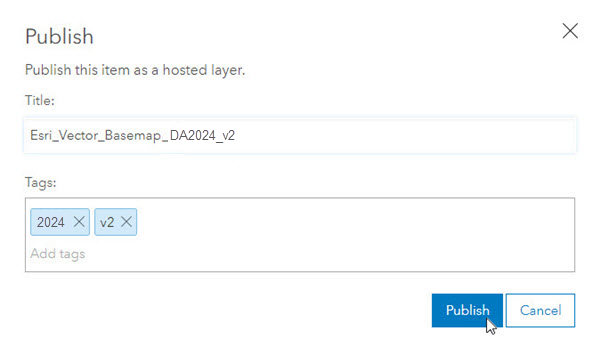
Note:
For the GCS tile package, use the Esri_Vector_Basemap_GCS_DA2024_Install.vtpk file. Change the title to Esri_Vector_Basemap_GCS_DA2024_v2 for the hosted tile layer that gets published.
Note:
It will take 30 to 120 minutes to create the hosted layer, depending on your system configuration.
The Esri_Vector_Basemap_DA2024_v2 hosted tile layer is created.

Replace the existing hosted tile layer (service) with the new hosted tile layer (service)
Next, you'll replace the 2023 basemap hosted tile layer (service) with the 2024 hosted tile layer (service).
- Sign in to your
ArcGIS Enterprise portal.
Note:
Your account must have publishing credentials. - In My Content, go to the item page for the Esri_Vector_Basemap_v2 vector tile service.
- Click Replace Layer.
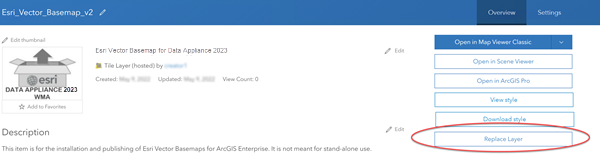
- Click Select, and select the new hosted tile layer that you just published, for example, Esri_Vector_Basemap_DA2024_v2.

- For Archive the current layer as, click the edit button and change the value to Esri_Vector_Basemap_DA2023_v2 and click Save. Then, scroll to Replace item information and turn it on.
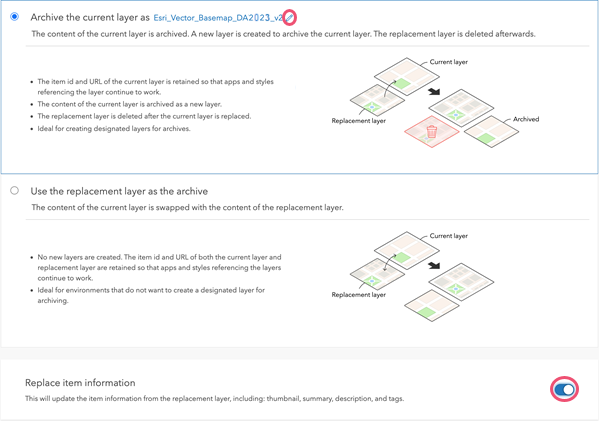
- Click Next.
- On the Replace Layer summary, click Replace.
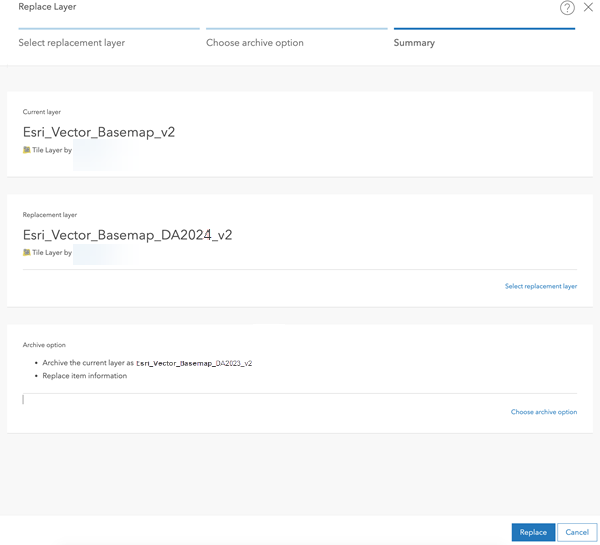
Note:
The current layer starts as DA2023. The replacement layer is DA2024. You are archiving the DA2023 hosted tile layer, and the current layer (Esri_Vector_Basemap_v2) now displays the DA2024 hosted tile layer. Replacing the tile set allows the item ID and URL paths to remain intact, so maps and apps continue to work with the current layer and display the new DA2024 basemap content.
The Success message flashes briefly at the top of the screen.
- To verify a successful replacement, in My Content, go to the item page for the Esri_Vector_Basemap_v2 vector tile service.
Your item will look like the following:
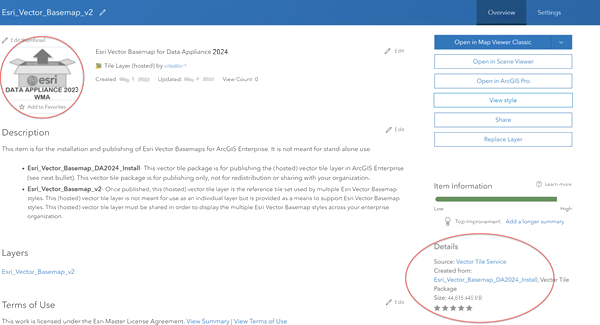
Note:
The thumbnail is not replaced, but the summary is Esri Vector Basemap for Data Appliance 2024 and the details indicate it was created from the Esri_Vector_Basemap_DA2024_Install Vector Tile Package.
Update existing tile layers (map styles)
Use the Vector Style Updater tool to update your existing layers.
- Open the DA2024_WMA_StyleUpdater_template.csv file located in the C:\Projects\Esri_Vector_Basemaps_2024\Toolbox folder.
- Include the item IDs of all your existing styles in the itemid column in this table. Obtain the item ID for each style from the portal URL for each style. Only copy and paste the series of letters and numbers after ...id=.

- Once you fill in the itemid column, save the file and rename it DA2024_WMA_StyleUpdater.csv.
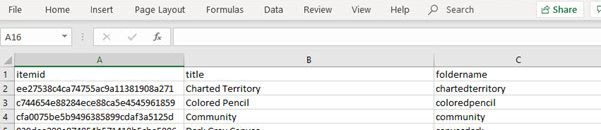
Note:
These are example item IDs. Use the IDs that are unique to your items in your portal.
- Include the item IDs of all your existing styles in the itemid column in this table. Obtain the item ID for each style from the portal URL for each style. Only copy and paste the series of letters and numbers after ...id=.
- Run the Vector Style Updater tool.
- Start ArcGIS Pro, sign in to your
ArcGIS Enterprise portal, click the Options button
 , and click Set As Active Portal.
, and click Set As Active Portal. - Create a project.
- Click the View tab, click Catalog View in the Windows group, right-click Toolboxes, and click Add Toolbox.
- Browse to the location on your local computer where you copied the contents of the USB flash drive, click VectorStyleUpdater.tbx, and click OK.
The VectorStyleUpdater toolbox is added to the project.
- Double-click Toolboxes, and double-click VectorStyleUpdater.tbx.
- Double-click the Vector Style Updater script.
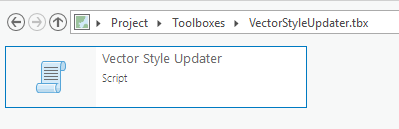
- On the Vector Style Updater dialog box,
click the Parameters tab and do the following:
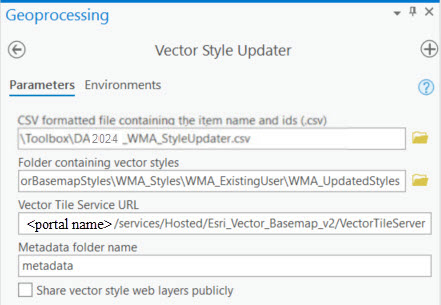
- For CSV formatted file containing the item name and ids (.csv), browse to the location of the DA2024_WMA_StyleUpdater.csv file on your local computer.
- For Folder containing vector styles, browse to the location of the WMA Updated Styles folder on your local computer, for example, C:\Projects\Esri_Vector_Basemaps_2024\VectorBasemapStyles\WMA_Styles\WMA_ExistingUser\WMA_UpdatedStyles.
- For Vector Tile Service URL, provide the URL of the Esri Vector Basemap tile layer that you replaced above, for example, https://portalname.domain.com/server/rest/services/Hosted/Esri_Vector_Basemap_v2/VectorTileServer.
Note:
The vector tile service URL is in the URL section of the Esri_Vector_Basemap_v2 hosted tile layer item page. Click the Copy button and paste the URL in the Vector Tile Service URL parameter text box.
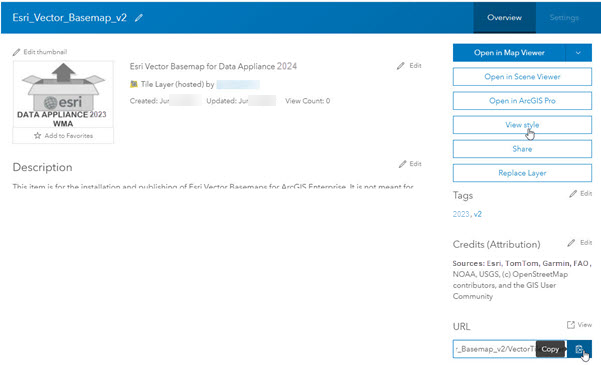
- For Metadata folder name, keep the default name metadata.
Note:
If you are using a portal with PKI authentication, expand PKI Authorization and provide values for the PKI_Certificated_file_(.pfx) and PKI Private Password parameters.

If you are using a portal with Linux LDAP authentication, expand Linux LDAP and provide values for the Sign In Username and Sign In Password parameters.
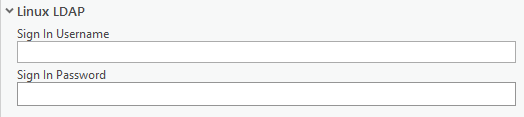
- Start ArcGIS Pro, sign in to your
ArcGIS Enterprise portal, click the Options button
- Click Run.
It can take up to a minute to update each existing style in your portal using the Vector Style Updater tool.
The VectorStyleUpdater toolbox displays a successful update message when complete.
All of the existing 51 vector tile layers (map styles) are updated in your assigned ArcGIS Enterprise account.
Publish new tile layers (map styles)
Now that you've published and updated your hosted vector Tile Layer and updated the existing styles, you are ready to publish the new map styles.
VectorStylePublisher.tbx is a geoprocessing toolbox that is run in ArcGIS Pro. This toolbox publishes new private map items in your portal for one new vector tile layer and transfers the vector basemap style resource folders and files and metadata for the map item pages from your local computer to your portal.
- In the ArcGIS Pro project you created to update the existing styles, select the View tab, select Catalog View in the Windows group, right-click Toolboxes, and select Add Toolbox.

- Browse to the location on your local computer where you copied the contents of the USB flash drive, select VectorStylePublisher.tbx, and select OK.
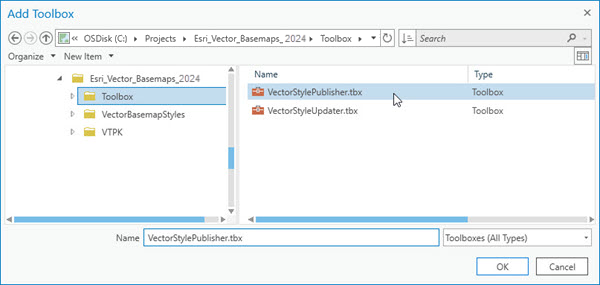
The VectorStylePublisher toolbox is added to the project.
- Double-click Toolboxes, and double-click VectorStylePublisher.tbx.

- Double-click the Vector Style Publisher script.
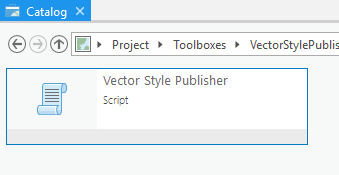
- On the Vector Style Publisher dialog box,
select the Parameters tab and provide the following:
- For Folder containing vector styles, browse to the location of the WMA New Styles folder on your local computer, for example, C:\Projects\Esri_Vector_Basemaps_2024\VectorBasemapStyles\WMA\WMA_ExistingUser\WMA_NewStyles.
- For Vector Tile Service URL, provide the URL of the Esri Vector Basemap tile layer, for example, https://portalname.domain.com/arcgis/rest/services/Hosted/Esri_Vector_Basemap_v2/VectorTileServer.
Note:
The vector tile service URL is in the URL section of the Esri_Vector_Basemap_v2 hosted tile layer item page. Click the Copy button and paste the URL in the Vector Tile Service URL parameter text box.
- For Metadata folder name, keep the default name metadata.
Note:
If you are using a portal with PKI authentication, expand PKI Authorization and provide values for the PKI_Certificated_file_(.pfx) and PKI Private Password parameters.

If you are using a portal with Linux LDAP authentication, expand Linux LDAP and provide values for the Sign In Username and Sign In Password parameters.
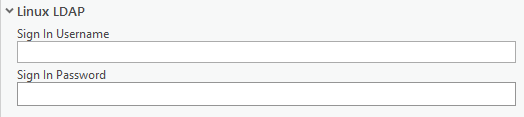
- Click Run.
With the addition of the new map styles, you can view all 55 tile layer items in My Content.
Share tile layers (map styles)
The items initially created are private unless you made them public through the Publisher toolbox dialog box or by selecting the map items in your portal and changing the sharing settings.
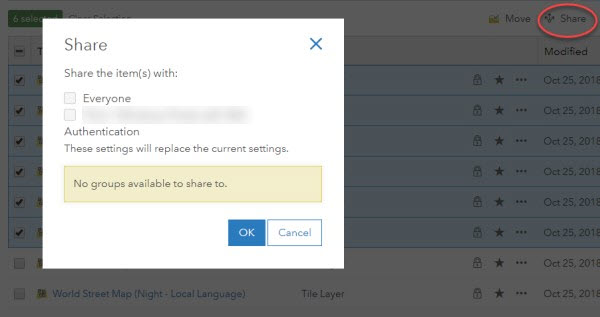
Once you set up the Esri Vector Basemaps update, you can do the following: